Corrigir erro de imagem ruim
Miscelânea / / November 28, 2021
Corrigir erro de imagem inválida - o Application.exe não foi projetado para ser executado no Windows ou contém um erro: O erro de imagem ruim do Windows 10 é um problema muito irritante porque você não consegue abrir nenhum aplicativo. E assim que você abre qualquer programa, o erro pode aparecer com uma descrição como: “C: \ Arquivos de programas \ Dispositivos portáteis do Windows \ xxxx.dll não foi projetado para ser executado no Windows ou contém um erro. Tente instalar o programa novamente usando a mídia de instalação original ou entre em contato com o administrador do sistema ou o fornecedor do software para obter suporte."Bem, essa é uma mensagem muito longa com nenhuma ou muito pouca informação e que nos leva a várias possibilidades de por que esse erro está ocorrendo.
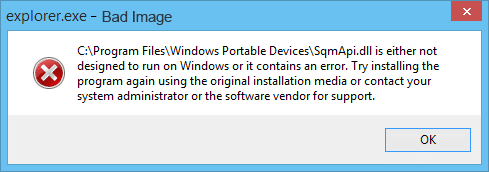
Conteúdo
- Corrigir erro de imagem ruim - o Application.exe não foi projetado para ser executado no Windows ou contém um erro
- Método 1: execute o CCleaner e o Malwarebytes Anti-Malware
- Método 2: execute a ferramenta System File Checker (SFC)
- Método 3: execute o verificador de segurança da Microsoft
- Método 4: Executar inicialização / reparo automático
- Método 5: corrigir mensagem de erro de imagem inválida do Chrome.exe
- Método 6: reparar erro de imagem incorreta do Microsoft Office
- Método 7: execute a restauração do sistema ou a instalação de reparo do Windows
Corrigir erro de imagem ruim - o Application.exe não foi projetado para ser executado no Windows ou contém um erro
Sem perder tempo, vamos ver como resolver esse problema:
Método 1: Execute CCleaner e Malwarebytes Anti-Malware
1. Baixe e instale o CCleaner.
2. Clique duas vezes em setup.exe para iniciar a instalação.

3. Clique no Botão de instalação para iniciar a instalação do CCleaner. Siga as instruções na tela para completar a instalação.

4. Inicie o aplicativo e, no menu do lado esquerdo, selecione Personalizado.
5. Agora veja se você precisa marcar algo diferente das configurações padrão. Uma vez feito isso, clique em Analyze.

6. Assim que a análise for concluída, clique no botão “Execute CCleaner" botão.

7. Deixe o CCleaner executar seu curso e isso limpará todo o cache e os cookies do seu sistema.
8. Agora, para limpar ainda mais seu sistema, selecione o Guia de registro, e certifique-se de que os itens a seguir sejam verificados.

9. Uma vez feito isso, clique no botão “Procurar por problemas”E permitir que o CCleaner faça a varredura.
10. CCleaner irá mostrar os problemas atuais com Registro do Windows, simplesmente clique em o Corrigir problemas selecionados botão.

11. Quando CCleaner pergunta “Você quer fazer backup das alterações no registro?”Selecionar sim.
12. Assim que o backup for concluído, selecione Corrija todos os problemas selecionados.
13. Reinicialize seu PC para salvar as alterações.
Se isso não resolver o problema, executar Malwarebytes e deixe-o verificar o seu sistema em busca de arquivos prejudiciais.
Método 2: execute a ferramenta System File Checker (SFC)
1. Pressione a tecla Windows + X e clique em Prompt de comando (Admin).

2. Agora digite o seguinte no cmd e pressione Enter:
Sfc / scannow

3. Deixe o verificador de arquivos do sistema ser executado e reinicie o PC.
Método 3: execute o verificador de segurança da Microsoft
Se for uma infecção por vírus, é recomendável executar o Scanner de segurança Microsoft e verifique se isso ajuda. Certifique-se de desativar todos os antivírus e proteção de segurança ao executar o verificador de segurança da Microsoft.
Se isso não ajudar, em alguns casos em que o sistema é afetado por causa do malware. É recomendado para remova malware do seu sistema.

Método 4: Executar inicialização / reparo automático
1. Insira o DVD de instalação inicializável do Windows 10 e reinicie o PC.
2. Quando solicitado a pressionar qualquer tecla para inicializar do CD ou DVD, pressione qualquer tecla para continuar.

3. Selecione suas preferências de idioma e clique em Avançar. Clique Reparar seu computador no canto inferior esquerdo.

4. Na tela de escolha de uma opção, clique em Solução de problemas.

5. Na tela de solução de problemas, clique em Opção avançada.

6. Na tela de opções avançadas, clique em Reparo automático ou Reparo de inicialização.

7. Espere até que os reparos automáticos / de inicialização do Windows sejam concluídos.
8. Reinicie e você terá Corrigir erro de imagem ruim - o Application.exe não foi projetado para ser executado no Windows ou contém um erro, se não, continue.
Método 5: corrigir mensagem de erro de imagem inválida do Chrome.exe
Mensagem de erro: Chrome.exe - Imagem inválida. Um arquivo específico não foi projetado para ser executado no Windows ou contém um erro. Status de erro 0xc000012f.
1. Clique em ícone de três pontos disponível no canto superior direito.

2. Clique no Botão de configurações a partir do menu abre.

3. Role para baixo na parte inferior da página Configurações e clique em Avançado.

4. Assim que clicar em Avançado, do lado esquerdo clique em “Reinicializar e limpar“.
5. Agora vocêNa guia Redefinir e limpar, clique em Restaurar as configurações para seus padrões originais.

6. A caixa de diálogo abaixo será aberta, fornecendo todos os detalhes sobre o que restaura as configurações do Chrome.
Observação: Antes de continuar, leia as informações fornecidas com atenção, pois depois disso, podem ocorrer perdas de algumas informações ou dados importantes.

7. Depois de se certificar de que deseja restaurar as configurações originais do Chrome, clique no Redefinir as configurações botão.
8. Se acima não resolver seu problema, navegue até a seguinte pasta:
C: \ Users \ Username \ AppData \ Local \ Google \ Chrome \ User Data
9. Em seguida, encontre a pasta Padrão e renomeie-a para Backup padrão.
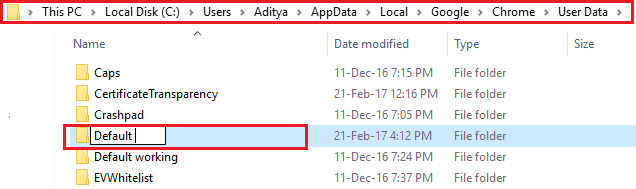
10. Abra novamente o Chrome para verificar se o problema foi resolvido ou não.
11. Clique no menu do Chrome, selecione Ajuda e clique em Sobre Google Chrome.

12. Certifique-se de que está atualizado ou então atualize-o.

13. Se nada ajudar, você deve considerar a desinstalação do Chrome e a instalação de uma nova cópia.
Método 6: reparar erro de imagem incorreta do Microsoft Office
1. Procurar Painel de controle no Windows Search e, em seguida, clique no resultado da pesquisa.

2. Agora clique em Desinstalar um programa.
3. A partir daí, encontre o Microsoft Office, clique com o botão direito nele e selecione Mudar.
4. Selecione Repare e clique em Avançar.

5. Deixe o reparo ser executado em segundo plano, pois pode levar algum tempo para ser concluído.

6. Uma vez feito isso, clique em Fechar e reinicie o seu PC para salvar as alterações.
Método 7: execute a restauração do sistema ou a instalação de reparo do Windows
Às vezes, usar a Restauração do sistema pode ajudá-lo a reparar problemas com o seu PC, então siga este guia para restaurar seu computador para um momento anterior.

Se a Restauração do sistema não funcionar, você precisa usar a Instalação de reparo do Windows como último recurso, porque se nada funcionar, esse método certamente reparará todos os problemas do seu PC. Reparar Instale apenas usando uma atualização local para reparar problemas com o sistema sem excluir os dados do usuário presentes no sistema. Então siga este artigo para ver Como Reparar Instale o Windows 10 Facilmente.
É isso que você conseguiu Corrigir erro de imagem ruim - o Application.exe não foi projetado para ser executado no Windows ou contém um erro mas se você ainda tiver alguma dúvida sobre este artigo, sinta-se à vontade para perguntar na seção de comentários.



