Como colocar texto em uma imagem no Word (e personalizá-lo)
Miscelânea / / February 16, 2022

Mesmo lendo este post, você verá que temos uma imagem à esquerda e o texto está enrolado em torno dela. Todos nós já vimos esses alinhamentos de imagem em
livros
, revistas, jornais etc. Depois, há maneiras de colocar texto em uma imagem também. Você deve ter visto exemplos disso.
Quebra de texto em torno de imagens é muito fácil no MS Word. Algo mais interessante é embrulhar imagens que têm formas diferentes ou talvez fazendo isso em uma imagem. Por exemplo, verifique a imagem abaixo. Colocamos o texto em uma imagem completamente e modificamos o alinhamento da quebra para deixá-la do jeito que queremos.
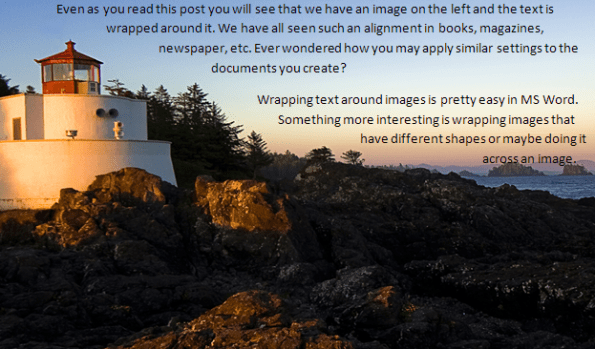
Hoje veremos como fazer isso. Veremos como embrulhar imagens e Formas diferentes com texto. Aprenderemos a modificar nós de encapsulamento para conseguir isso. Comecemos.
Etapas para aplicar quebra de imagem e editar pontos de quebra
O processo que discutiremos foi testado no MS Word 2007 e as etapas devem ser quase semelhantes em outras versões. Eu sugiro que você tente isso enquanto você lê.
Passo 1: Em primeiro lugar, você deve ter uma imagem presente em seu documento. Se você não fizer isso, insira um imediatamente. Você pode modificar a forma de sua imagem usando Ferramentas de imagem se é isso que você deseja.
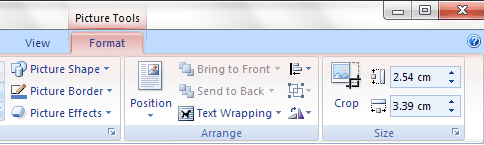
Passo 2: Para quebrar o texto exatamente na forma da imagem, você precisa navegar para Ferramentas de imagem -> Quebra de texto e selecione Justa. Você pode querer dar uma chance ao que os outros significam.
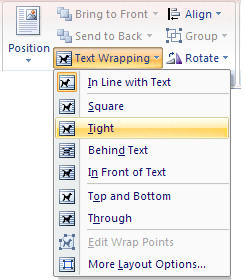
Aqui, se a imagem for retangular, a embalagem também será retangular. Se tiver uma forma diferente, o texto se alinhará ao design da imagem ou forma.
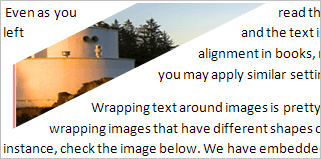
Agora, o ponto realmente é mover o texto sobre a imagem. E selecionando o estilo de embrulho como Atrás do texto nem sempre vai ajudar. Experimente.
Etapa 3: Então vamos nos ater Justa e navegue para Quebra de texto novamente. Essa intenção de tempo limite é editar os nós de encapsulamento. Assim, escolheremos a opção de Editar pontos de encapsulamento.
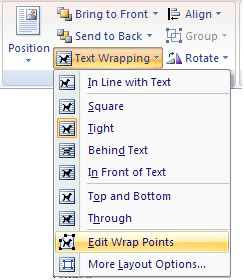
No momento em que você fizer isso, linhas vermelhas aparecerão ao redor de sua imagem com pontos quadrados nos cantos e mais alguns pontos (se necessário).

Passo 4: Você pode segurar a linha em qualquer ponto e arrastá-la para o local desejado. O ponto que você segura colherá um novo nó. Aqui está o que fizemos com a nossa imagem. Observe que o novo limite (linhas vermelhas) se torna a forma de envolvimento.
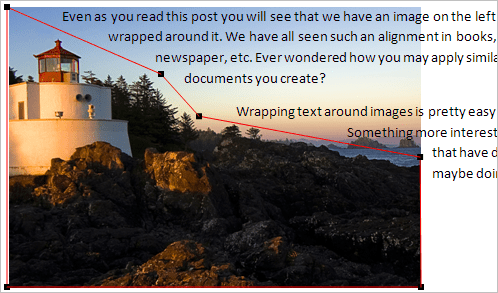
Observação: Caso você queira remover um nó existente, basta segurar a tecla Ctrl e clicar nesse ponto.
Conclusão
Uma maneira rápida e fácil de brincar com texto em imagens, você não acha? Tentei fazer alguns cartões, cartas etc. Os resultados foram bastante bons. Experimente.
Crédito da imagem: Pinguino
Última atualização em 03 de fevereiro de 2022
O artigo acima pode conter links de afiliados que ajudam a dar suporte ao Guiding Tech. No entanto, isso não afeta nossa integridade editorial. O conteúdo permanece imparcial e autêntico.



