Corrigir serviço de tempo do Windows não inicia automaticamente
Miscelânea / / November 28, 2021
Corrigir que o serviço Windows Time não inicia automaticamente: O serviço de hora do Windows (W32Time) é um serviço de sincronização de relógio fornecido pela Microsoft para Windows que sincroniza automaticamente a hora correta para o seu sistema. A sincronização de tempo é feita através de um servidor NTP (Network Time Protocol) como time.windows.com. Cada PC executando o serviço Windows Time usa o serviço para manter a hora precisa em seu sistema.
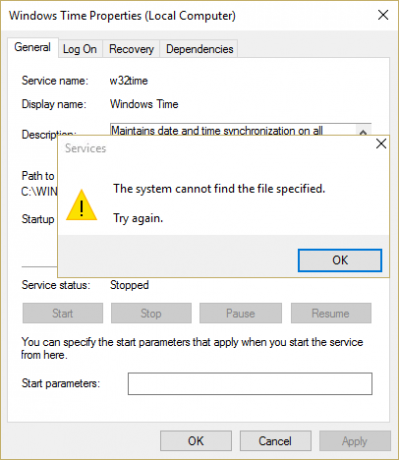
Mas às vezes é possível que esse serviço de horário do Windows não inicie automaticamente e você possa receber o erro “O Windows O serviço de horário não foi iniciado. ” Isso significa que o serviço de horário do Windows falhou ao iniciar e sua data e hora não serão sincronizadas. Então, sem perder tempo, vamos ver como consertar o serviço Windows Time não inicia automaticamente com as etapas de solução de problemas listadas abaixo.
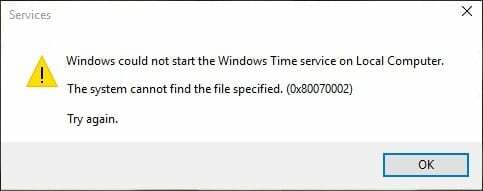
Conteúdo
- O serviço de correção de horário do Windows não inicia automaticamente
- Método 1: cancelar o registro e, em seguida, registrar novamente o serviço de tempo
- Método 2: Excluir o evento acionador que está registrado como configuração padrão
- Método 3: ativar a sincronização de horário no Agendador de tarefas
- Método 4: iniciar manualmente o serviço de tempo do Windows
O serviço de correção de horário do Windows não inicia automaticamente
Tenha certeza de criar um ponto de restauração apenas no caso de algo dar errado.
Método 1: cancelar o registro e, em seguida, registrar novamente o serviço de tempo
1. Pressione as teclas do Windows + X e selecione Prompt de comando (Admin).

2. Digite o seguinte comando um por um e pressione Enter:
pushd% SystemRoot% \ system32
. \ net stop w32time
. \ w32tm / unregister
. \ w32tm / register
. \ sc config w32time type = own
. \ net start w32time
. \ w32tm / config / update /manualpeerlist:”0.pool.ntp.org, 1.pool.ntp.org, 2.pool.ntp.org, 3.pool.ntp.org ”, 0x8 / syncfromflags: MANUAL / confiável: sim
. \ w32tm / resync
popd
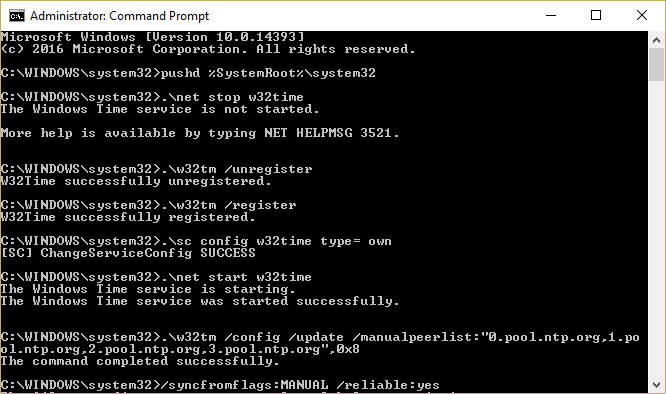
3. Se os comandos acima não funcionarem, tente estes:
w32tm / depurar / desativar
w32tm / cancelar registro
w32tm / register
net start w32time
4. Após o último comando, você deve receber uma mensagem dizendo “O serviço de tempo do Windows está sendo iniciado. O serviço de horário do Windows foi iniciado com sucesso.“
5.Isso significa que a sincronização de horário da Internet está funcionando novamente.
Método 2: Excluir o evento acionador que está registrado como configuração padrão
1. Pressione a tecla Windows + X e selecione Prompt de comando (Admin).

2. Digite o seguinte comando em cmd e pressione Enter:
sc triggerinfo w32time delete
3. Agora execute o seguinte comando para definir um evento de gatilho adequado ao seu ambiente:
sc triggerinfo w32time start / networkon stop / networkoff
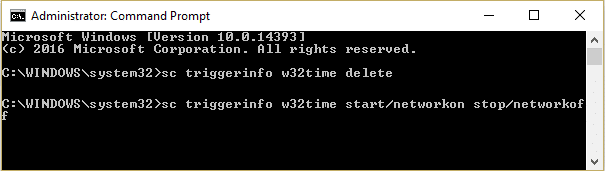
4. Feche o prompt de comando e verifique novamente se você consegue consertar o serviço Windows Time não inicia automaticamente.
Método 3: ativar a sincronização de horário no Agendador de tarefas
1. Pressione a tecla Windows + X e selecione Painel de controle.

2. Clique em Sistema e Segurança e, em seguida, clique em Ferramentas administrativas.

3. Clique duas vezes no Agendador de tarefas e navegue até o seguinte caminho:
Biblioteca do Agendador de Tarefas / Microsoft / Windows / Sincronização de Horário
4. Em Sincronização de horário, clique com o botão direito em Sincronizar hora e selecione Ativar.

5.Reinicialize seu PC para salvar as alterações.
Método 4: iniciar manualmente o serviço de tempo do Windows
1. Pressione a tecla Windows + R e digite services.msc e pressione Enter.

2. Encontrar Serviço de tempo do Windows na lista, clique com o botão direito e selecione Propriedades.

3. Certifique-se de que o tipo de inicialização está definido para Automático (início atrasado) e o serviço está funcionando, se não, clique em começar.

4. Clique em Aplicar seguido de OK.
5.A sincronização de agora no Agendador de Tarefas pode iniciar o serviço de Tempo do Windows antes do Gerenciador de Controle de Serviço e para evitar esta situação, precisamos desabilitar a Sincronização de Horário no Agendador de tarefas.
6. Abra o Agendador de tarefas e navegue até o seguinte caminho:
Biblioteca do Agendador de Tarefas / Microsoft / Windows / Sincronização de Horário
7. Clique com o botão direito em Sincronizar hora e selecione Desativar.
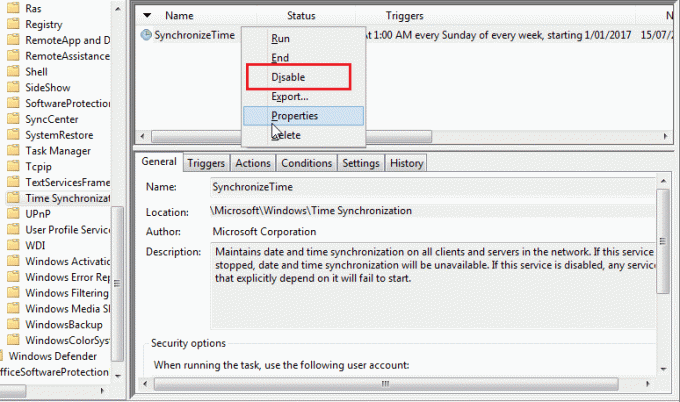
8. Reinicie seu PC para salvar as alterações.
Recomendado para você:
- Corrigir erro do agendador de tarefas Um ou mais dos argumentos especificados não são válidos
- Como corrigir o problema de mudança constante da impressora padrão
- Corrigir que a webcam não funciona no Windows 10
- A correção do Superfetch parou de funcionar
É isso que você conseguiu O serviço de correção de horário do Windows não inicia automaticamente mas se você ainda tiver dúvidas sobre esta postagem, sinta-se à vontade para perguntá-las na seção de comentários.



