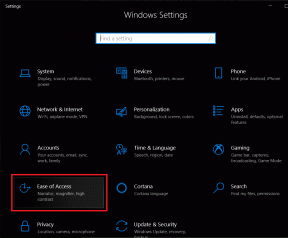Como imprimir de um Chromebook
Miscelânea / / February 18, 2022
Os Chromebooks são laptops portáteis baratos que você encontra em todos os lugares, desde a sala de aula até a sala de reuniões. Eles são um laptop portátil para qualquer lugar, mas se você precisar imprimir, não é tão fácil. Ao contrário de um Mac ou PC, você não pode conectar uma impressora e fazê-la funcionar. Para imprimir, você precisará considerar algumas alternativas.
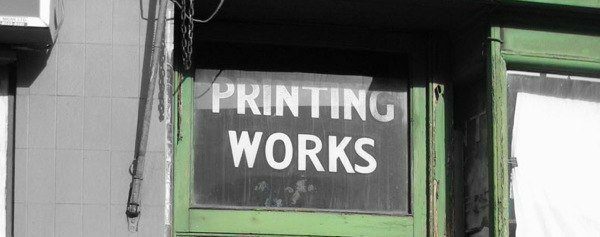
Compartilhe uma impressora com um Mac ou PC
Se você já possui uma impressora para Mac ou PC, pode conectar sua conta do Google a essa impressora. Primeiro, você precisará instalar o Chrome em um computador que já imprime nessa impressora. Não se preocupe, o Chrome não precisa estar em execução para compartilhar a impressora com seu Chromebook.
Depois de instalar o Chrome, faça login na sua conta do Google. Normalmente é apenas o Gmail, mas se você tiver um domínio administrado pelo Google, faça login nesse e-mail. Assim que estiver logado, você deverá ver um botão com seu nome no canto superior direito.
Não gostou do botão de nome? Aqui estão algumas dicas sobre como removê-lo.
Logo abaixo do seu nome está o ícone de hambúrguer para o menu. Clique nesse menu e selecione Configurações. Role um pouco para baixo e você verá Mostrar configurações avançadas… Selecione essa opção.
Role para baixo e você verá Google Cloud Print e a Gerenciar botão abaixo desse título. Vá em frente e clique Gerenciar e então você verá todas as impressoras já conectadas ao Google Print.
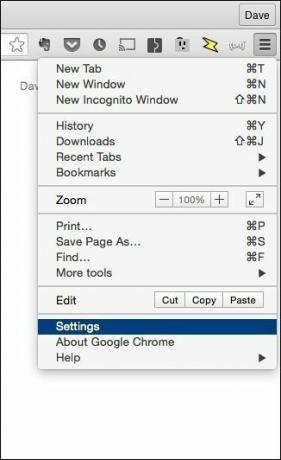
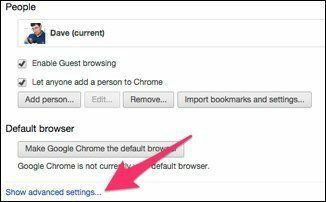
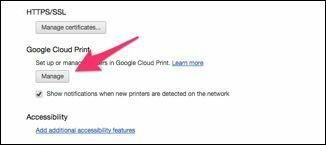
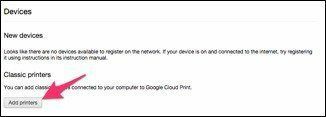
Se já houver uma impressora listada que você deseja imprimir do Chromebook, a configuração está concluída. Caso contrário, selecione Adicionar impressoras. O Chrome listará todas as impressoras nas quais seu Mac ou PC imprime e as adicionará por padrão. Remova as marcas de verificação das impressoras que você não deseja conectar ao seu Google Cloud Print.
Eu recomendo adicionar apenas as impressoras que você provavelmente usará em seu Chromebook e remover o cheque de Registrar automaticamente novas impressoras que eu conecto. Muitas impressoras me confundem, então tento manter o mínimo listado.
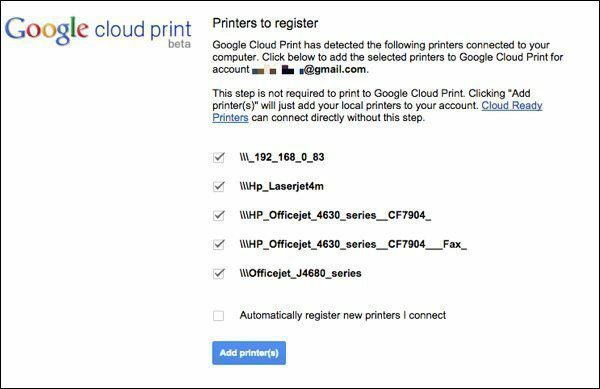
Como a tela diz, esta é uma versão beta e não é totalmente confiável. Ocasionalmente, você pode ter que ligar e desligar a impressora. Algumas vezes, tive que remover minha impressora do Google Cloud Print e adicioná-la novamente.
Recurso de bônus: Depois de configurar o Google Cloud Print, você pode imprimir de qualquer dispositivo que execute o Chrome. O Chrome para Android e iOS é compatível com o Google Cloud Print.
Ative o Google Cloud Print na sua impressora (ou compre um que tenha)
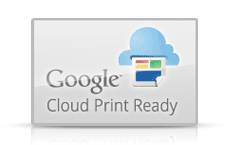
As impressoras em rede fabricadas nos últimos anos têm recursos do Cloud Print integrados. O Google tem uma lista completa de Impressoras prontas para nuvem. Cada configuração de impressora será diferente, então siga os links para configurar sua impressora para sua conta do Google. Algumas impressoras podem precisar de uma atualização de firmware para ativar o Google Cloud Print.
Suporte HP ePrint: Muitas impressoras HP têm isso disponível, então confira nosso guia de configuração.
Se sua impressora não for compatível com o Google Cloud Print, talvez seja hora de comprar uma nova. Se você verificar a lista do Google em relação aos preços de varejo, verá dezenas por menos de US $ 100. O Google atualiza essa lista regularmente, mas sempre verifique a documentação da impressora antes de comprar apenas para garantir que o Suporte do Google Cloud Print esteja disponível.
Compre um adaptador para converter sua(s) impressora(s) para o Google Cloud Print

Se sua impressora não for compatível com o Google Cloud Print ou se você tiver várias impressoras, considere comprar um adaptador de impressora em nuvem. eu testei o Edição de impressão em nuvem xPrintServer ($149.95). O xPrintServer adiciona automaticamente impressoras baseadas em rede e qualquer impressora conectada à sua porta USB. Ele não suporta todas as impressoras, então verifique o lista de compatibilidade.
A Lantronix também faz o Escritório do xPrintServer que adiciona AirPrint para iOS e Google Cloud Print à sua base de impressoras existente. Se você está apenas conectando uma impressora a jato de tinta básica e barata, o xPrintServer provavelmente não vale a pena. Esses dispositivos são melhor usados em um ambiente de escritório ou em locais onde você tem muitas impressoras de última geração.
Eu viajo com meu xPrintServer porque ele me permite imprimir em praticamente qualquer impressora do meu Chromebook. Isso é útil se eu estiver viajando e precisar imprimir um cartão de embarque. Se eu conseguir entrar na rede, posso imprimir em qualquer impressora de rede.
Imprima o documento em um PDF
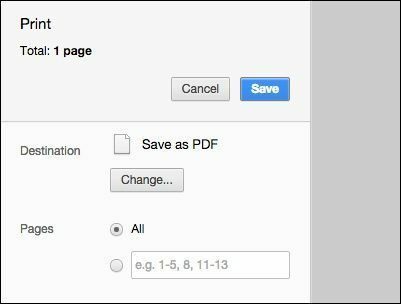
Se você não configurou sua impressora com antecedência para impressão, um Chromebook sempre pode imprimir em um arquivo PDF. Algumas impressoras podem não ser compatíveis com o Google Cloud Print, mas podem ser compatíveis com o envio de um arquivo por e-mail diretamente para elas. Se sua impressora não tiver essa opção, você terá pelo menos um documento que pode enviar por e-mail para outra pessoa para impressão.
Muitas lojas de material de escritório e copiadoras aceitam arquivos pdf para impressão e cobram uma pequena taxa. Se houver uma máquina de fax por perto, você pode usar HelloFax enviar o pdf por e-mail e imprimi-lo em uma máquina de fax. As máquinas de fax geralmente não têm a melhor qualidade de impressão, mas isso funciona com facilidade. Fiz isso recentemente para imprimir um cartão de embarque de um quarto de hotel.
Embora eu não tenha tentado isso, outros relataram sucesso salvando um pdf no Dropbox e habilitando a impressão automática de uma pasta usando este método descrito em Labnol.
Imprima-me, Scotty!
Só porque um Chromebook não suporta a conexão de uma impressora, isso não significa que você não possa imprimir a partir dela. O ideal é que você configure a impressão com antecedência, mas mesmo que não tenha acesso para instalar o Google Cloud Print, você tem algumas outras opções.
Última atualização em 10 de fevereiro de 2022
O artigo acima pode conter links de afiliados que ajudam a dar suporte ao Guiding Tech. No entanto, isso não afeta nossa integridade editorial. O conteúdo permanece imparcial e autêntico.

Escrito por
Eu tenho uma paixão por ajudar as pessoas a fazer a tecnologia funcionar. Para o meu trabalho diário, possuo uma empresa de conserto de computadores em Lawrence, Kansas. Com base no meu histórico de suporte, concentro-me na tecnologia prática da perspectiva do usuário. Eu gosto de tudo: Android, Chrome OS, iOS, MacOS, Windows e tudo mais.