O WiFi não apresenta um erro de configuração de IP válido? 10 maneiras de consertar!
Miscelânea / / November 28, 2021
O WiFi não tem um erro de configuração de IP válido causado por uma correspondência incorreta na configuração do endereço de IP. A configuração de IP dinâmico já está habilitada por padrão para que o usuário não precise inserir manualmente o endereço IP para se conectar a uma rede. Mas, como seu WiFi e a rede têm endereços IP diferentes, você não conseguirá se conectar à Internet e, portanto, obterá o erro acima.
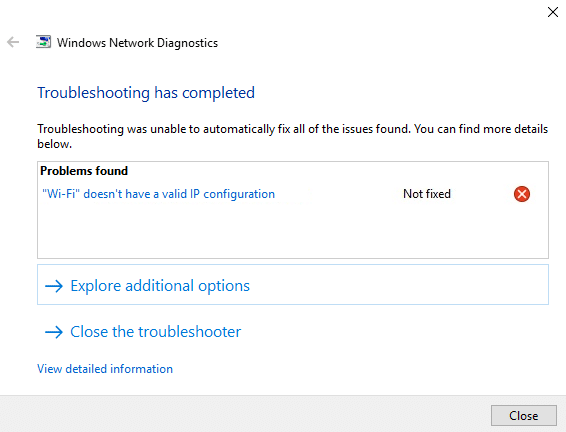
Geralmente, o usuário tenta executar o solucionador de problemas de rede quando não consegue se conectar à rede sem fio ou vê uma conexão de rede limitada. Ainda assim, o solucionador de problemas retorna apenas o erro “O WiFi não tem um erro de configuração de IP válido”. Então sem perder tempo, vamos ver como realmente corrigir esse problema com a solução de problemas listada abaixo guia.
Conteúdo
- Corrigir que o WiFi não tem um erro de configuração de IP válido
- Método 1: liberar DNS e redefinir TCP / IP
- Método 2: desabilitar e habilitar sua NIC (placa de interface de rede)
- Método 3: desinstalar os drivers do adaptador de rede sem fio
- Método 4: Atualizar o driver do adaptador de rede
- Método 5: alterar as configurações do adaptador de rede
- Método 6: desabilitar IPv6
- Método 7: Use o DNS do Google
- Método 8: Habilitar serviços relacionados à rede sem fio
- Método 9: Defina a largura do canal para Auto
- Método 10: Execute uma inicialização limpa
Corrigir que o WiFi não tem um erro de configuração de IP válido
Tenha certeza de criar um ponto de restauração apenas no caso de algo dar errado.
Método 1: Liberar DNS e redefinir TCP / IP
1. Clique com o botão direito no botão do Windows e selecione “Prompt de Comando (Admin).”

2. Agora digite o seguinte comando e pressione Enter após cada um:
ipconfig / release
ipconfig / flushdns
ipconfig / renew

3. Mais uma vez, abra o prompt de comando do administrador e digite o seguinte e pressione Enter após cada um:
ipconfig / flushdns. nbtstat –r. netsh int ip reset. netsh winsock reset

4. Reinicialize para aplicar as alterações. Limpar DNS parece O WiFi corrige não tem um erro de configuração de IP válido.
Método 2: desabilitar e habilitar sua NIC (placa de interface de rede)
1. pressione Tecla Windows + R, então digite ncpa.cpl e pressione Enter.

2. Agora clique com o botão direito no NIC que está enfrentando o problema.

3. Selecione Desabilitar e de novo Permitir depois de alguns minutos.

4. Espere até com sucesso recebe um endereço IP.
5. Se o problema persistir, digite os seguintes comandos em cmd:
ipconfig / release. ipconfig / flushdns. ipconfig / renew

6. Reinicie o seu PC e verifique se você consegue resolver o erro.
Método 3: desinstalar os drivers do adaptador de rede sem fio
1. Pressione a tecla Windows + R e digite devmgmt.msc e pressione Enter para abrir o Gerenciador de Dispositivos.

2. Expanda adaptadores de rede e encontre o nome do seu adaptador de rede.
3. Assegure-se de que você anote o nome do adaptador apenas no caso de algo dar errado.
4. Clique com o botão direito no seu adaptador de rede e desinstale-o.
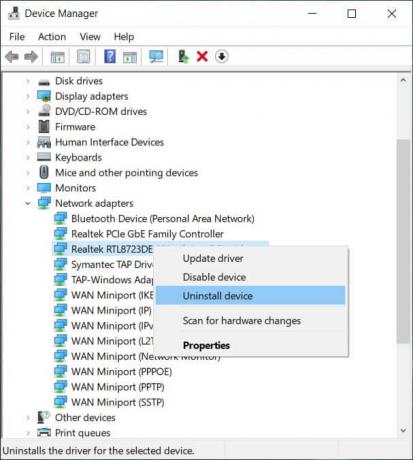
5. Se pedir confirmação, selecione Sim.
6. Reinicie o seu PC e tente se reconectar à rede.
7. Se você não conseguir se conectar à sua rede, isso significa que o software de driver não é instalado automaticamente.
8. Agora você precisa visitar o site do fabricante e baixe o driver de lá.

9. Instale o driver e reinicie o seu PC.
Método 4: Atualizar o driver do adaptador de rede
1. Pressione a tecla Windows + R e digite devmgmt.msc na caixa de diálogo Executar para abrir gerenciador de Dispositivos.

2. Expandir Adaptadores de redee, em seguida, clique com o botão direito no seu Controlador de wi-fi (por exemplo Broadcom ou Intel) e selecione Atualize o software do driver.

3. Agora selecione “Procure automaticamente por software de driver atualizado“.

4. Agora O Windows irá procurar automaticamente a atualização do driver de rede, e se uma nova atualização for encontrada, ele irá baixá-la e instalá-la automaticamente.
5. Quando terminar, feche tudo e reinicie o PC.
6. Se você ainda está enfrentando o Wi-Fi conectado, mas sem problema de acesso à Internete, em seguida, clique com o botão direito em seu WiFi e selecione Atualizar driver no Gerenciador de Dispositivos.
7. Agora, no Windows Update Driver Software, selecione “Procure no meu computador o software do driver.”

8. Agora selecione “Deixe-me escolher em uma lista de drivers disponíveis no meu computador.”

9. Tente atualize os drivers das versões listadas (certifique-se de marcar o hardware compatível).
10. Se o acima não funcionar, vá para o site do fabricante para atualizar os drivers.

11. Baixe e instale o driver mais recente do site do fabricante e reinicie o PC.
Método 5: alterar as configurações do adaptador de rede
1. pressione Tecla Windows + R, então digite ncpa.cpl e pressione Enter.

2. Agora clique com o botão direito no seu WiFi (NIC) e selecione Propriedades.

3. Selecione Protocolo de Internet versão 4 (TCP / Ipv4) e clique Propriedades.

4. Certifique-se de que os seguintes itens estejam marcados:
Obtenha um endereço IP automaticamente Obtenha o endereço do servidor DNS automaticamente.
5. Clique OK e sair Propriedades de WiFi.

6. Reinício para aplicar as alterações.
Método 6: desabilitar IPv6
1. Clique com o botão direito no ícone WiFi na bandeja do sistema e clique em “Abra o Centro de Rede e Compartilhamento.”

2. Agora clique na sua conexão atual abrir Definições.
Observação: Se você não conseguir se conectar à sua rede, use um cabo Ethernet para se conectar e siga esta etapa.
3. Clique no Botão Propriedades na janela que acabou de abrir.

4. Tenha certeza de desmarque o protocolo da Internet versão 6 (TCP / IP).

5. Clique em OK e em Fechar. Reinicialize seu PC para salvar as alterações.
Método 7: Use o DNS do Google
1. Vá para sua Propriedades de Wi-Fi.

2. Agora selecione Protocolo de Internet versão 4 (TCP / IPv4) e clique Propriedades.

3. Marque a caixa que diz “Use os seguintes endereços de servidor DNS”E digite o seguinte:
Servidor DNS preferido: 8.8.8.8. Servidor DNS alternativo: 8.8.4.4

4. Clique em OK para salvar, em seguida, clique em fechar e reiniciar seu PC.
Método 8: Habilitar serviços relacionados à rede sem fio
1. Pressione a tecla Windows + R e digite services.msc e pressione Enter.

2. Agora certifique-se de que os seguintes serviços sejam iniciados e seu tipo de inicialização esteja definido como Automático:
Cliente DHCP
Configuração automática de dispositivos conectados à rede
Agente de conexão de rede
Conexões de rede
Assistente de conectividade de rede
Serviço de lista de rede
Conscientização de localização de rede
Serviço de configuração de rede
Serviço de interface de armazenamento de rede
WLAN AutoConfig

3. Clique com o botão direito em cada um deles e selecione Propriedades.
4. Certifique-se de que o tipo de inicialização esteja definido como Automático e clique Começar se o serviço não estiver funcionando.

5. Clique em Aplicar, seguido de OK.
6. Reinicialize seu PC para salvar as alterações.
Método 9: Defina a largura do canal para Auto
1. Pressione a tecla Windows + R e digite ncpa.cpl e pressione Enter para abrir Conexões de rede.

2. Agora clique com o botão direito no seu conexão WiFi atual e selecione Propriedades.
3. Clique no Botão Configurar na janela de propriedades do Wi-Fi.

4. Mudar para o Aba Avançado e selecione o Largura do canal 802.11.

5. Altere o valor de 802.11 Channel Width para Auto em seguida, clique em OK.
6. Feche tudo e reinicie o PC para salvar as alterações.
Método 10: Execute uma inicialização limpa
Às vezes, o software de terceiros pode entrar em conflito com o sistema e, portanto, o sistema pode não desligar completamente. Se Corrigir que o WiFi não tem um erro de configuração de IP válido, você precisa execute uma inicialização limpa no seu PC e diagnostique o problema passo a passo.

Recomendado:
- O processo de correção do host para serviços do Windows parou de funcionar
- Correção O aplicativo falhou ao iniciar porque a configuração lado a lado está incorreta
- Como corrigir Não é possível conectar a este erro de rede
- Corrigir atalhos de teclado do Windows que não funcionam
É isso que você conseguiu Corrigir que o WiFi não tem um erro de configuração de IP válido mas se você ainda tiver dúvidas sobre este guia, sinta-se à vontade para perguntá-las na seção de comentários.



