Como consertar a câmera do Mac que não funciona
Miscelânea / / November 28, 2021
Desde o início da pandemia, a WebCam do laptop se tornou a ferramenta mais importante e benéfica. De apresentações a seminários educacionais, as WebCams desempenham um papel essencial em nos conectar com outras pessoas online, virtualmente. Atualmente, vários usuários de Mac estão enfrentando o problema de nenhuma câmera disponível no MacBook. Felizmente, esse erro pode ser corrigido com bastante facilidade. Hoje, iremos discutir as soluções para corrigir o problema de não funcionamento da câmera Mac.

Conteúdo
- Como corrigir o problema de não funcionamento da câmera Mac
- Por que a câmera não funciona no MacBook?
- Método 1: forçar o encerramento do FaceTime, Skype e aplicativos semelhantes.
- Método 2: mantenha seu MacBook atualizado
- Método 3: use o aplicativo Terminal.
- Método 4: permitir o acesso da câmera ao navegador da web.
- Método 5: permitir o acesso da câmera aos aplicativos.
- Método 6: modificar as permissões de tempo de tela
- Método 7: Reinicialize o SMC.
- Método 8: redefinir NVRAM ou PRAM
- Método 9: inicializar no modo de segurança
- Método 10: verifique se há problemas com a webcam do Mac.
Como corrigir o problema de não funcionamento da câmera Mac
Embora seja um aplicativo que requer WebCam, liga-o automaticamente. No entanto, os usuários às vezes podem obter Nenhuma câmera disponível Erro do MacBook. Existem vários motivos pelos quais esse erro pode ocorrer, conforme explicado na próxima seção.
Por que a câmera não funciona no MacBook?
- Configurações do aplicativo: Os MacBooks não vêm com um aplicativo que atenda diretamente à câmera FaceTime. Em vez disso, a WebCam funciona de acordo com as configurações de aplicativos individuais, como Zoom ou Skype. Portanto, é provável que esses aplicativos estejam atrapalhando o processo de streaming normal e fazendo com que o Mac Camera não funcione bem.
- Problemas de conectividade Wi-Fi: Quando o seu Wi-Fi está instável ou você não tem dados suficientes, sua WebCam pode desligar automaticamente. Isso geralmente é feito para economizar energia e também largura de banda wi-fi.
- Outros aplicativos usando WebCam: É bem possível que mais de um aplicativo esteja usando a sua Mac WebCam simultaneamente. Este pode ser o motivo pelo qual você não consegue ativá-lo para o aplicativo de sua escolha. Portanto, certifique-se de fechar todos os programas, como Microsoft Teams, Photo Booth, Zoom ou Skype, que podem estar utilizando sua WebCam. Isso deve corrigir o problema da câmera que não funciona no MacBook Air.
Observação: Você pode ver facilmente todos os aplicativos em execução iniciando Monitor de Atividade a partir de Formulários.
Siga os métodos fornecidos com cuidado para corrigir o problema de não funcionamento da câmera Mac.
Método 1: forçar o encerramento do FaceTime, Skype e aplicativos semelhantes
Se o problema na sua WebCam geralmente surge durante o uso do FaceTime, tente forçar o encerramento do aplicativo e iniciá-lo novamente. Ele pode restaurar rapidamente a função WebCam e corrigir o problema de não funcionamento da câmera Mac. Siga as etapas fornecidas para fazer isso:
1. Vou ao Cardápio de maçã no canto superior esquerdo da tela e selecione Forçar Sair, como mostrado.

2. Uma caixa de diálogo será exibida listando todos os aplicativos que estão em execução. Selecione Facetime ou aplicativos semelhantes e clique em Forçar Sair, conforme destacado.
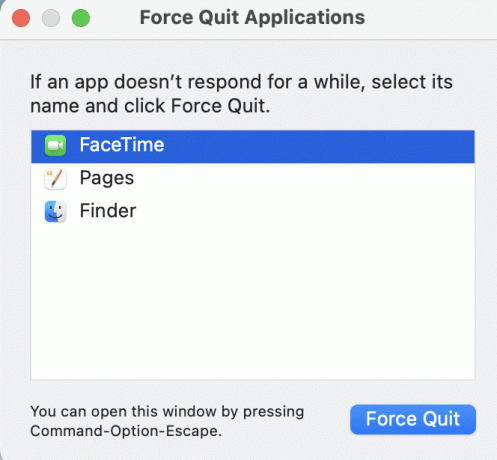
Da mesma forma, você pode resolver o erro No Camera Available MacBook garantindo que todos os aplicativos sejam atualizados regularmente. Aplicativos como o Skype, atualizam regularmente sua interface e, portanto, precisam correr na última versão para evitar problemas de áudio e vídeo em seu MacBook Air ou Pro ou qualquer outro modelo.
No caso, o problema continua a persistir em um aplicativo específico, reinstalá-lo para resolver todos os problemas de uma vez.
Leia também:Como forçar o encerramento de aplicativos Mac com o atalho de teclado
Método 2: mantenha seu MacBook atualizado
Certifique-se de que o macOS esteja atualizado para a versão mais recente para garantir o funcionamento perfeito de todos os programas e aplicativos, incluindo WebCam. Veja como consertar o problema de não funcionamento da câmera do Mac, atualizando o seu Mac:
1. Abra o Cardápio de maçã no canto superior esquerdo da tela e selecione Preferências do Sistema.

2. Clique em Atualização de software, como descrito.

3. Verifique se uma atualização está disponível. Se sim, clique em Atualize agora e aguarde a atualização do macOS.

Método 3: Use Terminal App
Você também pode utilizar o aplicativo Terminal para acabar com o problema de a câmera do Mac não funcionar.
1. Lançar terminal a partir de Pasta de utilitários do Mac, conforme destacado abaixo.

2. Copiar colar sudo killall VDCAssistant comando e pressione Tecla Enter.
3. Agora, execute este comando: sudo killall AppleCameraAssistant.
4. Insira o seu Senha, quando solicitado.
5. Finalmente, reinicie o seu MacBook.
Leia também:Como usar a pasta de utilitários no Mac
Método 4: permitir o acesso da câmera ao navegador da web
Se você tem usado sua WebCam em navegadores como Chrome ou Safari e enfrenta o problema de não funcionamento da câmera Mac, o problema pode estar nas configurações do navegador. Permita que o site acesse a câmera, concedendo as permissões necessárias, conforme as instruções abaixo:
1. Abrir Safári e clique em Safari e preferências.
2. Clique no Sites guia no menu superior e clique em Câmera, como mostrado.
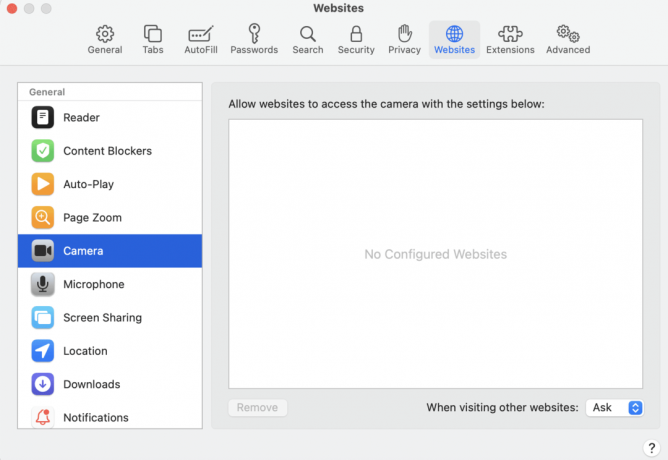
3. Agora você verá a lista de todos os sites que têm acesso à sua câmera embutida. Habilite o permissões para sites clicando no menu suspenso e selecionando Permitir.
Método 5: Permitir acesso à câmera para Apps
Assim como as configurações do navegador, você precisa habilitar permissões para todos os aplicativos que usam a câmera. Se as configurações da câmera estiverem definidas para Negar, o aplicativo não será capaz de detectar a webcam, resultando em um problema de não funcionamento da câmera Mac.
1. De Cardápio de maçã e selecione Preferências do Sistema.

2. Clique em Segurança e privacidade e então, selecione Câmera, conforme ilustrado abaixo.

3. Todos os aplicativos que têm acesso à webcam do seu MacBook serão exibidos aqui. Clique no Clique no cadeado para fazer alterações ícone no canto inferior esquerdo.
4. Verifica a caixa na frente dos aplicativos necessários para permitir o acesso da câmera a esses aplicativos. Consulte a foto acima para maior clareza.
5. Relançar o aplicativo desejado e verifique se o problema da câmera que não funciona no Mac foi resolvido.
Método 6: modificar as permissões de tempo de tela
Esta é outra configuração que pode alterar a função de sua câmera. As configurações de tempo de tela podem limitar a função de sua WebCam sob o controle dos pais. Para verificar se este é o motivo por trás da câmera não funcionar no problema do MacBook, siga as etapas abaixo:
1. Abrir Preferências do Sistema e selecione Tempo de tela.
2. Aqui, clique em Conteúdo e privacidade no painel esquerdo, como mostrado.
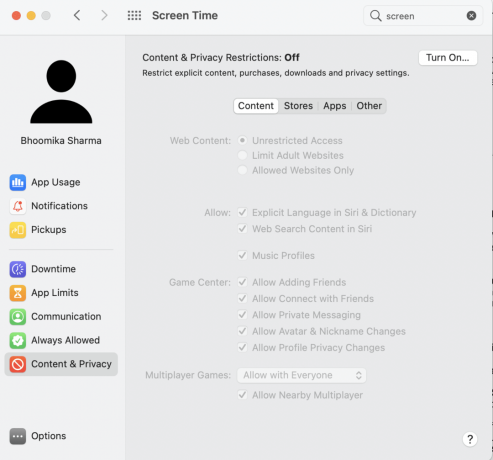
3. Mudar para o Apps guia no menu superior.
4. Marque a caixa ao lado de Câmera.
5. por último, marque as caixas ao lado do formulários para o qual você deseja acesso à câmera do Mac.
Leia também:Correção não foi possível fazer login no iMessage ou FaceTime
Método 7: redefinir SMC
O System Management Controller ou SMC no Mac é responsável por gerenciar várias funções de hardware, como resolução da tela, brilho, etc. É por isso que redefini-lo pode ajudar a restaurar a função da WebCam.
Opção 1: Para MacBook fabricado até 2018
1. Desligar seu laptop.
2. Conecte seu MacBook ao Adaptador de energia da Apple.
3. Agora, pressione e segure o Shift + Control + teclas de opção juntamente com o Botão de energia.
4. Esperar por cerca de 30 segundos até que o laptop seja reinicializado e o SMC se redefina.
Opção 2: para MacBook fabricado após 2018
1. Desligar seu MacBook.
2. Em seguida, pressione e segure o botão de energia por cerca de 10 a 15 segundos.
3. Espere um minuto e então ligar o MacBook novamente.
4. Se o problema persistir, desligar seu MacBook novamente.
5. Em seguida, pressione e segure Shift +Opção +Ao controle chaves para 7 a 10 segundos enquanto simultaneamente, pressiona o botão de energia.
6. Espere um minuto e ligar o MacBook para verificar se o problema de não funcionamento da câmera Mac foi resolvido.
Método 8: redefinir NVRAM ou PRAM
Outra técnica que pode ajudar a restaurar o funcionamento normal da câmera embutida é redefinir as configurações de PRAM ou NVRAM. Essas configurações estão associadas a funções como resolução da tela, brilho, etc. Portanto, para corrigir o problema de não funcionamento da câmera Mac, siga as etapas fornecidas:
1. De Cardápio de maçã, selecione desligar.
2. Ligue novamente e imediatamente, pressione e segure Option + Command + P + Rchaves do teclado.
3. Depois de 20 segundos, solte todas as teclas.
Suas configurações de NVRAM e PRAM agora serão redefinidas. Você pode tentar iniciar a câmera usando aplicativos como o Photo Booth ou Facetime. O erro No Camera Available MacBook deve ser retificado.
Método 9: inicializar no modo de segurança
Verificar a função Câmera no modo de segurança funcionou para vários usuários de Mac. Veja como fazer login no modo de segurança:
1. De Cardápio de maçã, selecione desligar e pressione o tecla Shift imediatamente.
2. Solte a tecla Shift ao ver o tela de login
3. Insira o seu detalhes de login, como e quando solicitado. O seu MacBook está agora inicializado em Modo de segurança.

4. Tente ligara câmera do mac em diferentes aplicações. Se funcionar, reinicie o Mac normalmente.
Leia também:Corrigir MacBook que não carrega quando conectado
Método 10: verifique se há problemas com a webcam do Mac
É aconselhável verificar as configurações internas da WebCam em seu Mac, pois os erros de hardware podem dificultar a detecção da câmera embutida no MacBook e causar o erro No Camera Available MacBook. Siga as etapas fornecidas para verificar se sua câmera está sendo detectada pelo seu laptop ou não:
1. Abra o Cardápio de maçã e selecione Cerca deeste mac, conforme mostrado em destaque.

2. Clique em Relatório do Sistema>Câmera, conforme ilustrado abaixo.
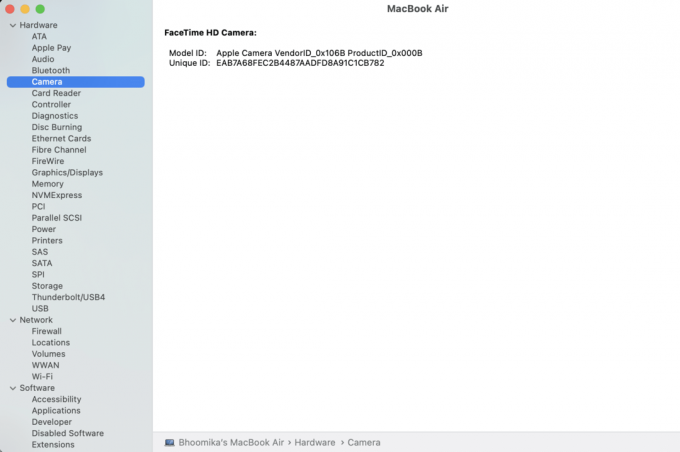
3. As informações da sua câmera devem ser exibidas aqui junto com a WebCam ID do modelo e ID único.
4. Caso contrário, a câmera Mac precisa ser verificada e reparada quanto a problemas de hardware. Contato Suporte Apple ou visita Apple Care mais próxima.
5. Como alternativa, você pode optar por comprar Mac WebCam da loja Mac.
Recomendado:
- 12 maneiras de consertar o cursor do Mac desaparece
- Corrigir que o Mac não pode se conectar à App Store
- Como corrigir o erro de falha na instalação do macOS
- Como consertar o Bluetooth do Mac que não funciona
Esperamos que este guia tenha ajudado você corrigir problema de câmera Mac que não funciona. Entre em contato com suas dúvidas ou sugestões por meio da seção de comentários.



