Corrigir o erro 0 do Windows ERROR_SUCCESS
Miscelânea / / February 26, 2022
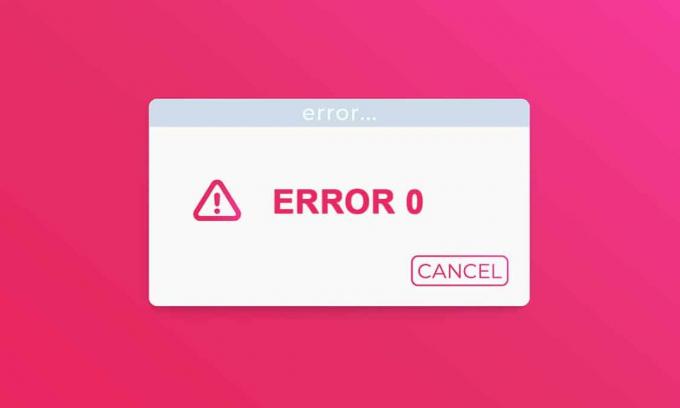
Você pode ser bastante enganado com 0 ERROR_SUCCESS: A operação foi concluída com sucesso erro, pois o nome indica que a operação foi bem-sucedida. Você não é o único que fica confuso com o erro. Na verdade, não há nenhum problema associado a ele quando você enfrenta esse problema. Mas devido a alguns motivos, seu PC tem um equívoco de que há um erro associado à tarefa e imprime o erro conforme o código mencionado acima. Se você está pensando em erradicar este problema, este guia irá ajudá-lo muito. Esses métodos de solução de problemas ajudarão você a corrigir esse problema. Então, continue lendo.
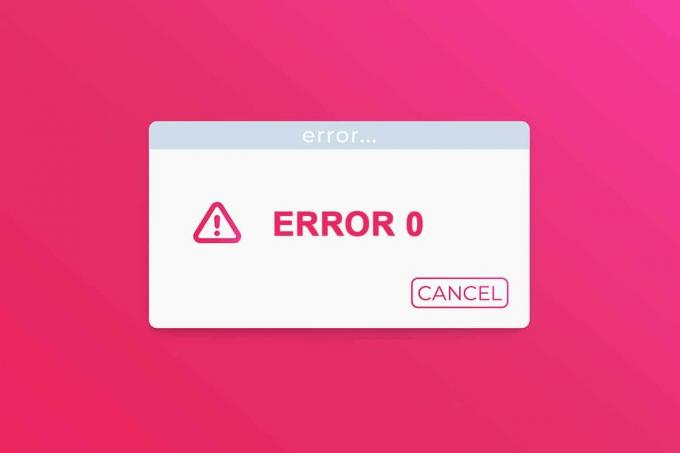
Conteúdo
- Como corrigir o erro 0 do Windows ERROR_SUCCESS A operação foi concluída com sucesso
- Método 1: Execute a inicialização limpa
- Método 2: remover processos em segundo plano
- Método 3: Limpar arquivos temporários
- Método 4: Excluir AppData e AppData local
- Método 5: Alterar o tipo de conta
- Método 6: Desative o cliente VPN
- Método 7: Desativar proxy
- Método 8: Modificar as configurações da LAN
- Método 9: Reparar arquivos do sistema
- Método 10: Executar verificação de malware
- Método 11: Atualizar Drivers
- Método 12: Atualizar o Windows
- Método 13: Reinstale o aplicativo problemático
Como corrigir o erro 0 do Windows ERROR_SUCCESS A operação foi concluída com sucesso
Este erro pode ser causado devido a quaisquer falhas durante a atualização do seu PC, baixando qualquer aplicativo de Windows Store, ao inicializar ou desligar o computador e ao realizar tarefas como imprimir documentos, etc. Você pode ignorar esse erro, mas o prompt contínuo do problema o incomoda na maioria das vezes.
Você pode enfrentar os seguintes erros semelhantes.
- Código de erro 0x00000000: A operação foi concluída com sucesso
- Error Success: A operação foi concluída com sucesso
- Sucesso do erro 0 (0x0)
- A operação foi concluída com sucesso win32exception
Algumas das razões para este problema estão listadas abaixo.
- Arquivos de sistema corrompidos
- Drivers conflitantes
- Versão desatualizada do Windows
- Ataque de malware ou vírus
- Desligamento inesperado
- Problema de propriedade do administrador do Windows
- Software danificado durante o download
- Atualização incompleta do Windows
Nesta seção, compilamos uma lista de métodos para solucionar esse problema. Siga-os na mesma ordem para obter resultados perfeitos.
Método 1: Execute Limpar Bota
Os problemas relativos à operação concluída com sucesso podem ser corrigidos por um inicialização limpa de todos os serviços e arquivos essenciais em seu sistema Windows 10, conforme explicado neste método.
Observação: Certifique-se de fazer login como administrador para executar a inicialização limpa do Windows.
1. Para lançar o Caixa de diálogo Executar, aperte o Teclas Windows + R junto.
2. Tipo msconfig e clique no OK botão para iniciar Configuração do sistema.

3. O Configuração do sistema janela aparece. A seguir, mude para o Serviços aba.
4. Marque a caixa ao lado Ocultar todos os serviços da Microsoft, e clique no botão Desativar tudo botão como mostrado em destaque.
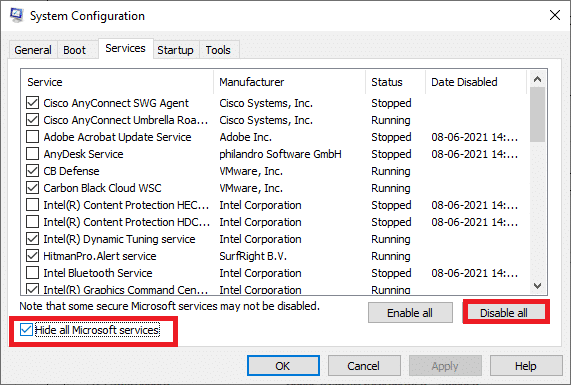
5. Agora, mude para o Guia de inicialização e clique no link para Abra o Gerenciador de Tarefas conforme ilustrado abaixo.
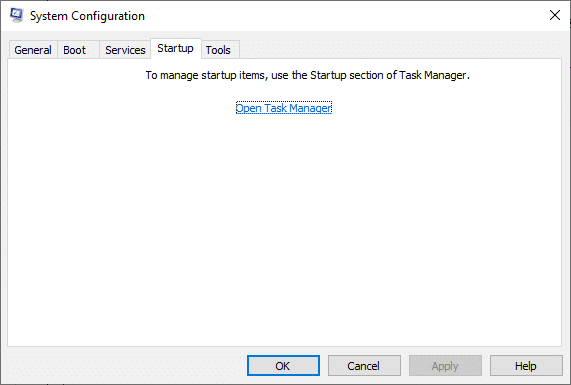
6. No Comece guia, selecione as tarefas de inicialização que não são necessárias e clique em Desativar exibido no canto inferior direito.
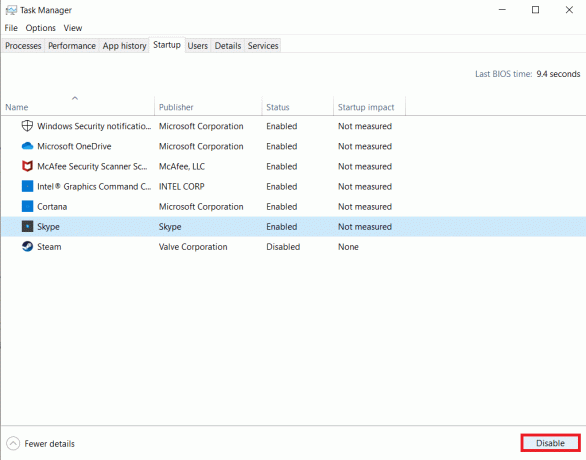
7. Fechar Gerenciador de tarefas e Configuração do sistema janelas.
8. Finalmente, reiniciar seu computador e verifique se o problema foi corrigido.
9. Navegue até o Menu Iniciar.
10. Agora, selecione o ícone de energia.
Observação: No Windows 10, o ícone de energia é encontrado na parte inferior. Enquanto no Windows 8, o ícone Power está localizado na parte superior.
11. Várias opções como Dormir, Desligar, e Reiniciar será mostrado. Aqui, clique em Reiniciar.

Método 2: remover processos em segundo plano
Em muitos aplicativos ou programas executados em segundo plano, isso aumentará a CPU e o espaço de memória, afetando o desempenho do PC. Isso pode ter levado a este erro ERROR_SUCCESS do Windows 0. Siga as etapas abaixo mencionadas.
1. Lançar Gerenciador de tarefas, aperte o Ctrl + Shift + Escchaves ao mesmo tempo.
2. Localize e selecione o indesejadofundoprocessos usando memória alta.
3. Então clique Finalizar tarefa, conforme mostrado em destaque.

Leia também:Corrigir o erro de atualização do Windows 0x800704c7
Método 3: Limpar arquivos temporários
Quando o sistema tiver arquivos de registro corrompidos, você encontrará o erro 0 do Windows ERROR_SUCCESS: A operação foi concluída com êxito. Você pode corrigir esse erro simplesmente excluindo os arquivos temporários em seu sistema. Em seguida, siga as instruções para implementar o mesmo.
1. aperte o Tecla do Windows, tipo %temp%, e clique em Abrir.

2. Aqui, selecione todos arquivos e pastas pressionando Teclas Ctrl + A juntos e, em seguida, clique com o botão direito do mouse nos arquivos selecionados.
3. Selecione os Excluir opção para remover todos os arquivos temporários.

4. Finalmente, vá para Área de Trabalho e clique com o botão direito em Lixeira de reciclagem. Selecionar Lixeira vazia opção para excluir permanentemente os dados do seu PC com Windows.

Método 4: Excluir AppData e AppData local
Se o seu sistema tiver arquivos de configuração e configuração corrompidos, você poderá encontrar o problema Windows Error 0 ERROR_SUCCESS. No entanto, você pode excluir a pasta AppData para remover os arquivos de configuração corrompidos. Aqui está como fazê-lo.
1. Clique em Começar, tipo %dados do aplicativo%, e acertar o Tecla Enter abrir Pasta AppData Roaming.

2. Selecione os Pasta AppData Roaming e navegue até o pasta (por exemplo. Whatsapp) do programa que está causando o problema.

3. Agora, clique com o botão direito do mouse na pasta e excluir isto.

4. Agora, pressione o Tecla do Windows, tipo %localappdata%, e clique em Abrir ir para AppData Local pasta.

5. Encontre o defeituosopasta usando o menu de pesquisa e excluir isto.

Agora, você excluiu com sucesso arquivos de configuração corrompidos do aplicativo do seu PC.
Leia também:Como corrigir o erro de atualização do Windows 80072ee2
Método 5: Alterar o tipo de conta
Às vezes, você enfrenta esse problema quando seu sistema tem problemas de propriedade com o administrador do Windows. Siga as etapas abaixo para alterar o tipo de conta se você usar uma conta de usuário padrão para corrigir o problema do Windows Error 0 ERROR_SUCCESS.
1. Acerte o Windows + euchaves simultaneamente para abrir Configurações.
2. Selecionar Contas contexto.

3. Clique Família e outros usuários no painel esquerdo.

4. Clique no nome de conta padrão e selecione Alterar tipo de conta.

5. Selecionar Administrador e clique OK, como mostrado abaixo.
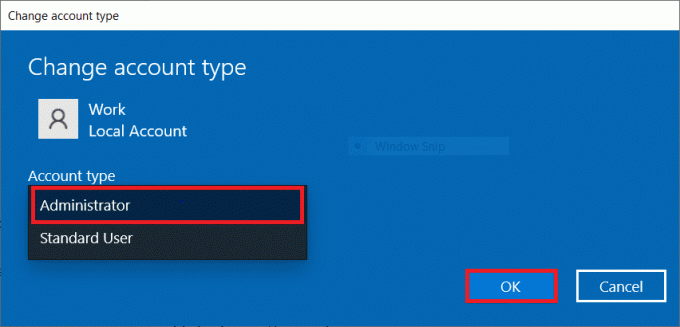
Método 6: Desative o cliente VPN
Se você estiver usando um cliente VPN, tente desativá-lo totalmente do sistema e verifique se esse problema foi corrigido ou não. Siga as etapas abaixo mencionadas para desativar o cliente VPN em seu sistema.
1. Acerte o Tecla do Windows, tipo Configurações de VPN na barra de pesquisa do Windows e clique em Abrir.

2. No Configurações janela, selecione o VPN conectada (por exemplo. vpn2).

3. Clique no desconectar botão.

4. Agora, troque Fora a alternância para o seguinte Opções de VPN sob Opções avançadas:
- Permitir VPN em redes limitadas
- Permitir VPN em roaming

Leia também:Como corrigir o acesso negado no Windows 10
Método 7: Desativar proxy
Se você enfrentar esse problema ao baixar um aplicativo da Windows Store ou atualizá-lo, tente usar outra conexão ou desabilitar o proxy. Em seguida, siga os passos abaixo.
1. aperte o Teclas Windows + I simultaneamente para abrir Configurações.
2. Em seguida, para abri-lo, clique no botão Rede e Internet contexto.

3. Vou ao Guia proxy no painel esquerdo.

4. Aqui, desative as seguintes configurações.
- Detectar configurações automaticamente
- Usar script de configuração
- Usar um servidor proxy
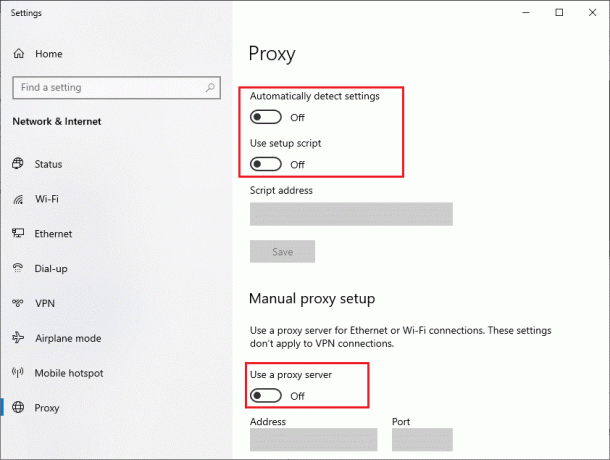
5. Agora, reinicie Loja do Windows e tente baixar ou atualizar o aplicativo.
6. Caso contrário, use um cliente VPN e verifique se o problema foi corrigido. Caso contrário, tente conectar seu PC a outra rede, como Wi-fi ou um hotspot móvel. Verifique se o problema foi resolvido.
Método 8: Modificar as configurações da LAN
Vários problemas de conectividade de rede podem levar a esse problema, e você pode corrigi-los redefinindo as configurações de rede local, conforme discutido abaixo.
1. Abrir Painel de controle no Menu de Pesquisa do Windows.

2. Agora, defina o Visto por opção para Categoria.
3. Selecione os Rede e Internet definições.

4. Aqui, clique em opções de Internet como mostrado abaixo.

5. Agora, no Propriedades da Internet janela, mude para a Conexões aba.
6. Selecionar Configurações de lan, conforme destacado abaixo.

7. Aqui, marque a caixa Detectar configurações automaticamente e garantir Use um servidor proxy para sua LAN caixa está desmarcada.
Observação: Você pode habilitar a opção novamente quando precisar.

8. Por fim, clique em OK para salvar as alterações e verificar se o problema foi resolvido.
Leia também:Corrigir o computador não ressincronizou porque não havia dados de tempo disponíveis
Método 9: Reparar arquivos do sistema
Verificador de arquivos do sistema ajudará os usuários do Windows 10 a verificar e reparar seus arquivos de sistema automaticamente. Além disso, é uma ferramenta interna que permite ao usuário excluir arquivos e corrigir esse problema do Windows Error 0 ERROR_SUCCESS. Em seguida, siga as etapas abaixo mencionadas.
1. Acerte o Tecla do Windows, tipo Prompt de comando e clique em Executar como administrador.

2. Clique em sim no Controle de conta de usuário pronto.
3. Tipo chkdsk C: /f /r /x comando e golpe Tecla Enter.

4. Se você for solicitado com uma mensagem, O chkdsk não pode ser executado…o volume está… em processo de uso, então digite S e acertar o Tecla Enter.
5. Novamente, digite o comando: sfc / scannow e pressione Tecla Enter para executar o Verificador de arquivos do sistema Varredura.

Observação: Uma verificação do sistema será iniciada e levará alguns minutos para ser concluída. Enquanto isso, você pode continuar realizando outras atividades, mas fique atento para não fechar a janela acidentalmente.
Depois de concluir a verificação, ele mostrará uma destas mensagens:
- A Proteção de Recursos do Windows não encontrou nenhuma violação de integridade.
- A Proteção de Recursos do Windows não pôde executar a operação solicitada.
- A Proteção de Recursos do Windows encontrou arquivos corrompidos e os reparou com êxito.
- A Proteção de Recursos do Windows encontrou arquivos corrompidos, mas não conseguiu corrigir alguns deles.
6. Assim que a digitalização for concluída, reiniciarseu computador.
7. Mais uma vez, lance Prompt de comando como administrador e execute os comandos dados um após o outro:
dism.exe /Online /cleanup-image /scanhealthdism.exe /Online /cleanup-image /restorehealthdism.exe /Online /cleanup-image /startcomponentcleanup
Observação: Você deve ter uma conexão com a Internet em funcionamento para executar os comandos do DISM corretamente.

Método 10: Executar verificação de malware
Às vezes, o Windows Defender não consegue identificar a ameaça de malware ou vírus. Existem alguns programas anti-malware para se livrar desse software malicioso. Este software anti-malware verifica e protege seu sistema rotineiramente. Para evitar ou corrigir esse problema, execute uma verificação antivírus em seu sistema. Em seguida, siga as etapas abaixo mencionadas para corrigir o erro 0 ERROR_SUCCESS do Windows.
1. Bater Teclas Windows + I simultaneamente para lançar Configurações.
2. Aqui, clique em Atualização e segurança configurações como mostrado.

3. Vamos para Segurança do Windows no painel esquerdo.

4. Clique no Proteção contra vírus e ameaças opção no painel direito.

5. Clique no Escaneamento rápido botão para procurar malware.

6A. Depois que a verificação for concluída, todas as ameaças serão exibidas. Clique em Iniciar ações sob Ameaças atuais.

6B. Se não houver nenhuma ameaça em seu dispositivo, o dispositivo mostrará o Sem ameaças atuais alerta.

Leia também:7 maneiras de corrigir o erro BSOD iaStorA.sys no Windows 10
Método 11: Atualizar Drivers
Se os drivers atuais em seu sistema forem incompatíveis ou desatualizados com os arquivos do programa, você enfrentará o problema Windows Error 0 ERROR_SUCCESS. Portanto, é sempre recomendável atualizar seu dispositivo e drivers para corrigir o problema mencionado.
1. Tipo Gerenciador de Dispositivos no menu de pesquisa do Windows 10.

2. Clique duas vezes em Adaptadores de rede para expandi-lo.
3. Clique com o botão direito do mouse em seu driver de rede sem fio (por exemplo. Adaptador de rede sem fio Qualcomm Atheros QCA9377) e selecione Atualizar driver, conforme ilustrado abaixo.

4. A seguir, clique em Pesquise automaticamente por motoristas para baixar e instalar automaticamente o melhor driver disponível.

5A. Agora, os drivers serão atualizados e instalados para a versão mais recente, se não forem atualizados.
5B. Se eles já estiverem em um estágio atualizado, a mensagem dizendo Os melhores drivers para o seu dispositivo já estão instalados será mostrado.

6. Clique no Fechar botão para sair da janela e reinicie seu computador.
Método 12: Atualizar o Windows
Se você não obteve nenhuma correção pelos métodos acima, há poucas chances de você ter bugs ou erros em seu sistema. Isso pode ser resolvido atualizando o Windows, pois a Microsoft lança atualizações periodicamente para corrigir os bugs em seu sistema. Os arquivos no sistema não serão compatíveis com a versão desatualizada, levando a esse problema de ERROR_SUCCESS. Siga as etapas abaixo mencionadas.
1. pressione Teclas Windows + I simultaneamente para lançar Configurações.
2. Clique no Atualização e segurança azulejo, como mostrado.

3. No atualização do Windows guia, clique em Verifique se há atualizações botão.

4A. Se uma nova atualização estiver disponível, clique em instale agora e siga as instruções para atualizar.

4B. Caso contrário, se o Windows estiver atualizado, ele mostrará Você está atualizado mensagem.

Leia também:Como excluir arquivos de instalação do Windows no Windows 10
Método 13: Reinstale o aplicativo problemático
Se nenhum dos métodos o ajudou, tente desinstalar o software e reinstalá-lo novamente. A reinstalação resolverá quaisquer falhas comuns associadas a um programa de software. Aqui estão algumas etapas para corrigir o problema ERROR_SUCCESS.
Observação: Aqui, Discórdia foi mostrado como exemplo.
1. aperte o Teclas Windows + I simultaneamente para abrir Configurações e clique em Aplicativos.
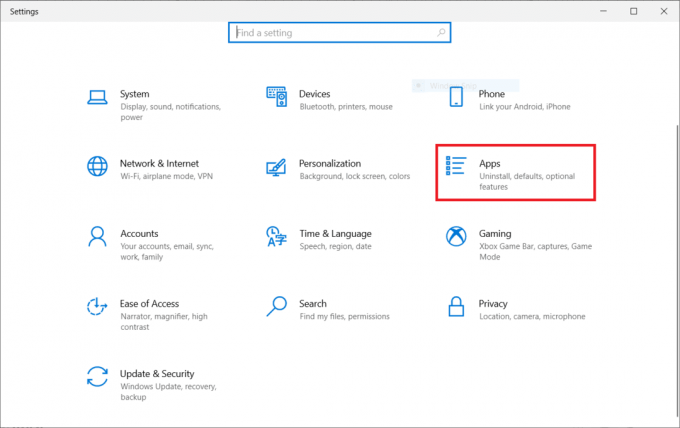
2. Role para baixo e selecione Discórdia.
3. Agora, clique em Desinstalar.
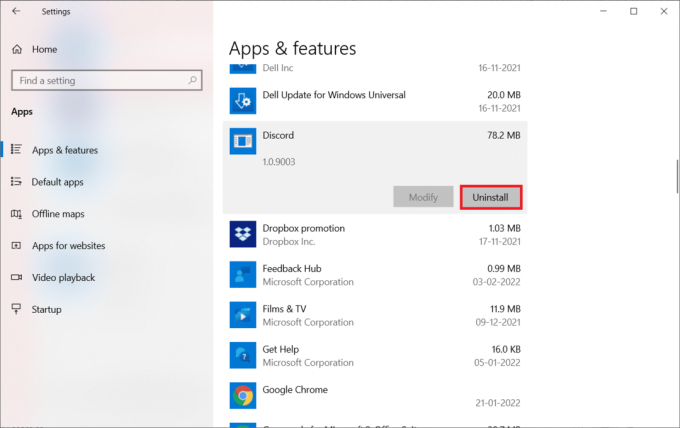
4. Então clique Desinstalar no pop-up.

5. pressione Teclas Windows + E juntos para abrir Gerenciador de arquivos.
6. Navegue para o caminho C:\Users\USERNAME\AppData\Local.
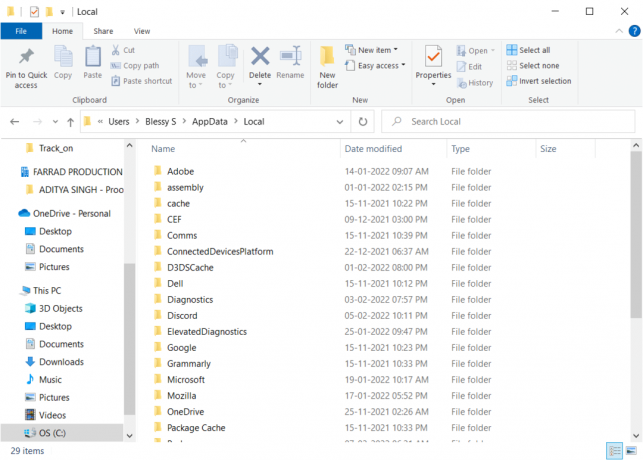
7. Clique com o botão direito do mouse em Discórdia e selecione Excluir.

8. pressione Teclas Windows + E juntos para abrir Gerenciador de arquivos.
9. Navegue para o caminho C:\Users\USERNAME\AppData\Roaming.

10. Clique com o botão direito do mouse em Discórdia e selecione Excluir.

11. Clique no link anexo aqui e clique no Baixar para Windows botão como mostrado.

12. Agora, navegue até Meus Downloads e lançar o Configuração do Discord Arquivo.
Finalmente, você reinstalou o Discord no seu computador. Teria corrigido todos os problemas associados ao aplicativo.
Recomendado:
- Como baixar, instalar e usar o WGET para Windows 10
- Corrigir erro de aplicativo do evento 1000 no Windows 10
- Correção 0x80004002: Nenhuma interface com suporte no Windows 10
- Corrigir Oops Algo deu errado no erro do YouTube
Esperamos que este guia tenha sido útil e você possa corrigir o erro 0 do Windows ERROR_SUCCESS a operação foi completa com sucesso. Deixe-nos saber qual método funcionou melhor para você. Além disso, se você tiver dúvidas/sugestões sobre este artigo, sinta-se à vontade para soltá-las na seção de comentários.



