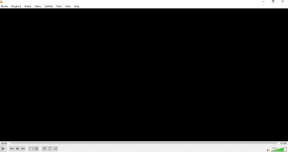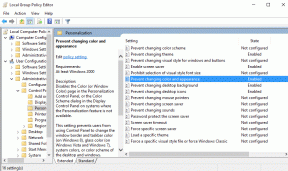Corrigir o Centro de Controle AMD Catalyst ausente
Miscelânea / / March 08, 2022

Catalyst Control Center é uma ferramenta para drivers de vídeo AMD. Este é um software quase obrigatório para instalar se o seu computador tiver uma placa gráfica AMD. O chip pode ser a placa gráfica embutida ou a GPU; no entanto, o aplicativo será instalado quando o driver gráfico atual for atualizado. No entanto, de acordo com alguns usuários, eles enfrentam o problema de não funcionamento do AMD Catalyst Control Center. Esta postagem mostrará como resolver a falta do AMD Catalyst Control Center usando dicas e táticas fáceis.

Conteúdo
- Como corrigir o AMD Catalyst Control Center ausente no Windows 10
- Quais são as causas do problema ausente do AMD Catalyst Control Center?
- Método 1: Iniciar no Diretório de Instalação
- Método 2: Finalize todos os processos AMD
- Método 3: Atualizar Drivers Gráficos
- Método 4: Reinstale o driver gráfico
- Método 5: Atualize o Windows
- Método 6: Reparar arquivos corrompidos
- Método 7: Reinstale o AMD Catalyst Control Center
- Método 8: Use o ponto de restauração do sistema
Como corrigir o AMD Catalyst Control Center ausente no Windows 10
As placas de vídeo AMD são conhecidas por seu alto desempenho. Assim, sua popularidade não é surpreendente. Isso permitirá que você ajuste o comportamento da GPU e lide com aplicativos específicos. Também pode ser usado para alterar o perfil de cores do seu monitor, entre outras coisas. Usuários avançados usam principalmente este software para correção de cores e gerenciamento de exibição, entre outras coisas. Abaixo estão alguns problemas enfrentados pelos usuários.
- Alguns usuários relataram que não puderam fazer nenhum ajuste, como alterando perfis de exibição.
- Os entusiastas do jogo também podem ficar desapontados com a falta de efeitos de vídeo deslumbrantes ao jogar.
- Usuários com duas placas de vídeo em seus laptops foram incapaz de mudar entre eles.
Quais são as causas do problema ausente do AMD Catalyst Control Center?
As causas comuns para esse problema estão listadas abaixo.
- Drivers gráficos defeituosos ou desatualizados
- Versão desatualizada do Windows
- Arquivos de sistema corrompidos
- Arquivos de instalação de aplicativos AMD corrompidos
- Muitos processos em segundo plano da AMD
Além do problema ausente do AMD Catalyst Control Center, outras dificuldades podem surgir. O Catalyst Control Center tem vários problemas. Recomendamos abordar os seguintes problemas no centro de controle do catalisador AMD Windows 10 com base nas consultas do usuário. Eles são os seguintes:
- Centro de controle AMD Catalyst ausente.
- O Catalyst Control Center não está funcionando no momento.
- Windows 10: o aplicativo host do Catalyst Control Center parou de funcionar.
- O programa de monitoramento do Catalyst Control Center tem parou de trabalhar.
- A interface de linha de comando do Catalyst Control Center parou de funcionar.
Método 1: Iniciar no Diretório de Instalação
Este aplicativo pode ser iniciado como qualquer outro programa de seu diretório de instalação. O problema pode ser que o atalho da área de trabalho do utilitário esteja corrompido. Siga os passos abaixo.
1. Abrir Explorador de arquivos pressionando Teclas Windows + E junto.
2. Vá para o local indicado caminho.
C:\Arquivos de Programas\ATI Technologies\ATI.ACE\amd64
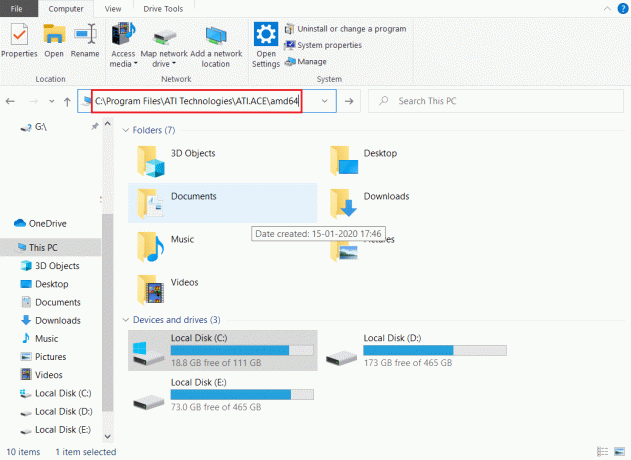
3. Para iniciar CLIStart.exe, clique duas vezes nele.
Observação: Você também pode criar um atalho em sua área de trabalho para evitar ter que percorrer arquivos toda vez que você deseja iniciar o CCC.
Novamente execute o arquivo .exe conforme mostrado abaixo;
1. Abra o Explorador de arquivos como feito anteriormente.
2. Vá para o seguinte local caminho.
C:\Arquivos de Programas\AMD
Observação: A chave é entender onde o programa está instalado. O arquivo de instalação pode ser encontrado em qualquer caminho como C:\AMD e C:\Arquivos de Programas (86)\AMD.
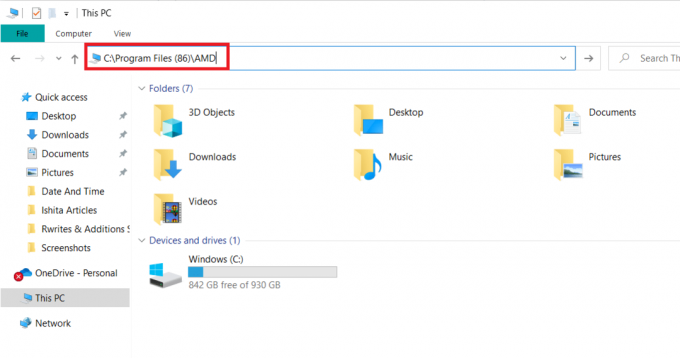
3. Execute o .Exe arquivo clicando duas vezes nele.
Observação: Pode estar em qualquer local mencionado acima, portanto, verifique todos eles.
Método 2: Finalize todos os processos AMD
É possível que você tenha muitos processos do Catalyst Control Center ativos. Na maioria dos casos, o aplicativo só pode executar uma instância por vez, e a execução de várias instâncias impedirá o funcionamento do programa. Siga as instruções abaixo.
1. Lançar Gerenciador de tarefas pressionando Teclas Ctrl + Shift + Esc simultaneamente.
2. Pesquise e escolha Centro de Controle AMD Catalyst e clique Finalizar tarefa.

3. Faça o mesmo procedimento para todos Tarefas do AMD Catalyst Control Center.
Leia também:Corrigir erro AMD Windows não consegue encontrar Bin64 –Installmanagerapp.exe
Método 3: Atualizar Drivers Gráficos
O aplicativo pode não iniciar se os drivers estiverem fora da versão atual. Isso fará com que esse problema não seja iniciado. Siga as etapas abaixo para corrigir o problema de não funcionamento do AMD Catalyst Control Center.
1. Tipo Gerenciador de Dispositivos no Menu de pesquisa do Windows 10 e abri-lo.

2. Clique duas vezes no Adaptadores de vídeo no painel principal para expandi-lo.

3. Clique com o botão direito do mouse condutor e selecione Atualizarcondutor no menu de contexto.

4. Agora, clique em Pesquise automaticamente por motoristas.

5A. Se o driver estiver desatualizado, ele será atualizado automaticamente para a versão mais recente.
5B. Caso já estejam em um estágio atualizado, a tela exibe a seguinte mensagem, Os melhores drivers para o seu dispositivo já estão instalados.
6. Clique Fechar e reinicie seu PC.
Método 4: Reinstale o driver gráfico
Se a atualização do driver não ajudou você, tente reinstalar o drivers para uma correção eficaz. Siga os passos abaixo.
1. Abrir Gerenciador de Dispositivos como feito no método anterior.
2. Clique duas vezes no Adaptadores de vídeo no painel principal para expandi-lo.
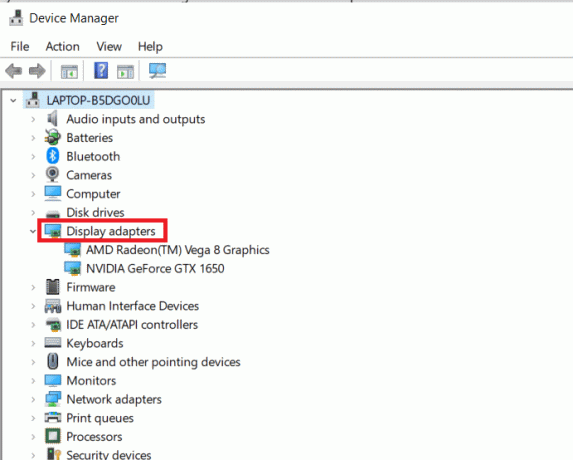
3. Clique com o botão direito do mouse condutor e selecione Desinstalar dispositivo.
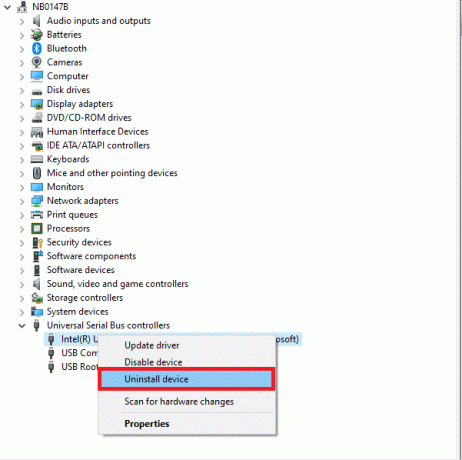
4. Confirme a solicitação clicando Desinstalar.
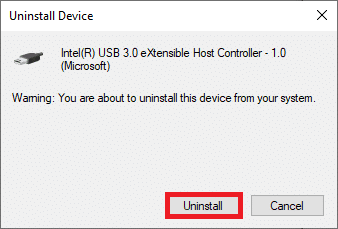
5. Finalmente, reiniciarseu computador.
Observação: Reiniciar o computador provavelmente detectará as alterações de hardware e instalará os drivers apropriados.
6. Se o driver não for reinstalado, selecione Adaptadores de vídeo.
7. Em seguida, clique no Açao menu e selecione Procure por alterações de hardware.
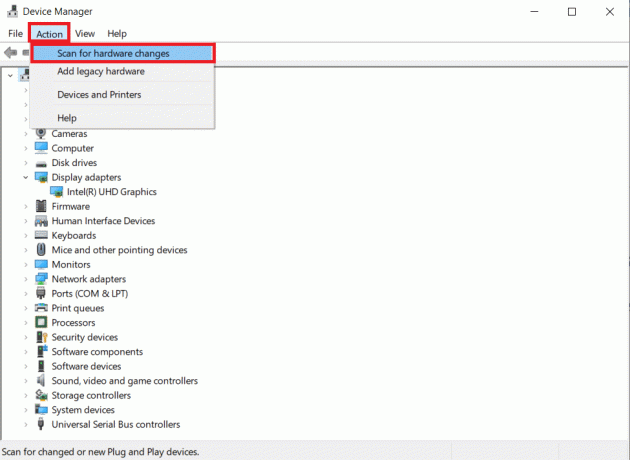
8. Aguarde até que ele localize e instale o desinstalado condutor.
Leia também:Corrigir o Ubisoft Connect não está funcionando
Método 5: Atualize o Windows
Certifique-se de ter as atualizações mais recentes do Windows 10 carregadas em sua máquina. Isso implica aplicar todas as correções críticas, recomendadas e opcionais disponíveis. Siga as instruções dadas.
1. aperte o Teclas Windows + I simultaneamente para abrir SistemaConfigurações.
2. Selecionar Atualização e segurança.
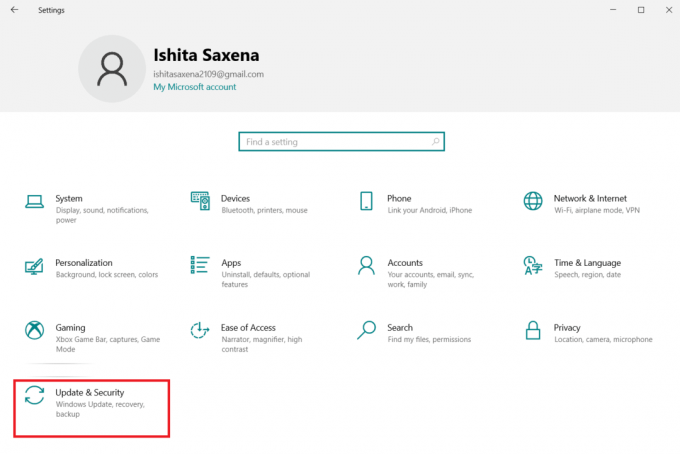
3. Verifique se há atualizações clicando Verifique se há atualizações.
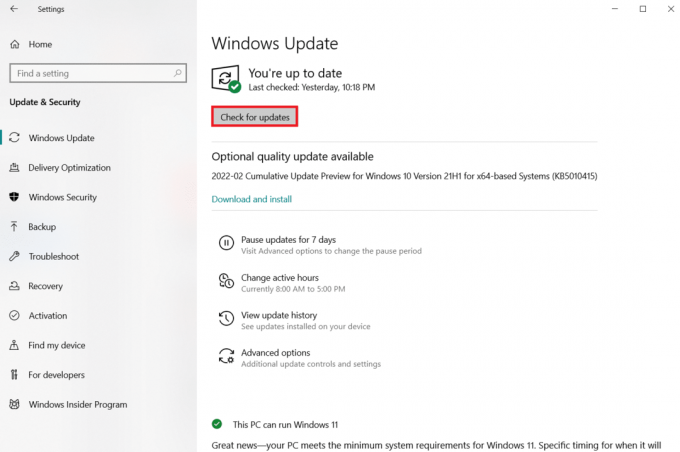
4A. Se uma nova atualização estiver disponível, clique em Instale agora para baixar e instalar a versão mais recente.

4B. Se o seu sistema já estiver atualizado, ele mostrará Você está atualizado mensagem.

Método 6: Reparar arquivos corrompidos
O Catalyst Control Center pode estar corrompido ou pode haver um problema com Windows 10 que impede isso de trabalhar. O Windows tem um programa interno chamado Verificador de arquivos do sistema. Você pode usá-lo para verificar a integridade dos arquivos do sistema. Execute as etapas a seguir para executar uma varredura SFC:
1. Acerte o Tecla do Windows, tipo Prompt de comando e clique em Executar como administrador.

2. Clique em sim no Controle de conta de usuário pronto.
3. Tipo sfc / scannow e pressione Tecla Enter para correr Verificador de arquivos do sistema Varredura.

Observação: Uma verificação do sistema será iniciada e levará alguns minutos para ser concluída. Enquanto isso, você pode continuar realizando outras atividades, mas fique atento para não fechar a janela acidentalmente.
Depois de concluir a verificação, ele mostrará uma destas mensagens:
- A Proteção de Recursos do Windows não encontrou nenhuma violação de integridade.
- A Proteção de Recursos do Windows não pôde executar a operação solicitada.
- A Proteção de Recursos do Windows encontrou arquivos corrompidos e os reparou com êxito.
- A Proteção de Recursos do Windows encontrou arquivos corrompidos, mas não conseguiu corrigir alguns deles.
4. Assim que a digitalização for concluída, reiniciarseu computador.
5. Mais uma vez, lance Prompt de comando como administrador e execute os comandos dados um após o outro:
dism.exe /Online /cleanup-image /scanhealthdism.exe /Online /cleanup-image /restorehealthdism.exe /Online /cleanup-image /startcomponentcleanup
Observação: Você deve ter uma conexão com a Internet em funcionamento para executar os comandos do DISM corretamente.

Leia também:Corrigir o software de jogos da Logitech não abrindo
Método 7: Reinstale o AMD Catalyst Control Center
Uma série de ações tem auxiliado muitos usuários na resolução deste problema. Reiniciar o computador no modo de segurança e reinstalar os drivers gráficos são necessários. Se você deseja corrigir o problema do AMD Catalyst Control Center Windows 10, também precisará utilizar uma ferramenta para excluir completamente todos os vestígios do driver. Dê uma olhada nos passos abaixo!
1. Tipo Painel de controle no Barra de pesquisa do Windows e abri-lo.

2. Definir visualização por Categoria. Clique em Desinstalar um programa.
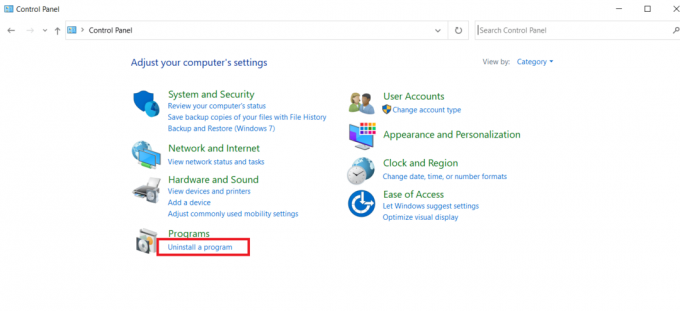
3. Clique com o botão direito Centro de Controle AMD Catalyst e selecione o Desinstalar opção.
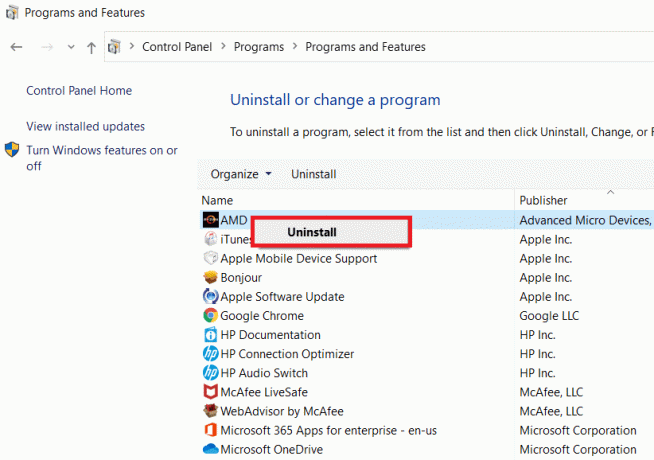
6. Siga as instruções na tela para desinstalá-lo. Reiniciar o sistema.
7. Vou ao Site da AMD e baixe e instale o Centro de Controle AMD Catalyst.
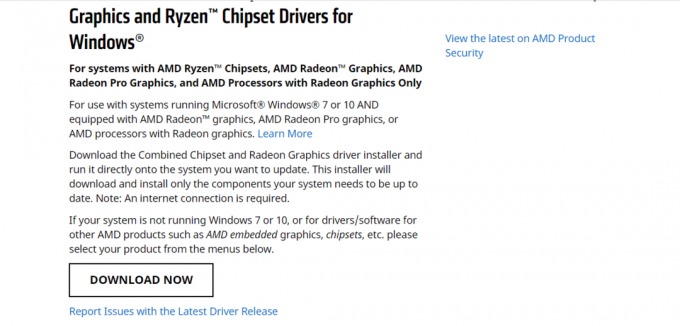
Método 8: Use o ponto de restauração do sistema
Se nenhum dos métodos acima funcionou, tente restaurar o Windows para um estado anterior como último recurso. Veja como usar a Restauração do Sistema para voltar a uma versão anterior do Windows:
Nota 1: Este procedimento pode resultar na perda de aplicativos instalados, mas não afetará seus arquivos normais.
Nota 2: Antes de seguir as etapas mencionadas abaixo, inicialize seu sistema no modo de segurança. Às vezes, você geralmente não pode executar a restauração do sistema devido a erros do sistema e drivers defeituosos. Nesses casos, inicialize seu sistema no modo de segurança e execute uma restauração do sistema. Aqui estão alguns passos sobre como fazê-lo.
1. pressione Teclas Windows + R para lançar o Corre caixa de diálogo.
2. Em seguida, digite msconfig e bater Entrarchave abrir Configuração do sistema.
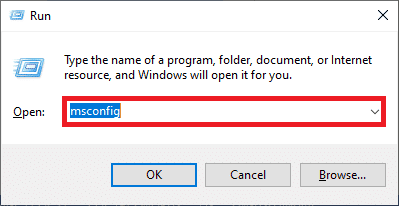
3. Agora, mude para o Bota guia na nova janela.
4. Aqui, verifique o Inicialização segura caixa sob Bota opções e clique em OK.
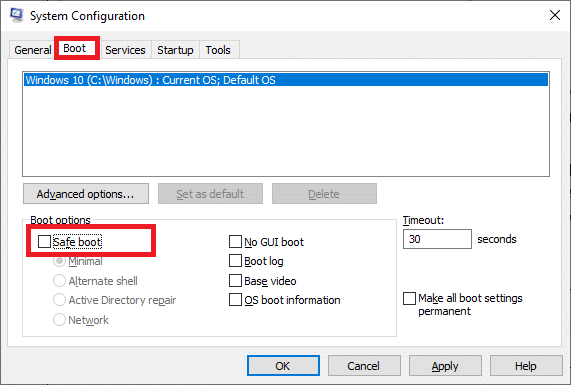
5. Clique em Reiniciar.
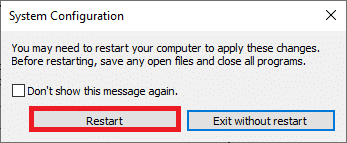
6. Tipo ComandoPronto no Barra de pesquisa do Windows e clique Executar como administrador.
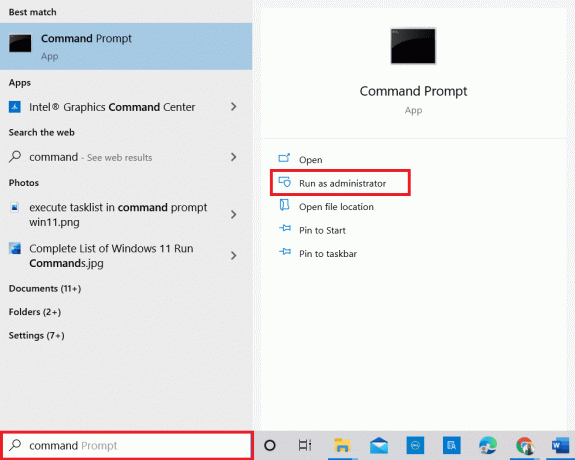
7. Digite o rstrui.exe comando e golpe Tecla Enter.

8. Clique em Próximo, conforme ilustrado na imagem abaixo.

9. Por fim, confirme o ponto de restauração clicando no botão Terminar botão.
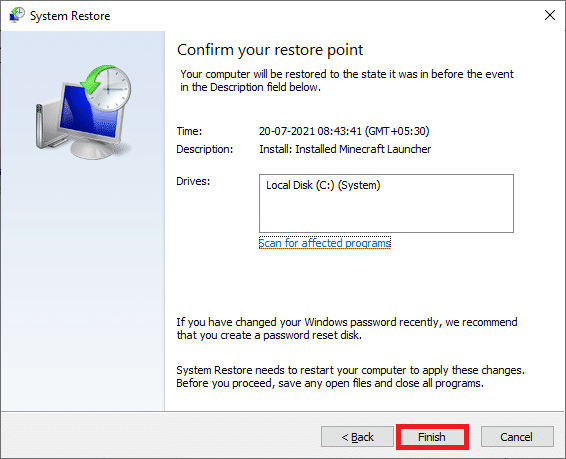
Recomendado:
- 26 melhores softwares de modelagem 3D
- 17 maneiras de corrigir o erro de gravação de disco do Dota 2
- Corrigir erro de falha na atualização do Warframe Launcher
- Corrigir ROG Gaming Center não está funcionando
Esperamos que você tenha achado essas informações úteis e que tenha conseguido resolver Centro de controle de catalisador AMD ausente no Windows 10. Por favor, deixe-nos saber qual técnica foi a mais benéfica para você. Se você tiver alguma dúvida ou comentário, por favor preencha o formulário abaixo.