Impedir a mudança de cor e aparência no Windows 10
Miscelânea / / November 28, 2021
Evite a mudança de cor e aparência no Windows 10: Com a introdução do Windows 10, os usuários têm muito controle sobre a aparência do Windows e as cores associadas ao sistema. Os usuários podem escolher uma cor de destaque, ativar / desativar efeitos de transparência, mostrar a cor de destaque nas barras de título, etc., mas você não encontrará nenhuma configuração que impeça o Windows de alterar a cor e a aparência. Bem, muitos usuários não gostam de mudar a aparência ou as cores de seus sistemas com frequência, para manter o aparência do sistema, você pode ativar as configurações que impedem o Windows de mudar de cor e aparência no Windows 10.
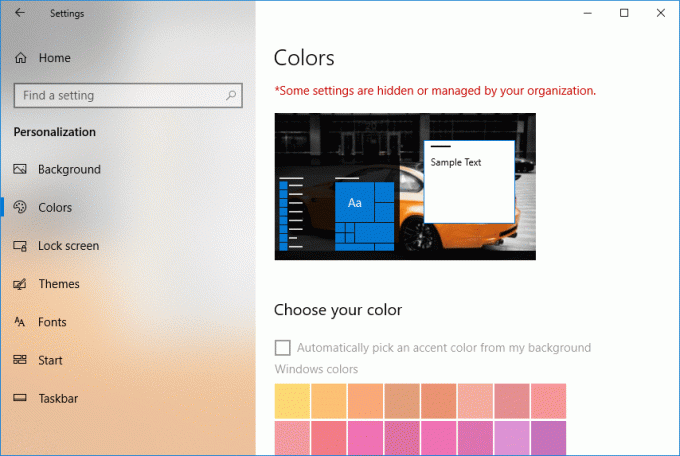
Além disso, as empresas gostam de manter o decoro, restringindo os usuários a pararem de mudar de cor e aparência no Windows 10. Depois de habilitar a configuração, você pode ver uma mensagem de alerta dizendo “Algumas configurações são gerenciadas pela sua organização” ao tentar alterar a cor e a aparência. Então, sem perder tempo, vamos ver Como evitar a mudança de cor e aparência no Windows 10 com a ajuda do tutorial listado abaixo.
Conteúdo
- Impedir a alteração de cor e aparência no Windows 10
- Método 1: pare de alterar a cor e a aparência no Windows 10 usando Gpedit.msc
- Método 2: Impedir a mudança de cor e aparência no Windows 10 usando o Registro
Impedir a alteração de cor e aparência no Windows 10
Tenha certeza de criar um ponto de restauração apenas no caso de algo dar errado.
Método 1: pare de alterar a cor e a aparência no Windows 10 usando Gpedit.msc
Observação: Este método não funcionará para usuários do Windows 10 Home Edition, em vez disso, use o Método 2.
1. Pressione a tecla Windows + R e digite gpedit.msc e pressione Enter para abrir Editor de Política de Grupo.

2. Agora navegue até as seguintes configurações de política:
Política do computador local> Configuração do usuário> Modelos administrativos> Painel de controle> Personalização
3. Certifique-se de selecionar Personalização em seguida, no painel direito da janela, clique duas vezes em “Impedir a mudança de cor e aparência“.
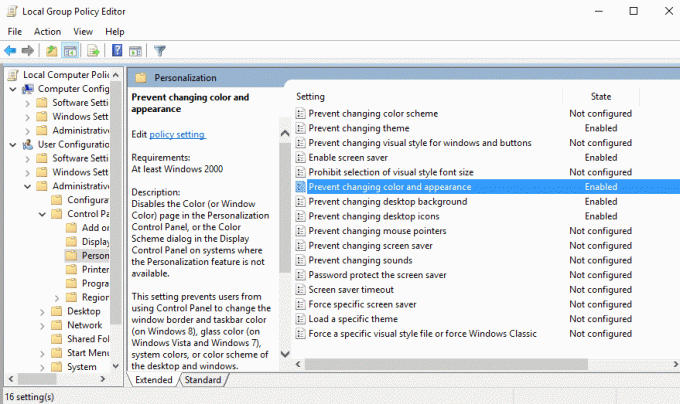
4. Em seguida, para evita o desbotamento da cor e da aparência no Windows 10 marca de seleção “Habilitado”E clique em Aplicar seguido de OK.
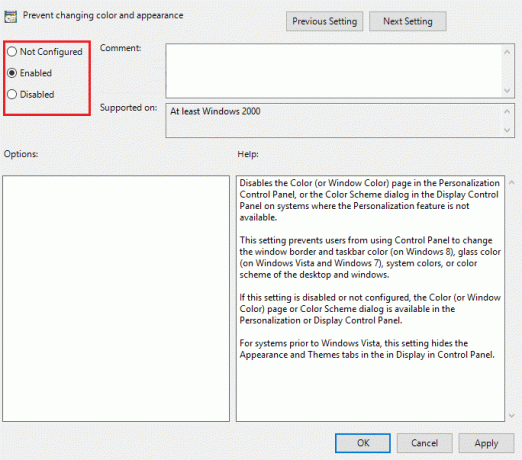
5. No futuro, se você precisar permite a mudança de cor e aparência então marque Não configurado ou desativado.
6. Feche o Editor de Política de Grupo Local e reinicie o PC.
7. Para testar se esta configuração funciona, pressione a tecla Windows + I para abrir Definições.
8. Clique em Personalização em seguida, no menu à esquerda, selecione Cor.
9. Agora você notará que “Escolha a sua cor”Ficará acinzentado e haverá um aviso em vermelho que diz“Algumas configurações são gerenciadas por sua organização“.
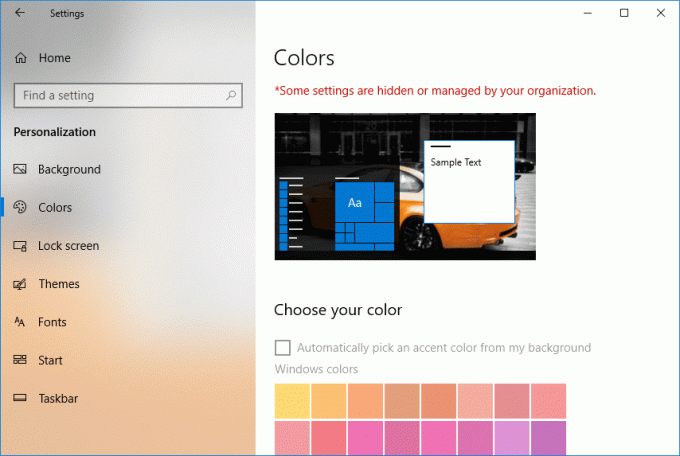
10. É isso, os usuários são impedidos de mudar a cor e a aparência do seu PC.
Método 2: Impedir a mudança de cor e aparência no Windows 10 usando o Registro
1. Pressione a tecla Windows + R e digite regedit e pressione Enter para abrir Editor de registro.

2. Navegue até a seguinte chave de registro:
HKEY_CURRENT_USER \ Software \ Microsoft \ Windows \ CurrentVersion \ Policies \ System
3. Clique com o botão direito em Sistema então selecione Novo> Valor DWORD (32 bits).
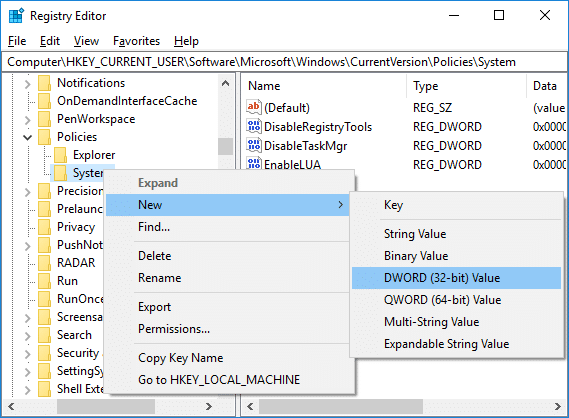
4. Nomeie este DWORD recém-criado como NoDispAppearancePage em seguida, clique duas vezes nele para editar seu valor.
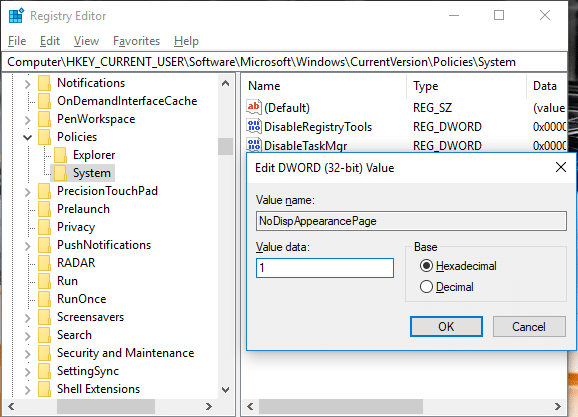
5. No Tipo de campo de dados de valor 1 então clique em OK para evita a mudança de cor e aparência no Windows 10.
6. Agora siga exatamente as mesmas etapas para criar o DWORD NoDispAppearancePage no seguinte lugar:
HKEY_LOCAL_MACHINE \ SOFTWARE \ Microsoft \ Windows \ CurrentVersion \ Policies \ System
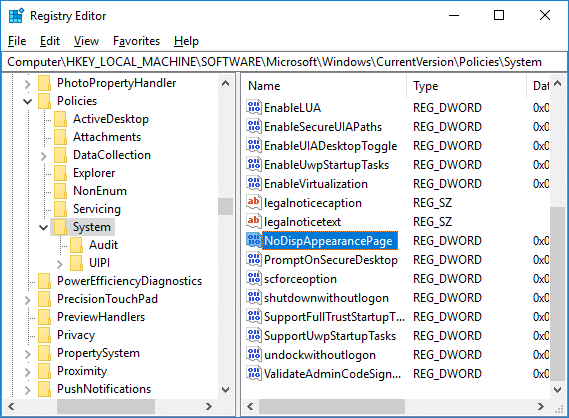
6. Se no futuro você precisar permitir a mudança de cor e aparência, basta clique com o botão direito no NoDispAppearancePage DWORD e selecione Excluir.
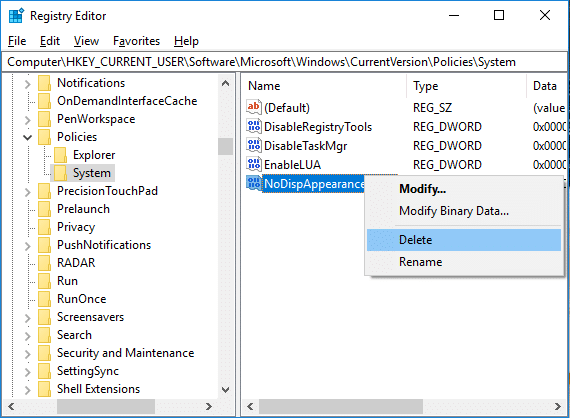
7. Feche o Editor do Registro e reinicie o PC para salvar as alterações.
Recomendado:
- Alterar a ação padrão ao fechar a tampa do laptop
- 4 maneiras de alterar data e hora no Windows 10
- Correção Clique aqui para inserir sua notificação de credencial mais recente
- Sincronizar o relógio do Windows 10 com um servidor de horário na Internet
É isso que você aprendeu com sucesso Como prevenir a mudança de cor e aparência no Windows 10 mas se você ainda tiver alguma dúvida sobre este tutorial, sinta-se à vontade para perguntar na seção de comentários.



