As 6 principais maneiras de corrigir problemas de sincronização no Microsoft Edge
Miscelânea / / March 10, 2022
O Funcionalidade de sincronização no Microsoft Edge permite que você acesse seus favoritos, senhas, extensões e outros dados de navegação em qualquer um dos seus dispositivos. Além disso, todos os seus dados permanecem perfeitamente seguros à medida que são armazenados no servidor. O problema ocorre quando o Edge encontra problemas e não sincroniza seus dados corretamente.
 Se você também for forçado a salvar suas senhas, favoritos e outras configurações do navegador repetidamente porque o Edge não está sincronizando dados, estamos aqui para ajudar. Trabalhe com as soluções abaixo para corrigir problemas de sincronização recorrentes no Microsoft Edge.
Se você também for forçado a salvar suas senhas, favoritos e outras configurações do navegador repetidamente porque o Edge não está sincronizando dados, estamos aqui para ajudar. Trabalhe com as soluções abaixo para corrigir problemas de sincronização recorrentes no Microsoft Edge.
1. Ativar sincronização
Você pode começar verificando as configurações de sincronização no Edge. Se a sincronização estiver desativada, o Edge não sincronizará seus dados de navegação entre os dispositivos. Veja como verificar.
Passo 1: Abra o Microsoft Edge. Toque no ícone do seu perfil no canto superior direito e clique em Gerenciar configurações de perfil.

Passo 2: Abra as configurações de sincronização.

Etapa 3: Verifique o status de sincronização atual. Se disser Não sincronizando, clique em Ativar sincronização.
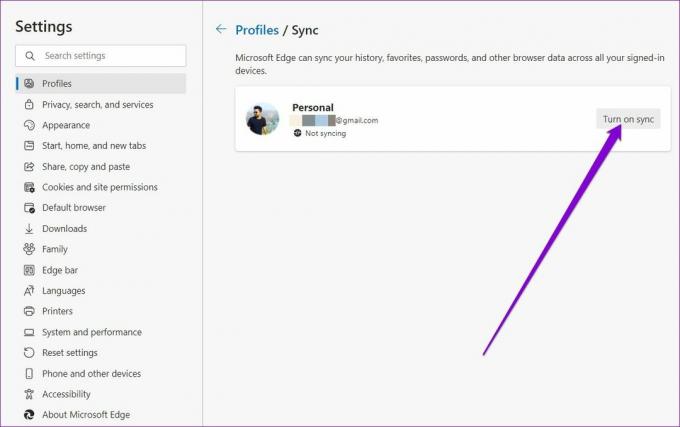
Passo 4: Além disso, verifique também as configurações de sincronização individuais.

Uma vez feito, reinicie o Edge para ver se a sincronização está funcionando bem agora.
2. Redefinir sincronização
Se o Edge não sincronizar seus dados de navegação mesmo depois de habilitá-lo, tente redefinir a sincronização no Edge. Para isso, você precisará sair do Edge em todos os outros dispositivos primeiro. Depois disso, siga as etapas abaixo para fazer uma redefinição.
Passo 1: Abra o Microsoft Edge. Digitar edge://settings/profiles/sync na barra de endereço na parte superior e pressione Enter.
Passo 2: Role para baixo e clique no botão Redefinir sincronização.

Etapa 3: Marque a caixa que diz 'Retomar a sincronização neste dispositivo após redefinir a sincronização' e pressione Redefinir.

3. Permitir que a página da conta da Microsoft salve cookies
Permitir que a página da sua conta da Microsoft salve cookies garante que todos os seus dados de navegação sejam salvos. Siga as etapas abaixo para permitir que a página da conta da Microsoft salve dados em seu dispositivo.
Passo 1: No Microsoft Edge, use o ícone de menu de três pontos para abrir Configurações.

Passo 2: Alterne para a guia Cookies e permissões do site à sua esquerda. Vá para ‘Gerenciar e excluir cookies e dados do site’.

Etapa 3: Clique no botão Adicionar ao lado de Permitir.
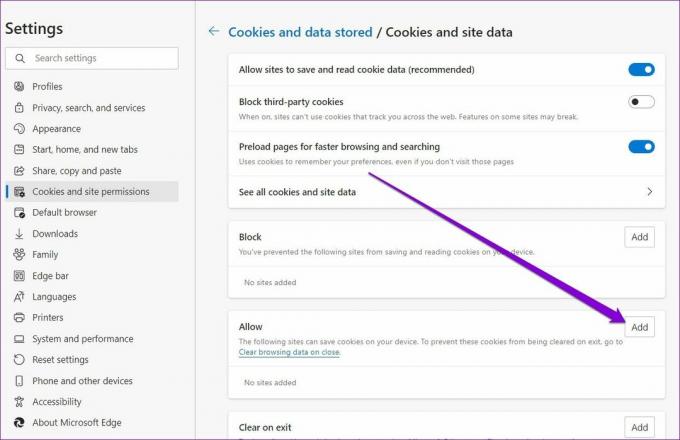
Passo 4: Digitar conta.microsoft.com no campo Site e clique em Adicionar.

Além disso, você também precisa garantir que o Edge não esteja configurado para limpar os cookies assim que sair do navegador.
Passo 1: Abra as configurações no Edge.
Passo 2: Use o painel esquerdo para navegar até a guia "Privacidade, pesquisa e serviços". Role para baixo até a seção Limpar dados de navegação e clique em "Escolher o que limpar sempre que fechar o navegador".

Etapa 3: Ative ‘Cookies e outros dados do site’ se ainda não estiver. Em seguida, clique no botão Adicionar ao lado de Não limpar.

Passo 4: Entre na página da sua conta da Microsoft e clique em Adicionar.

É isso. Isso deve ajudar o Edge a salvar seus dados de navegação e limpar quaisquer problemas de sincronização que você possa estar enfrentando.
4. Desativar extensões
Usando extensões no Edge permite que você facilite sua experiência de navegação e melhore a produtividade. Por outro lado, algumas dessas extensões de terceiros também podem entrar em conflito com a funcionalidade do Edge às vezes. Para descobrir qual dessas extensões está causando o problema, você precisará desabilitar todas elas e habilitá-las uma por uma.
Passo 1: Abra o Microsoft Edge. Digitar borda://extensões/ na barra de endereço na parte superior e pressione Enter.
Passo 2: Desative os interruptores ao lado dos ramais para desativá-los.

Uma vez feito, reinicie o Edge para ver se o Edge pode sincronizar dados agora. Se isso resolver seu problema, você precisará habilitar as extensões uma a uma para isolar a maliciosa.
5. Limpar dados de cache
Assim como qualquer outro navegador, o Edge coleta dados de cache enquanto você navega na web. Isso ajuda a economizar largura de banda e melhorar o tempo de carregamento. Mas uma vez que os dados de cache são corrompidos, prejudica mais do que ajuda. Podes tentar limpando dados de cache existentes para ver se isso resolve os problemas de sincronização no Edge.
Passo 1: No Microsoft Edge, pressione Ctrl + Shift + Delete no teclado para abrir o painel Limpar dados de navegação.
Passo 2: Use o menu suspenso em Intervalo de tempo para selecionar Todo o tempo. Selecione 'Imagens e arquivos em cache' e clique em Limpar agora.

6. Redefinir borda
Se você está aqui, é seguro dizer que as soluções acima não funcionaram para você. Como último recurso, você pode tentar redefinindo a borda para suas configurações padrão. Como isso remove todas as suas extensões e a maioria das suas configurações, isso certamente deve acabar corrigindo quaisquer problemas de sincronização com o Microsoft Edge.
Passo 1: No Microsoft Edge, digite edge://settings/reset na barra de endereço na parte superior e pressione Enter.
Passo 2: Selecione Restaurar configurações para seus valores padrão e pressione Redefinir para confirmar.

Em sincronia com suas necessidades
Sincronizar seus dados de navegação permite que você desfrute de uma experiência de navegação perfeita com acesso a seus favoritos, senhas e outros dados do navegador o tempo todo. Ocasionalmente, você pode se deparar com instâncias em que o Edge falha ao sincronizar dados ou a sincronização é pausada. Nesses casos, as soluções mencionadas acima devem ajudar.
Última atualização em 03 de março de 2022
O artigo acima pode conter links de afiliados que ajudam a dar suporte ao Guiding Tech. No entanto, isso não afeta nossa integridade editorial. O conteúdo permanece imparcial e autêntico.

Escrito por
Pankil é Engenheiro Civil de profissão que iniciou sua jornada como escritor na EOTO.tech. Recentemente, ele se juntou à Guiding Tech como redator freelance para cobrir instruções, explicações, guias de compra, dicas e truques para Android, iOS, Windows e Web.



