9 melhores maneiras de corrigir a tela sensível ao toque que não funciona no Windows 11
Miscelânea / / March 18, 2022
Microsoft Windows 11 uma lufada de ar fresco com o elevador de interface. Os botões e menu contextual facilitar a interação com um toque em todo o sistema operacional. Mas e se a tela sensível ao toque parar de funcionar em primeiro lugar? 
O Windows 11 não detectando as entradas de toque do seu laptop pode levar a uma experiência indesejável. Felizmente, você pode seguir algumas soluções para corrigir o problema da tela sensível ao toque no Windows 11.
1. Remova o protetor de tela grosso
Costumamos aplicar protetores de tela em dispositivos 2 em 1, como o Surface Pro, que possuem uma tela sensível ao toque. Se você estiver usando um protetor de tela para evitar arranhões na tela, ele pode não registrar as entradas de toque com precisão devido à espessura do protetor.
Se outros usuários do protetor de tela relatarem o mesmo problema, é provável que você não seja o único com problemas de entrada de toque. Remova a proteção de tela e procure outra opção que não seja muito grossa para registrar as entradas de toque corretamente.
2. Limpe sua tela
Partículas de graxa, sujeira ou poeira na tela também podem causar problemas na tela sensível ao toque. Se possível, tente usar um pano de microfibra em vez de qualquer material aleatório para remover qualquer poeira da tela.

Use apenas limpadores de tela certificados e não aqueles destinados a limpar superfícies de vidro em casa. Em seguida, deixe a tela secar e tente usar uma tela sensível ao toque.
3. Desativar e ativar a tela sensível ao toque
Usando o menu Gerenciador de dispositivos, você pode desativar a tela sensível ao toque e ativá-la novamente para verificar se isso ajuda a corrigir o problema.
Passo 1: Clique com o botão direito do mouse na tecla Iniciar e selecione Gerenciador de dispositivos para abri-lo.

Passo 2: Na janela Gerenciador de dispositivos, expanda o menu Dispositivos de interface humana.

Etapa 3: Encontre 'tela sensível ao toque compatível com HID' e clique com o botão direito nele.
Passo 4: Selecione Desativar dispositivo no menu de contexto. E confirme.
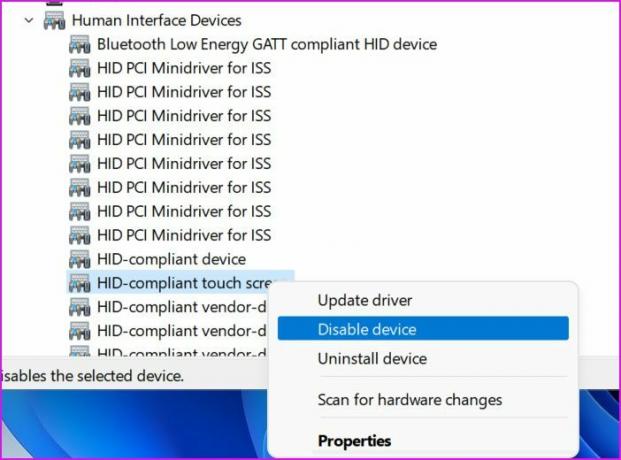
Etapa 5: Novamente, clique com o botão direito do mouse na mesma opção e selecione Ativar dispositivo.
Reinicie o computador e veja se a tela sensível ao toque está funcionando ou não.
4. Reinstale os drivers da tela sensível ao toque
Drivers de tela de toque compatíveis com HID corrompidos podem ter atrapalhado a função de tela de toque em seu laptop. Você precisa reinstalar os drivers necessários e tentar novamente. Siga os passos abaixo.
Passo 1: Pressione a tecla Windows e procure por Gerenciador de Dispositivos.
Passo 2: Pressione Enter e abra o menu. Expanda a seção Dispositivos de interface humana e clique com o botão direito do mouse na 'tela sensível ao toque compatível com HID'.
Etapa 3: Selecione Desinstalar dispositivo e confirme sua decisão.

Reinicie o PC e o SO instalará os drivers necessários durante o processo de reinicialização.
5. Baixe atualizações do fabricante do PC
OEMs como HP, Dell, Asus e Lenovo enviam seus laptops com software integrado para instalar as atualizações necessárias, ajustar as configurações de hardware, verificar as propriedades do sistema e muito mais.
Você pode abrir o aplicativo OEM em seu laptop e instalar atualizações pendentes para corrigir problemas de tela sensível ao toque. No exemplo abaixo, demonstraremos o HP Support Assistant em ação.
Passo 1: Abra o aplicativo HP Support Assistant.
Passo 2: Em Meu painel, vá para o menu Atualizações e instale as atualizações pendentes em seu laptop.

6. Execute o Solucionador de problemas de hardware e dispositivos
Infelizmente, o solucionador de problemas de hardware e dispositivos não está disponível no Configurações do Windows cardápio. Você precisa executá-lo usando o Windows Terminal. Nos deixe mostrar como.
Passo 1: Clique com o botão direito do mouse na tecla Windows e abra o Terminal do Windows.
Passo 2: Digite 'msdt.exe -id DeviceDiagnostic' pressione Enter.

O sistema operacional iniciará um solucionador de problemas de hardware e dispositivos e corrigirá problemas com a tela sensível ao toque.
7. Calibrar tela sensível ao toque
Se a tela sensível ao toque parou de funcionar de repente em seu laptop, você precisa calibrá-la no menu do Painel de Controle.
Passo 1: Abra o Painel de Controle no seu laptop.
Passo 2: Altere a opção Exibir para Categoria.
Etapa 3: Selecione Hardware e Som.

Passo 4: Role para baixo e encontre Configurações do Tablet PC. Clique em Calibrar a tela para entrada de caneta ou toque.
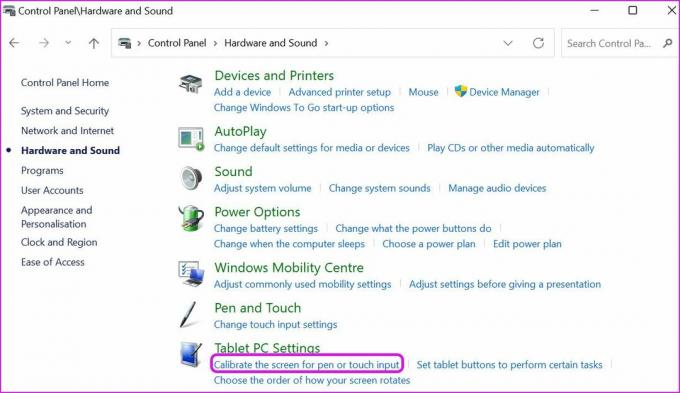
Etapa 5: Selecione Calibrar no menu a seguir.
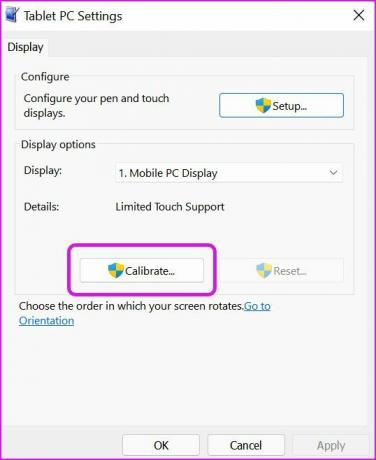
Etapa 6: O sistema operacional perguntará se você deseja calibrar a entrada da caneta ou a entrada de toque. Selecione Entrada de toque.
Selecione a mira sempre que ela aparecer no visor e conclua o processo.
8. Deixe seu laptop esfriar
Após longas e pesadas horas de trabalho ou jogos, a tela do laptop pode ficar desconfortavelmente quente ao toque. Se a temperatura do laptop estiver muito alta, a tela pode não registrar suas entradas de toque corretamente.
Deixe seu laptop esfriar por alguns minutos.
9. Atualize o Windows 11
A compilação desatualizada do Windows 11 pode levar a problemas de tela sensível ao toque em seu laptop. Vá para Configurações do Windows e vá para o menu Windows Update. Instale as atualizações pendentes e pronto.
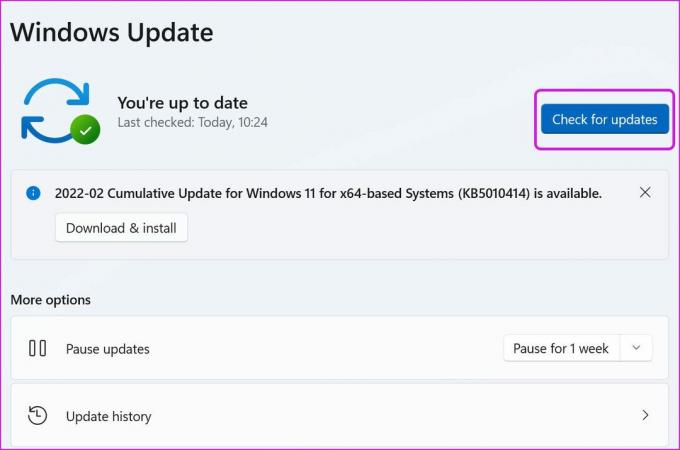
Com melhorias recentes na barra de tarefas, a Microsoft está melhorando ainda mais a experiência do tablet no Windows 11. Os toques fantasmas em exibição podem estragar as coisas para você. Vá em frente, aplique os truques acima e solucione problemas de tela sensível ao toque no Windows 11 rapidamente.
Última atualização em 14 de março de 2022
O artigo acima pode conter links de afiliados que ajudam a dar suporte ao Guiding Tech. No entanto, isso não afeta nossa integridade editorial. O conteúdo permanece imparcial e autêntico.

Escrito por
Parth trabalhou anteriormente na EOTO.tech cobrindo notícias de tecnologia. Atualmente, ele é freelancer na Guiding Tech escrevendo sobre comparação de aplicativos, tutoriais, dicas e truques de software e se aprofundando nas plataformas iOS, Android, macOS e Windows.



