As 7 principais maneiras de corrigir o Google Chrome que não funciona no iPhone
Miscelânea / / March 19, 2022
Usuários do iPhone da Apple alterar seus navegadores padrão com iOS 14 ou posterior. Embora o Chrome continue sendo a opção conveniente da maioria das pessoas, ele pode congelar com frequência ou parar de funcionar inteiramente no iPhone.

Este guia inclui 7 dicas de solução de problemas que ajudarão se você enfrentar o mesmo problema. Então, vamos examiná-los.
1. Feche todas as guias e reinicie o Chrome
Se o Chrome congela constantemente ou não responde, você pode fechar todas as guias e reiniciar o aplicativo Chrome no seu iPhone.
Para fazer isso, toque no ícone de guias na parte inferior. Em seguida, toque na opção Editar e selecione Fechar todas as guias no menu que aparece.


Uma vez feito, reinicie o Chrome para inspecionar se funciona bem.
2. Desative o Google Discover
O recurso Descobrir no Chrome sugere artigos com base em seu interesse na página inicial. Curiosamente, várias pessoas conseguiram corrigir problemas recorrentes do Chrome no iPhone desligando o Descubra o feed no Chrome. Veja como você pode tentar isso.
Passo 1: Inicie o Chrome no seu iPhone. Toque no ícone do menu de três pontos no canto inferior direito e abra Configurações.
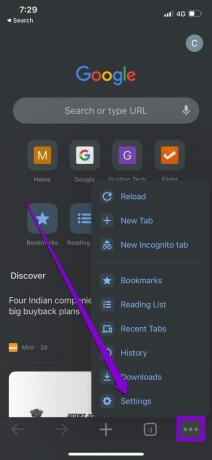
Passo 2: Desative o interruptor ao lado de Descobrir.

Se você não conseguir desativar o recurso Descobrir enquanto o Chrome continua congelando, tente desativar os dados móveis e o Wi-Fi. Em seguida, abra o Chrome para desativar a opção Descobrir.
3. Desativar restrições de conteúdo
Se seus problemas com o Google Chrome estiverem limitados apenas a alguns sites selecionados, você precisará verificar se ativou alguma restrição de conteúdo no seu iPhone. Essas restrições geralmente podem impedir que você visite páginas da web ou conteúdo específico nessas páginas da web.
Veja como desativar as restrições de conteúdo no seu iPhone.
Passo 1: Abra o aplicativo Configurações no seu iPhone e navegue até Tempo de tela.

Passo 2: Toque em Restrições de conteúdo e privacidade e desligue-o.


4. Executar uma verificação de segurança no Chrome
A execução de uma verificação de segurança no Chrome permite confirmar a segurança e a privacidade gerais do navegador. Ele procura atualizações de aplicativos pendentes, status de navegação segura, violações de dados e sugere ações de acordo.
Continue lendo para saber como executar uma verificação de segurança no Chrome.
Passo 1: No aplicativo Google Chrome, use o ícone de menu de três pontos para abrir Configurações.
Passo 2: Vá para Verificação de segurança e clique no botão Verificar agora.

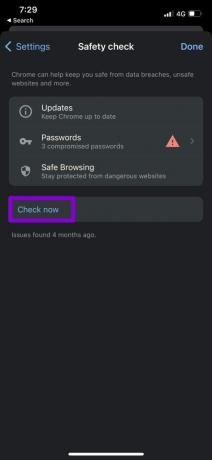
Depois de concluir a verificação, você pode executar as ações sugeridas e ver se isso ajuda.
5. Limpar o cache e os cookies do Chrome
Assim como seu equivalente para desktop, o Chrome para iOS também coleta dados de cache enquanto você navega na web. Quanto mais você usa o Chrome, mais dados de cache ele coleta para economizar largura de banda e reduzir o tempo de carregamento. Mas se esses dados se tornarem inacessíveis por algum motivo, o Chrome pode não funcionar conforme o esperado. Para corrigir isso, você pode tentar limpar o cache e os cookies do Chrome seguindo as etapas abaixo.
Passo 1: Abra o Chrome no seu iPhone. Toque no ícone do menu de três pontos para visitar Configurações.
Passo 2: Vá para Privacidade e selecione Limpar dados de navegação.
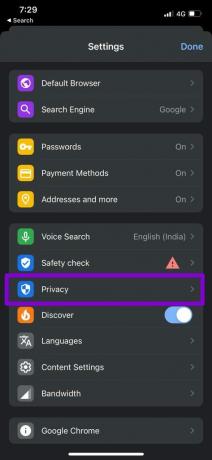
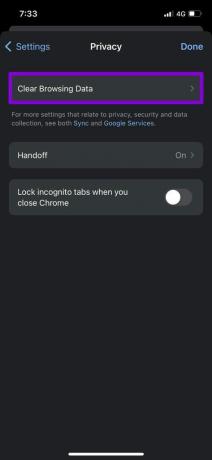
Etapa 3: Em seguida, toque na opção Intervalo de tempo e selecione Todo o tempo. Em seguida, volte para a página Limpar dados de navegação.


Passo 4: Marque as opções 'Cookies, Dados do Site' e 'Imagens e Arquivos em Cache'. Em seguida, clique em Limpar dados de navegação na parte inferior.
Selecione Limpar dados de navegação novamente quando solicitado.


Depois disso, reinicie o Chrome mais uma vez e veja se está funcionando corretamente.
6. Alterar servidor DNS
Por padrão, o iPhone usa o servidor DNS que sua rede fornece. Mas se você está tendo problema ao carregar páginas da web no Safari ou Chrome, você pode tentar mudar para um servidor DNS diferente. Aqui está como.
Passo 1: Inicie as Configurações no seu iPhone e navegue até Wi-Fi. Toque no ícone de informações ao lado da sua rede Wi-Fi.
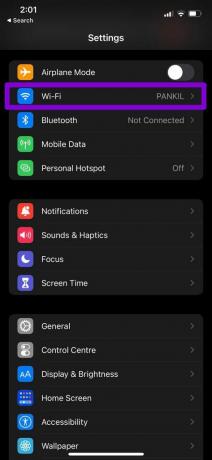

Passo 2: Role para baixo até DNS e toque em Configurar DNS. Em seguida, selecione Manual.
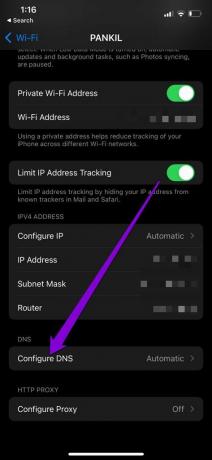
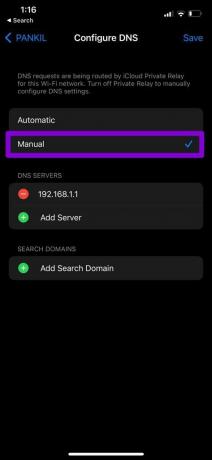
Etapa 3: Toque no ícone de menos para remover as entradas pré-preenchidas nos servidores DNS. Toque em Adicionar servidor para criar uma nova entrada para o Google DNS digitando 8.8.8.8 e 8.8.4.4 na caixa de texto mostrada.
Por fim, toque em Salvar.

7. Reinstale o Chrome
Se nada funcionar, você pode desinstalar e instalar o Chrome como último recurso. Isso dará ao Chrome um novo começo e corrigirá quaisquer problemas de desempenho com o aplicativo.
Navegue com o Chrome novamente
Embora o uso do Chrome como navegador padrão tenha benefícios óbvios, você encontrará essas anomalias ocasionalmente. Espero que uma das soluções acima tenha ajudado a lidar com o problema do Chrome não funcionar no iPhone, e você voltou a navegar na web selvagem.
Última atualização em 14 de março de 2022
O artigo acima pode conter links de afiliados que ajudam a dar suporte ao Guiding Tech. No entanto, isso não afeta nossa integridade editorial. O conteúdo permanece imparcial e autêntico.

Escrito por
Pankil é Engenheiro Civil de profissão que iniciou sua jornada como escritor na EOTO.tech. Recentemente, ele se juntou à Guiding Tech como redator freelance para cobrir instruções, explicações, guias de compra, dicas e truques para Android, iOS, Windows e Web.



