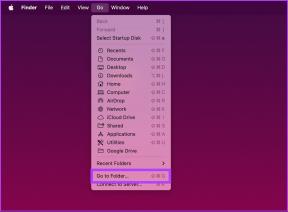Como compartilhar a tela do Netflix no Discord
Miscelânea / / March 21, 2022
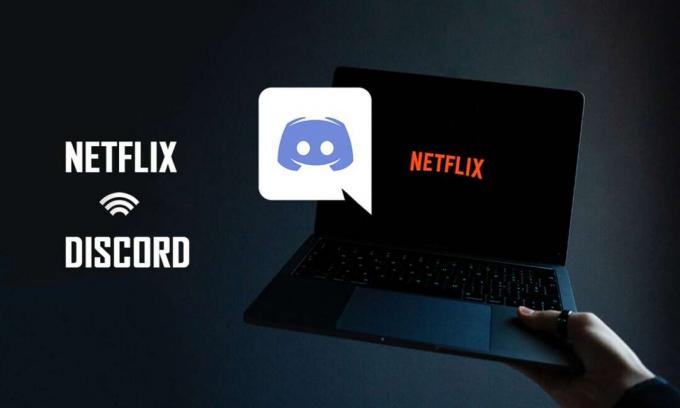
Devido à sua popularidade entre os jogadores, o aplicativo Discord foi baixado por muitas pessoas. Uma das perguntas que surgiram nos últimos tempos é como transmitir Netflix no Discord? Se você possui uma conta Netflix e deseja transmitir filmes no Discord sem tela preta, você chegou à página certa. Este artigo fornecerá informações sobre como compartilhar a tela do Netflix no Discord.

Conteúdo
- Como Screen Share Netflix no Discord sem tela preta
- Métodos básicos de solução de problemas
- Método 1: execute o Discord como administrador
- Método 2: execute o Discord no modo de compatibilidade
- Método 3: Atualize o aplicativo Discord
- Método 4: Redefinir as configurações de voz do Discord
- Método 5: Desative a opção de tecnologia mais recente
- Método 6: Desative a aceleração de hardware do Discord (se aplicável)
- Método 7: limpar arquivos de cache do Discord
- Método 8: desative os bloqueadores de anúncios do Chrome
- Método 9: desative a aceleração de hardware do Chrome (se aplicável)
- Método 10: Atualizar o driver gráfico
- Método 11: Atualizar o Windows
- Método 12: Reinstale o Discord
Como Screen Share Netflix no Discord sem tela preta
Ao responder sua pergunta sobre como transmitir Netflix no Discord, alguns usuários relataram um problema de tela preta. Há muitas razões pelas quais o tela preta aparece para o seu público durante o streaming. Aqui estão algumas coisas que podem ser a possível razão para o problema.
- Se houver muitos aplicativos rodando em segundo plano no seu PC, isso pode atrapalhar o streaming de vídeo no aplicativo Discord e acabar mostrando uma tela preta para o seu público.
- O A conexão com a Internet no seu PC pode não ser estável e pode interromper o processo de streaming.
- Netflix usa DMR para acabar com a pirataria de filmes nele.
- O bloqueadores de anúncios ou a configuração bloquear todos os anúncios no seu Google Chrome pode não suportar a transmissão adequada do seu filme Netflix.
- O A aceleração de hardware em seu aplicativo do Google Chrome pode não ser compatível a transmissão adequada do filme Netflix.
- O A configuração de aceleração de hardware deve ter sido habilitada no Discord app, levando ao problema de streaming.
- A pessoa que está transmitindo o filme pode estar no modo de tela cheia, não permitindo que os telespectadores assistam ao filme corretamente.
- O A opção de tecnologia mais recente permite transmitir filmes da Netflix em alta qualidade. Mas essa configuração dará uma tela preta para o seu público, pois usa boa parte da sua conexão com a internet.
- O Arquivos de cache gerados para todos os arquivos de mídia no seu Discord app pode ser demais para retardar o processo de streaming.
- SO Windows ou drivers gráficos desatualizados pode não ser compatível para executar um aplicativo como o Discord.
A transmissão da Netflix no aplicativo Discord não pode ser considerada legal, pois é contra os Termos e Condições da Netflix. As questões legais também dependem das leis do seu país. Pode ser um tópico de menos controvérsia se você estiver transmitindo para seu círculo privado. Os espectadores geralmente veem apenas a tela preta em vez do filme da Netflix. Isso pode ser devido ao conjunto de DMR para evitar a pirataria da Netflix. Eles podem apenas olhar para uma tela preta, mas podem ouvir o áudio. Aqui estão alguns métodos para transmitir sem uma tela preta.
Observação: Se você tiver alguma dúvida sobre as etapas para compartilhar a tela do Netflix no Discord, leia o guia em como assistir Netflix no Discord e segui-los de acordo.
Métodos básicos de solução de problemas
Antes de experimentar os métodos listados abaixo, você deve tentar estas dicas básicas de solução de problemas. Nunca se esqueça, mesmo uma correção mais simples pode resolver o problema.
- Feche todos os outros aplicativos em segundo plano usando Gerenciador de tarefas para transmitir filmes no Discord sem tela preta.
- Sair do modo de tela cheia pressionando o Tecla Esc.
- Aconselha-se verificar o Conexão wifi e conecte seu PC a uma boa conexão Wi-Fi. É necessário ter um Internet estávelconexão com boa velocidade.
- Saia do aplicativo Discord clicando com o botão direito do mouse no Discórdia ícone na bandeja do sistema. Selecionar Sair do Discord. Agora, reiniciar a aplicação.
Método 1: execute o Discord como administrador
Este método permite que você use o aplicativo como administrador do seu PC, reduzindo assim os distúrbios durante o processo de streaming. Siga os passos abaixo.
Observação: Você precisa ser um administrador ou ter uma conta de administrador em seu PC para usar este método.
1. pressione Teclas Windows + D simultaneamente para ir Área de Trabalho.
2. Clique com o botão direito do mouse no Discórdia aplicativo e selecione o Executar como administrador opção do menu suspenso.

Método 2: execute o Discord no modo de compatibilidade
Este método permite que você execute o aplicativo Discord no modo de compatibilidade no seu PC. Siga as etapas abaixo mencionadas.
1. pressione Teclas Windows + D simultaneamente para ir ao Área de Trabalho.
2. Clique com o botão direito do mouse no Discórdia aplicativo e selecione o Propriedades opção no menu suspenso.
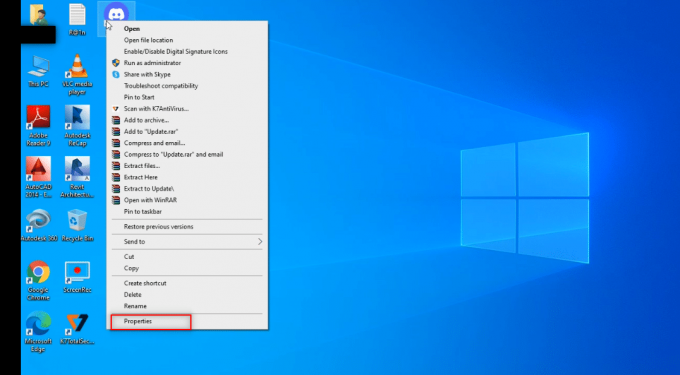
3. Navegue até o Compatibilidade guia na nova janela.
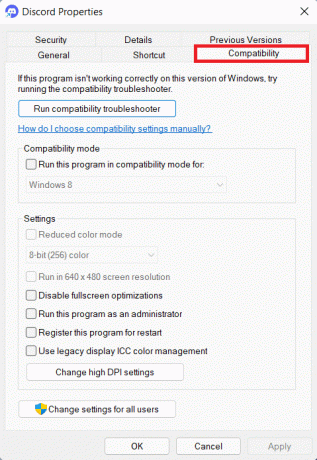
4. Marque a caixa ao lado do Execute este programa em modo de compatibilidade para: opção.
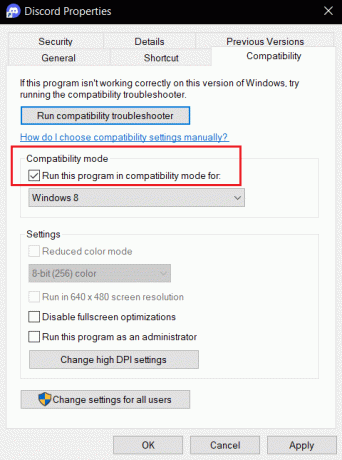
5. Clique em Aplicar e então OK.

Leia também:Corrigir o áudio do compartilhamento de tela do Discord não funcionando
Método 3: Atualize o aplicativo Discord
O próximo método de como transmitir Netflix no Discord sem tela preta é atualizar o aplicativo. Por padrão, você verá o processo janela que verifica a atualização do aplicativo sempre que você abrir o aplicativo. Siga as etapas abaixo para atualizar seu aplicativo Discord manualmente.
1. Acerte o Chave do Windows, tipo %LocalAppData% e pressione o Tecla Enter.
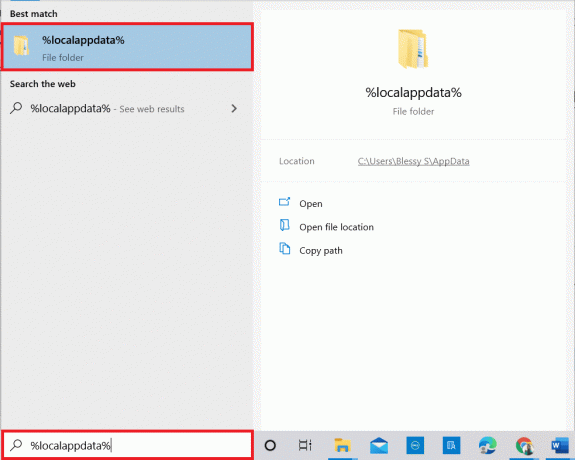
2. Clique duas vezes no Discórdia pasta para abri-lo.
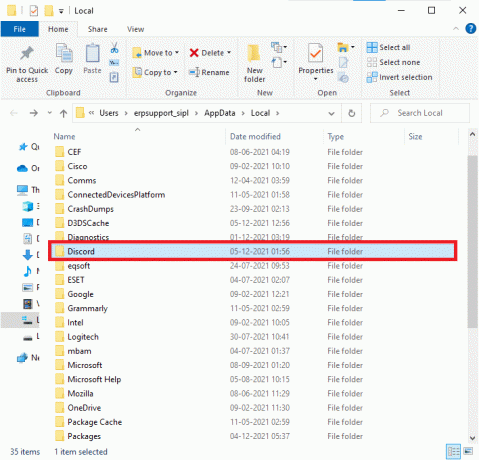
3. Agora, clique duas vezes para executar o Atualizar aplicativo e aguarde a conclusão do processo.
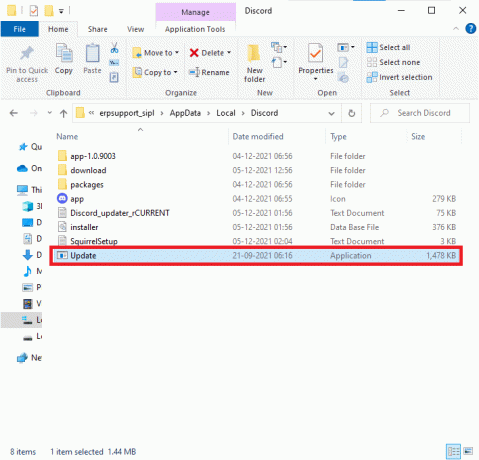
4. Por fim, reinicie Discórdia.
Método 4: Redefinir as configurações de voz do Discord
Você pode redefinir a voz e o vídeo usando este método para melhorar o áudio do seu streaming. Isso suspenderá todos os distúrbios no aplicativo durante a transmissão.
1. Inicie o Discórdia app no seu PC como feito anteriormente.
2. Clique no Configurações do Usuário ícone ao lado do nome da sua conta no canto inferior esquerdo da janela.
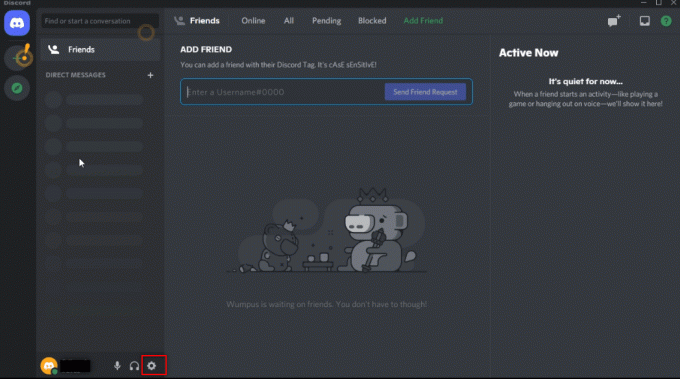
3. No painel esquerdo, clique em Voz e vídeo debaixo de CONFIGURAÇÕES DO APLICATIVO cardápio.
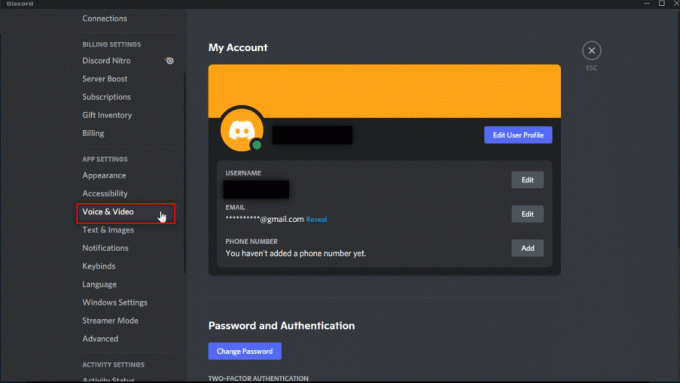
4. Agora, role a tela principal e clique em Redefinir configurações de voz.
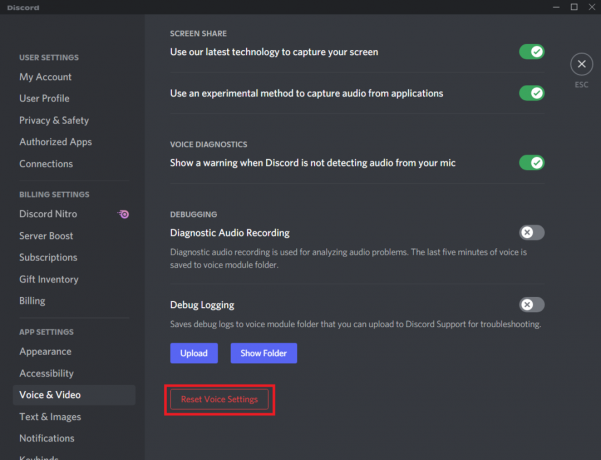
Leia também:Como citar alguém no Discord
Método 5: Desative a opção de tecnologia mais recente
O Use nossa tecnologia mais recente para capturar sua tela opção ajuda a compartilhar sua tela em alta resolução e qualidade. Este recurso deve ser desabilitado para parar a tela preta. Siga as etapas abaixo para desativar essa configuração.
1. Inicie o Discórdia app no seu PC como feito anteriormente.
2. Clique no Configurações do Usuário ícone.
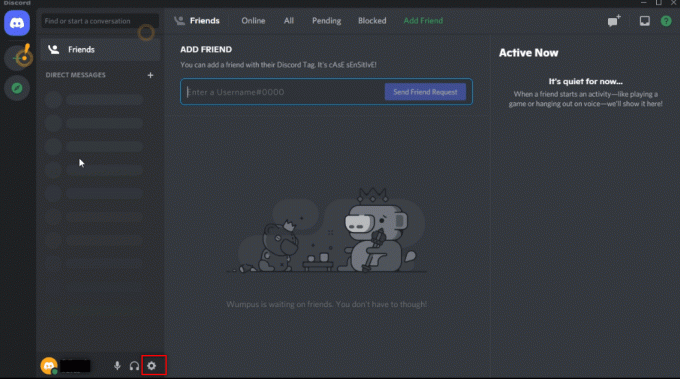
3. No painel esquerdo, clique em Voz e vídeo configuração sob o CONFIGURAÇÕES DO APLICATIVO cardápio.
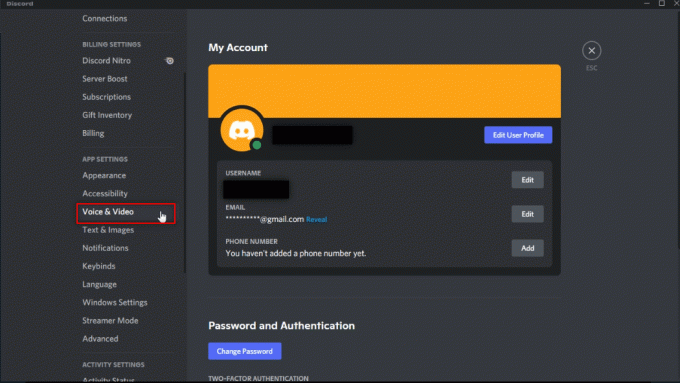
4. Role para baixo na página para encontrar Use nossa tecnologia mais recente para capturar sua tela configuração sob o COMPARTILHAMENTO DE TELA aba. Desativar contra ele para suspender todos os distúrbios.
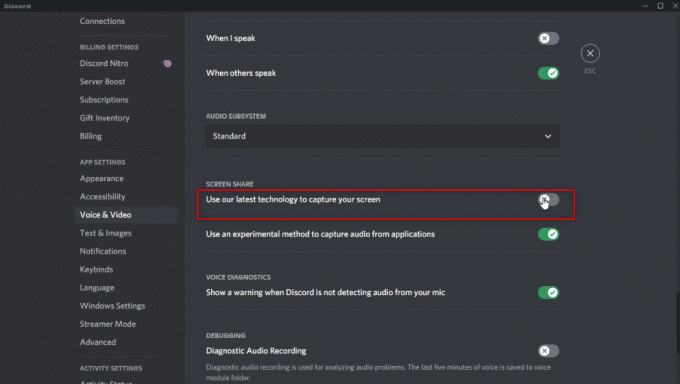
5. Agora, relançar o aplicativo Discord.
Método 6: Desative a aceleração de hardware do Discord (se aplicável)
A resposta para sua pergunta, como transmitir Netflix no Discord sem tela preta, é desativar a aceleração de hardware. Desativar a configuração de hardware no aplicativo Discord permitirá o streaming sem mostrar uma tela preta. Para fazer isso, siga as etapas abaixo e desative a configuração.
1. Inicie o Discórdia app no seu PC como feito anteriormente.
2. Clique no Configurações do Usuário ícone.
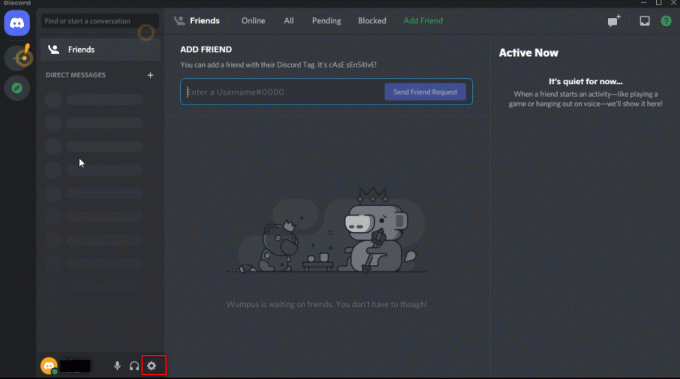
3. Clique no Avançado guia sob o CONFIGURAÇÕES DO APLICATIVO opção.
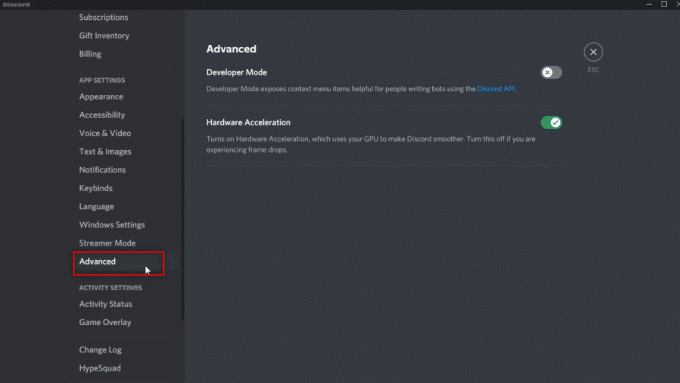
4. No painel direito, desligar a Aceleraçao do hardware opção.

5. Você verá uma tela de confirmação para Alterar aceleração de hardware. Clique no OK botão para desligar esta configuração.

Leia também:Como corrigir a discórdia continua congelando
Método 7: limpar arquivos de cache do Discord
Como o aplicativo Discord é usado regularmente, ele gerará arquivos de cache no seu PC. Embora possa não ser prejudicial, pode interromper o processo de streaming. Para limpar os arquivos de cache no seu PC, siga as etapas abaixo.
1. Tipo %dados do aplicativo% no Barra de pesquisa do Windows e abri-lo.
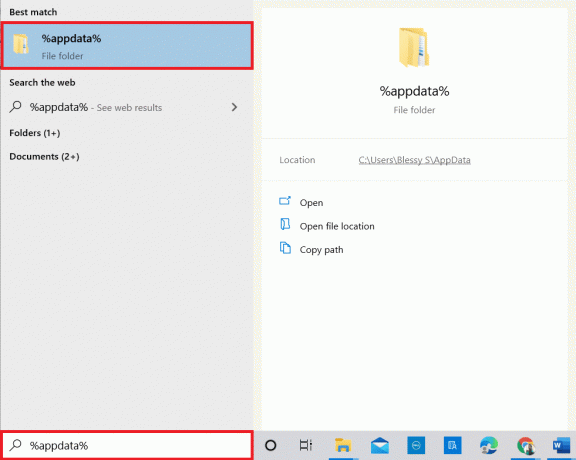
2. Clique duas vezes no Discórdia pasta para abri-lo.
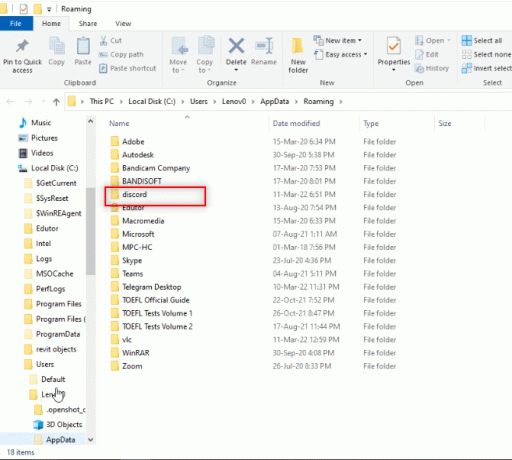
3. Clique com o botão direito do mouse no Cache pasta e selecione Excluir.
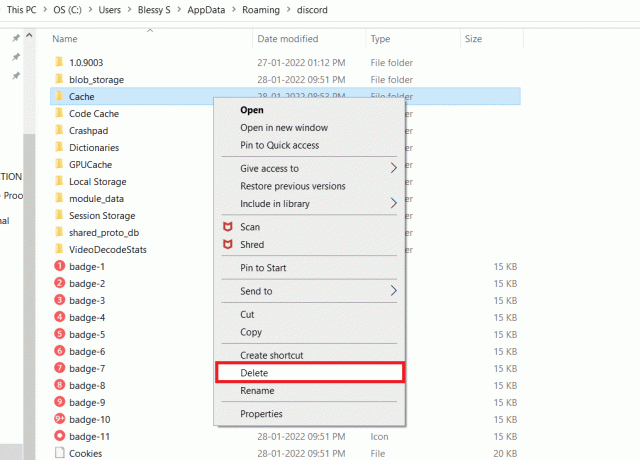
4. Da mesma forma, exclua o Armazenamento local pasta.

Método 8: desative os bloqueadores de anúncios do Chrome
A configuração do bloco de anúncios em seu Google Chrome pode interromper a transmissão adequada do seu filme Netflix para o seu aplicativo Discord. Para desabilitar essa configuração, siga as etapas mencionadas abaixo.
1. Clique em Começar, tipo cromada e acertar o Tecla Enter.
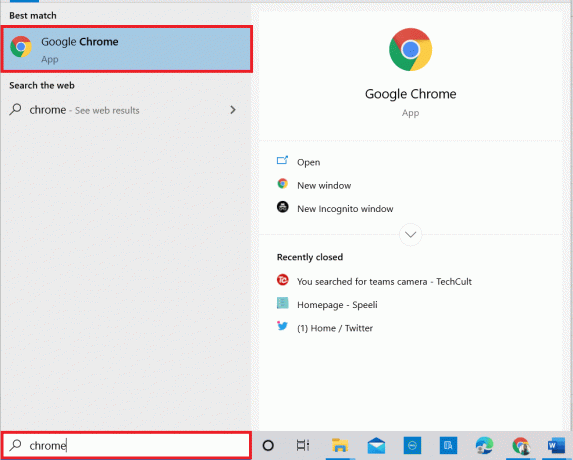
2. Clique no três pontos verticais no canto superior direito da página.
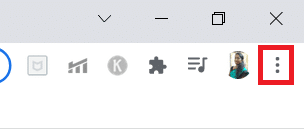
3. Selecionar Configurações no menu suspenso na lista clicando nele.
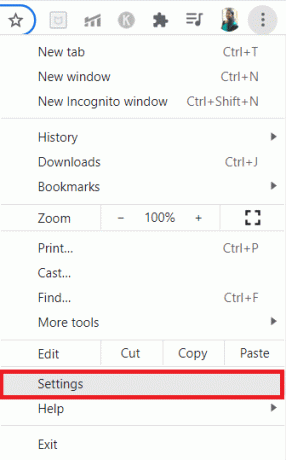
4. Clique no Segurança e privacidade aba.
5. Escolha a opção Configurações do site.
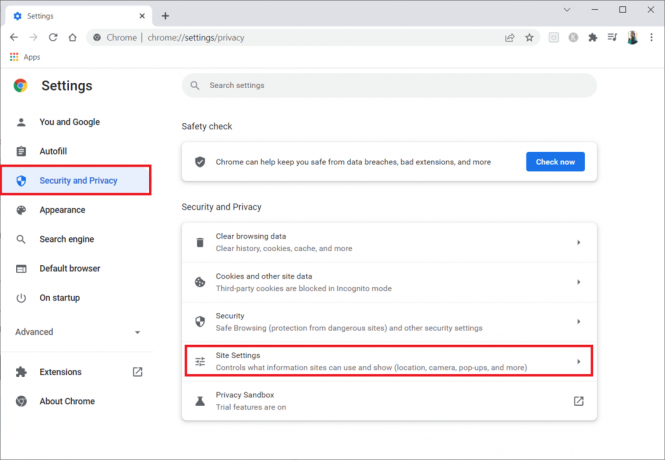
6. Role para baixo e expanda o Configurações de conteúdo adicionais opção.
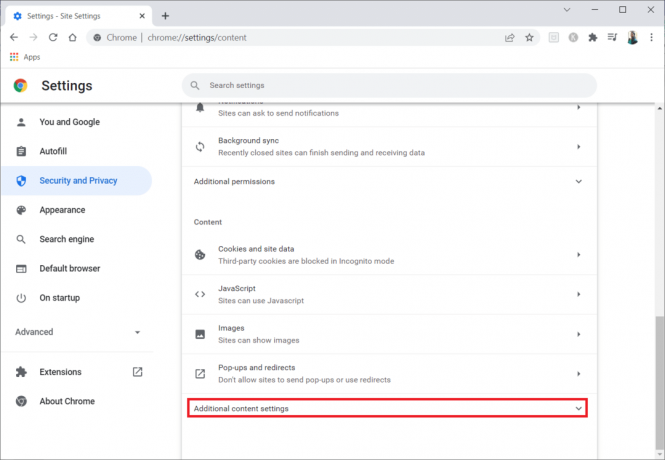
7. Agora, clique Publicidades.
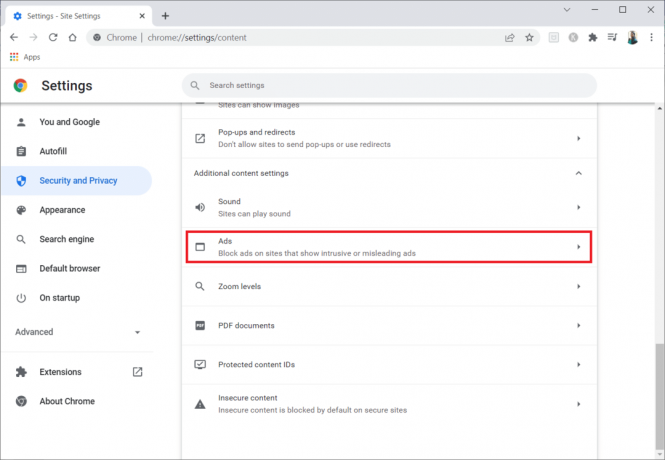
8. Selecione a opção Todos os sites podem mostrar qualquer anúncio para você para desativar bloqueadores de anúncios.
Observação: O motivo principal é desabilitar Bloqueie anúncios em sites que exibem anúncios intrusivos ou enganosos. Como essa opção permite que o site exiba anúncios, pode haver interferências nos anúncios durante o processo de streaming.
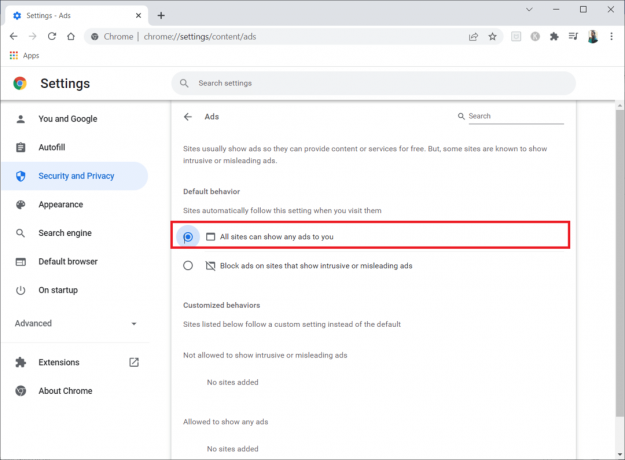
Leia também:Como configurar um grupo DM no Discord
Método 9: desative a aceleração de hardware do Chrome (se aplicável)
Esse método pode ser considerado como ignorando o DMR da Netflix para permitir a transmissão ao seu público. Siga as etapas mencionadas neste método para desativar a aceleração de hardware.
1. Abra o Google Chrome aplicativo no seu PC e clique no botão três pontos verticais no canto superior direito da página.
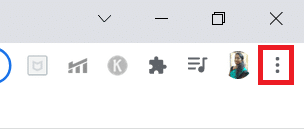
2. No menu disponível, clique no botão Configurações opção.
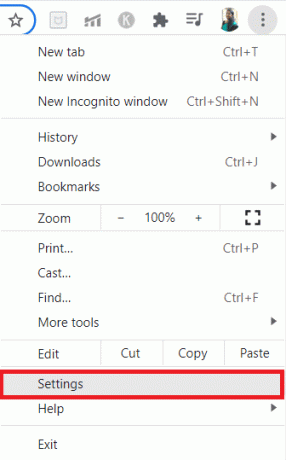
3. No painel esquerdo, expanda o Avançado aba.
4. Selecione os Sistema opção clicando nela.

5. Desative o Use aceleração de hardware quando disponível contexto.
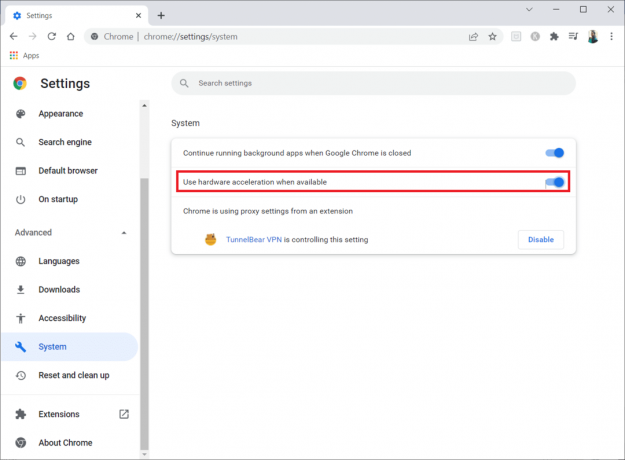
6. Clique Relançar.
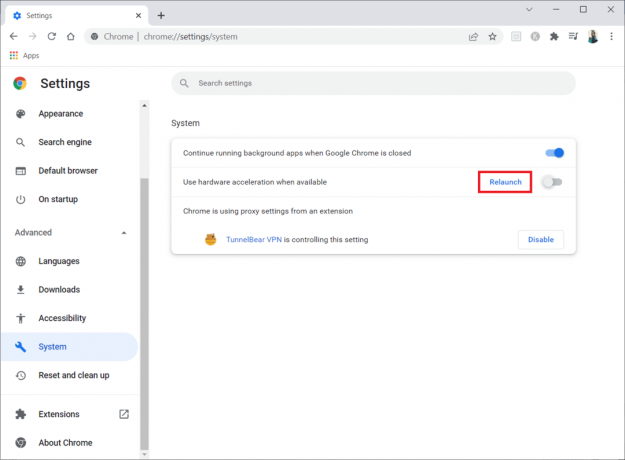
Método 10: Atualizar o driver gráfico
Às vezes, o driver gráfico do seu PC pode estar desatualizado e pode não ser compatível com a transmissão de filmes da Netflix. Se este é o problema, você precisa atualize o driver gráfico.
Método 11: Atualizar o Windows
Se o sistema operacional Windows do seu PC não for compatível ou estiver desatualizado, talvez ele não seja compatível com o aplicativo Discord. Você precisa atualizar o Windows no seu PC para transmitir sem mostrar uma tela preta. Para atualizar manualmente, siga as etapas abaixo.
1. pressione Teclas Windows + I simultaneamente para abrir Configurações.
2. Nas opções exibidas no menu, clique no botão Atualização e segurança opção.

3. Selecionar Verificar atualizações do painel direito.
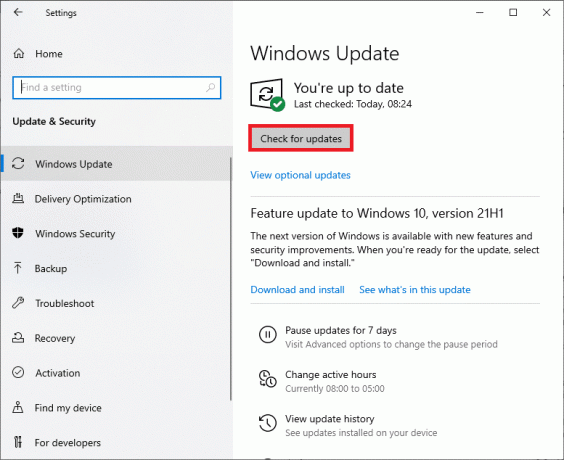
4A. Se o seu sistema estiver desatualizado, clique em Instale agora para baixar e instalar a versão mais recente.
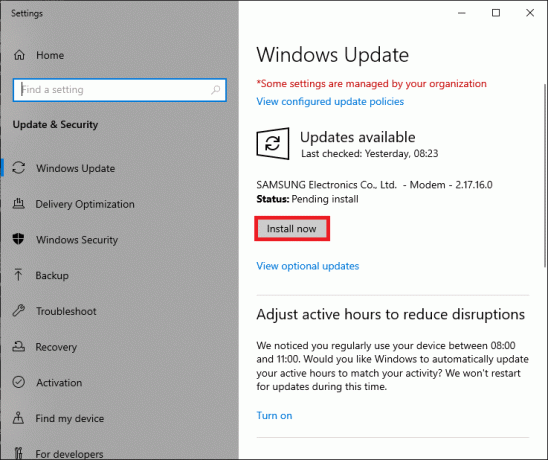
4B. Se o seu sistema já estiver atualizado, ele mostrará Você está atualizado mensagem.

Leia também: Corrigir a discórdia continua travando
Método 12: Reinstale o Discord
Se nenhum dos métodos funcionou para você compartilhar a tela do Netflix no Discord sem tela preta, tente reinstalar o aplicativo. Para fazer isso, você precisa desinstalar o aplicativo e reinstalá-lo.
Observação: Esse método eliminaria todas as falhas do aplicativo e você precisará fazer o download do aplicativo como um novo arquivo.
1. aperte o janelaschave.
2. Clique no Configurações ícone.
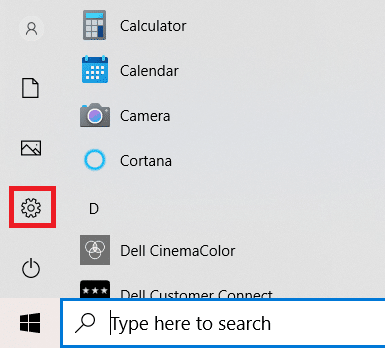
3. Clique Aplicativos.
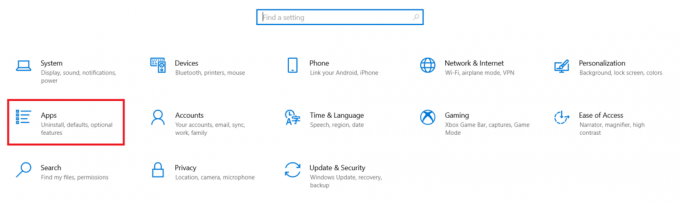
4. Role para baixo e selecione Discórdia.
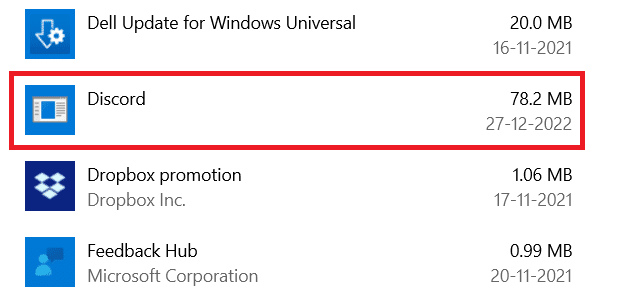
5. Agora, clique Desinstalar.

6. Então clique Desinstalar no pop-up.

7. Tipo %localappdata% no Barra de pesquisa do Windows e abra o Local pasta.
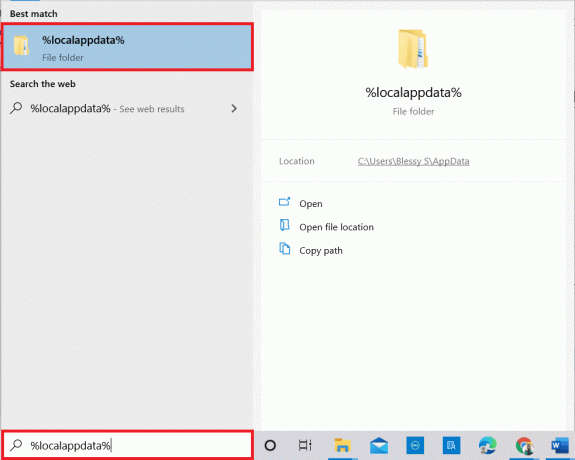
8. Clique com o botão direito do mouse em Discórdia e selecione Excluir.

9. Novamente, digite %dados do aplicativo% no Barra de pesquisa do Windows e abri-lo.
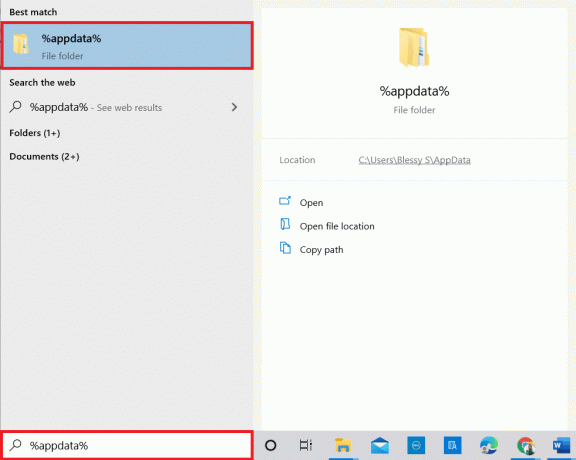
10. Clique com o botão direito do mouse em Discórdia e selecione Excluir.
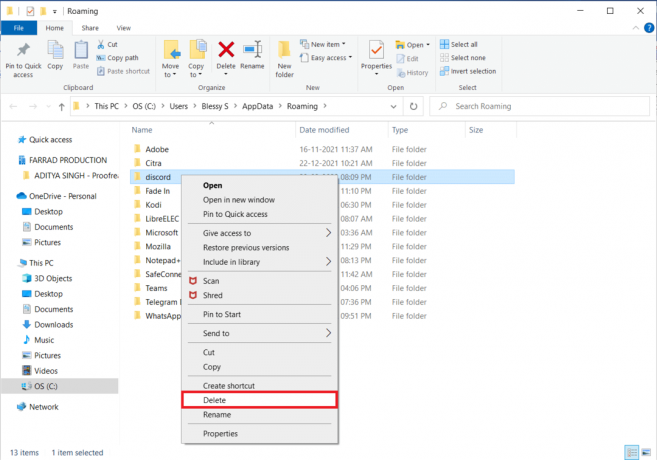
11. Reiniciar o computador depois de concluir todas as etapas mencionadas acima.
12. Vou ao página de download do discord e clique no Baixar para Windows botão como mostrado.

13. Agora, navegue até Transferências e clique duas vezes no Configuração do Discord arquivo para instalar o aplicativo.

Finalmente, você reinstalou o Discord no seu computador. Ele teria corrigido todos os problemas associados ao aplicativo e você poderá transmitir o Netflix no Discord sem tela preta.
Recomendado:
- Como extrair quadros do vídeo
- Como usar a interface da Web Kodi
- Como corrigir o atraso do compartilhamento de tela do Discord
- Corrigir o erro de JavaScript do Discord na inicialização
Esperamos que este artigo sobre como compartilhar tela do Netflix no Discord sem tela preta foi útil para você. Por favor, deixe suas sugestões valiosas e sinta-se à vontade para fazer perguntas sobre este artigo na seção de comentários. Além disso, deixe-nos saber o que você quer aprender a seguir.