Como limpar o cache no Mac: 4 melhores maneiras
Miscelânea / / April 02, 2023
Há momentos em que seu Mac não funciona corretamente ou alguns aplicativos se comportam de maneira estranha. Você pode estar ficando sem espaço em disco ou preocupado com sua privacidade. Bem, é aqui que limpar o cache no Mac é útil. Se você não tiver certeza, este artigo irá orientá-lo sobre como limpar seu cache em um Mac.

Mas antes disso, vamos entender se é seguro excluir arquivos de cache. Bem, a resposta curta é sim. A exclusão do cache dos locais mencionados no artigo não deve causar problemas ao seu Mac. No entanto, observe que alguns aplicativos armazenam arquivos essenciais nas pastas de cache. Portanto, fazer uma cópia antes de excluir os aplicativos ajudará.
Dica rápida: Se você não quiser seguir o tedioso processo passo a passo de limpar o cache do seu Mac, recomendamos que você pule diretamente para o último método e conclua o processo usando um aplicativo de terceiros aplicativo.
Como remover todo o cache do sistema no Mac
Excluir o cache do sistema é fácil e bastante direto. Embora as etapas possam parecer complicadas, elas não são.
Passo 1: Minimize todas as janelas e clique em Ir na barra de ferramentas.
Como alternativa, abra o Finder e clique em Ir na barra de ferramentas.

Passo 2: Selecione 'Ir para a pasta'.
Observação: como alternativa, você pode usar o atalho 'Shift+Command+G' para abrir 'Ir para pasta'.
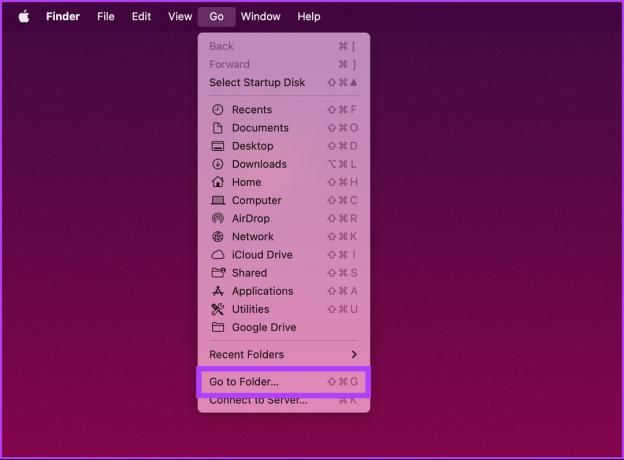
etapa 3: Digite o comando abaixo na caixa de texto e clique em Ir.
~/Biblioteca/Caches
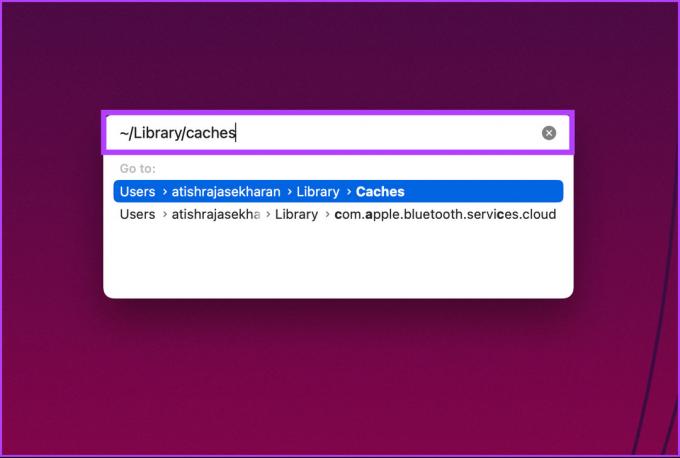
Isso o levará para a pasta que contém os arquivos em cache do seu Mac.
Passo 4: Agora, pressione 'Command + A' no teclado para selecionar todos os arquivos de cache.
Observação: todos os caches de todos os aplicativos instalados do seu Mac serão limpos.

Passo 5: uma vez lá, clique com o botão direito do mouse e selecione 'Mover para Lixeira/Lixeira'.
Observação: digite a senha do seu Mac se o pop-up aparecer para concluir a ação.
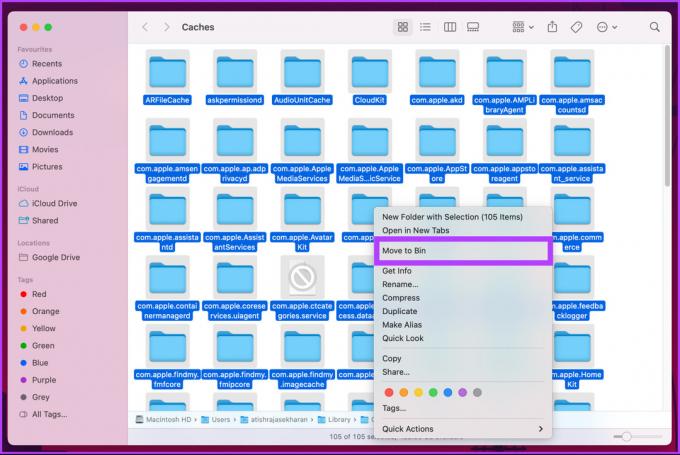
Passo 6: Vá para a lixeira no encaixe, clique com o botão direito do mouse e selecione lixeira vazia.

Ai está. Você limpou com sucesso o cache do sistema sem nenhuma dificuldade. No entanto, não é isso. No Mac, seu navegador também acumula uma quantidade significativa de cache. Continue lendo para entender como excluí-lo.
Como limpar o cache do navegador no Mac
O cache de arquivos acelera sua experiência de navegação, mas, por outro lado, também usa desnecessariamente muito espaço em disco. Este método varia de acordo com o navegador que você está usando. Você pode usar Safari, Chrome, Firefox, Opera ou outro navegador.
Observação: Tendo em mente os usuários de Mac, demonstraremos esse método usando o Safari. Mesmo assim, limpando o cache no Google Chrome ou Firefox é relativamente fácil.
Passo 1: Abra o Safari usando o Launchpad ou o Spotlight Search.
Dica: Para abrir a pesquisa do Spotlight, pressione 'Command + barra de espaço' no teclado.
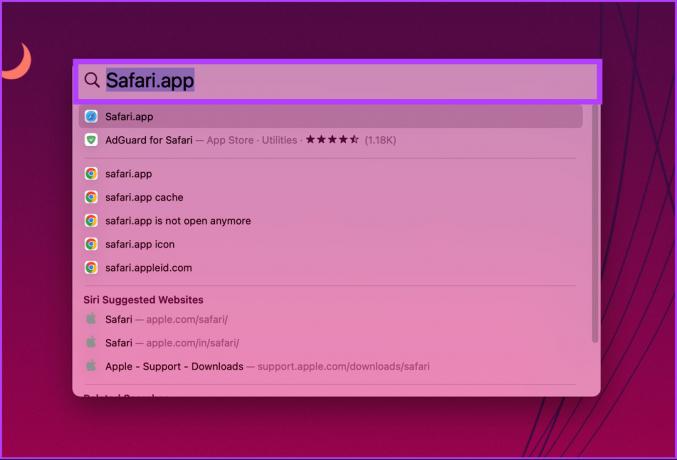
Passo 2: Clique em Safari na barra de menu.
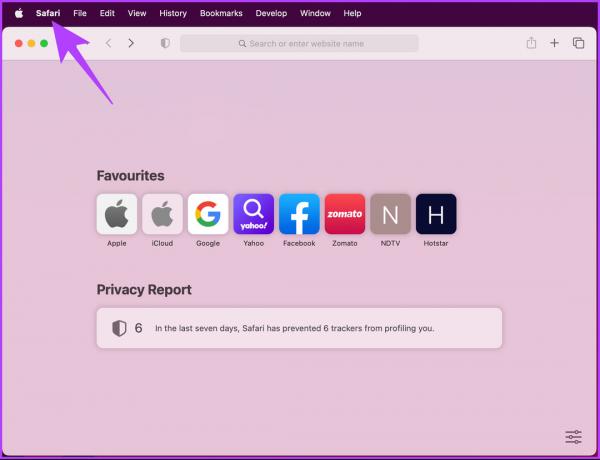
etapa 3: Selecione Configurações.
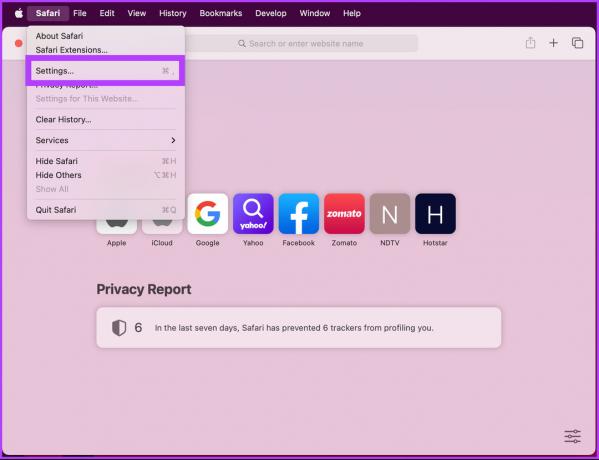
Passo 4: Vá para a guia Avançado.
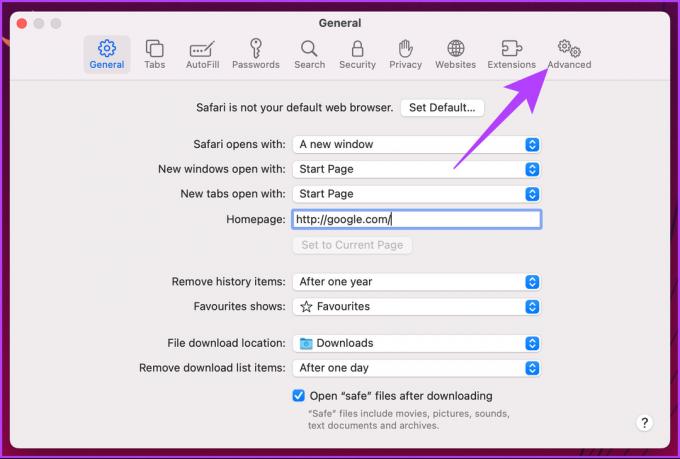
Passo 5: marque a caixa 'Mostrar menu Desenvolvedor na barra de menus' e feche a janela de preferências do Safari.
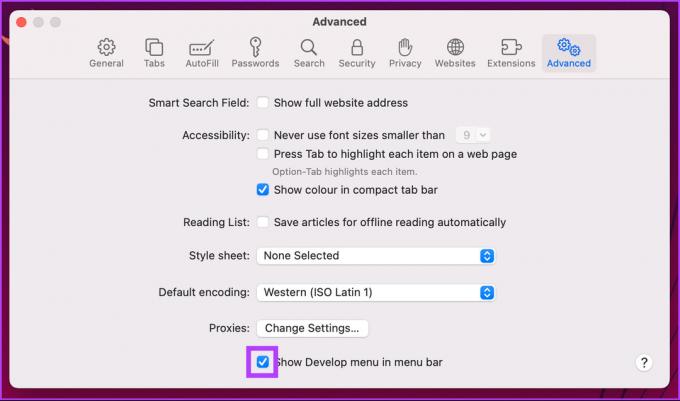
Passo 6: Agora, vá para Desenvolver e selecione Caches Vazios.
Observação: Alternativamente, você pode pressionar 'Option + Command + E' para limpar o cache.

É isso. Você limpou com sucesso o cache no navegador do Mac. Se você deseja excluir o cache de um aplicativo específico que acha que está consumindo espaço em disco, continue lendo.
Como esvaziar o cache do aplicativo no Mac
Às vezes, os aplicativos armazenam tanto em cache que carregá-los fica lento, o que sobrecarrega o desempenho geral do seu Mac. Portanto, é sempre recomendável limpar o cache de tempos em tempos. Siga as instruções passo a passo abaixo para fazer isso.
Passo 1: Minimize todas as janelas e clique em Ir na barra de ferramentas superior.
Como alternativa, abra o Finder e clique em Ir na barra de ferramentas.

Passo 2: Selecione ‘Ir para pasta’ no menu suspenso.
Observação: como alternativa, você pode pressionar 'Shift+Command+G' no teclado para abrir 'Ir para pasta'.
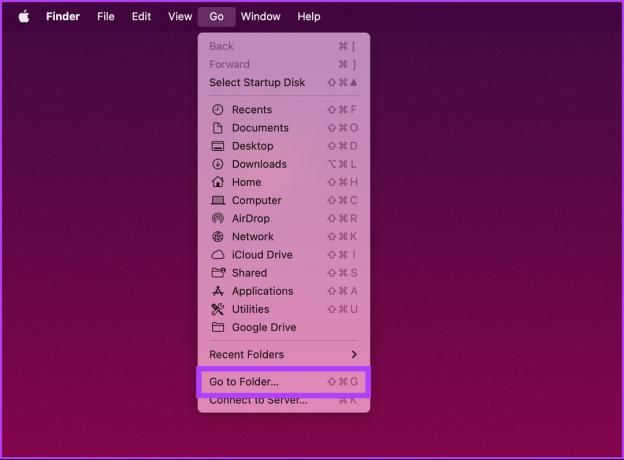
etapa 3: Digite o comando abaixo na caixa de texto e clique em Ir.
~/Biblioteca/Caches
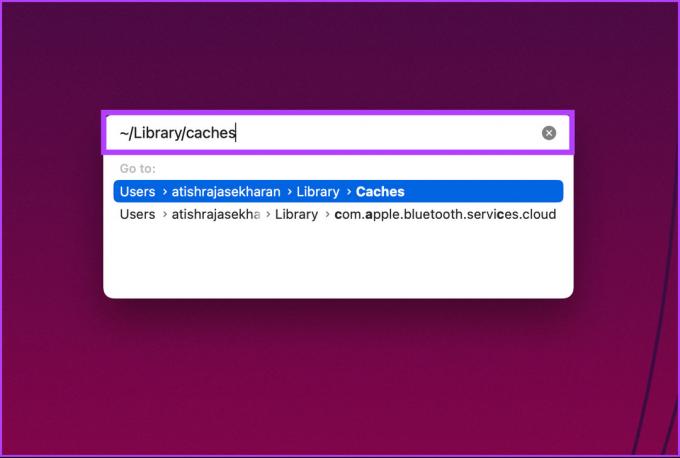
Isso o levará para a pasta que contém os arquivos em cache do seu Mac.
Passo 4: Agora, selecione a pasta do aplicativo que deseja excluir.
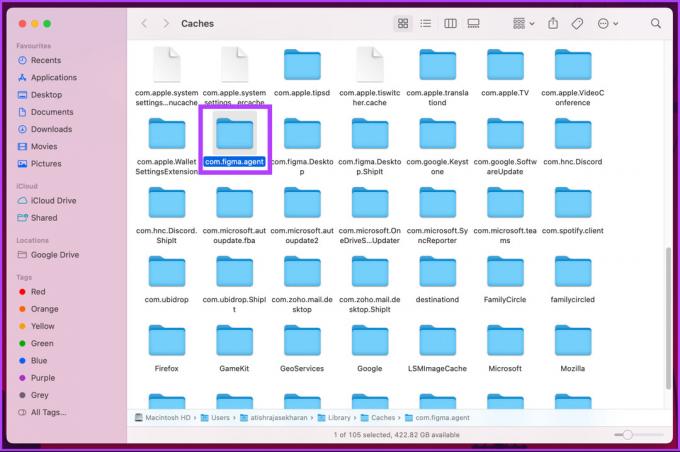
Passo 5: Clique com o botão direito do mouse e selecione "Mover para a lixeira".

Passo 6: Vá para a lixeira no encaixe, clique com o botão direito do mouse e selecione lixeira vazia.

Aí está. Simples. Se você não deseja seguir as etapas para limpar o cache, mas deseja limpar o cache no Mac de maneira rápida e eficiente, passe para o método a seguir.
Como remover o cache do Mac usando ferramentas de terceiros
Muitos aplicativos mais limpos para Mac estão disponíveis no mercado para ajudá-lo a limpar seu cache rapidamente. Para a demonstração, usaremos o CleanMyMac X, mas você também pode experimentar o CCleaner.
Observação: CleanMyMac X e CCleaner são aplicativos freemium, o que significa que eles têm um nível gratuito com recursos limitados e um nível premium com mais recursos que exigem uma assinatura. Para a maioria dos usuários, uma versão gratuita seria suficiente.
Passo 1: Baixe e instale o CleanMyMac X da App Store.
Baixar CleanMyMac X para Mac

Passo 2: Uma vez feito isso, abra o CleanMyMac X e vá para System Junk.
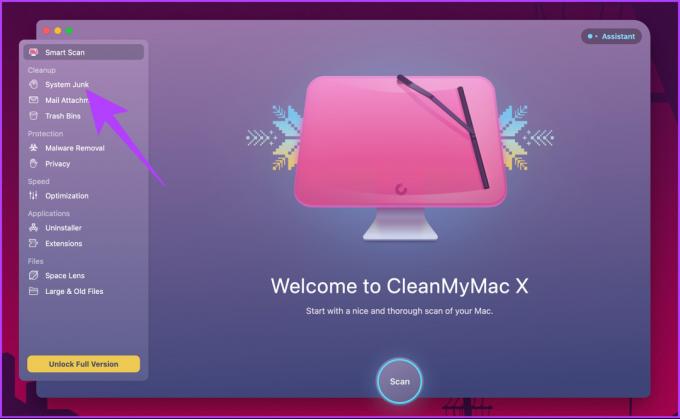
etapa 3: Clique no botão Verificar para analisar seu sistema em busca de arquivos de cache.
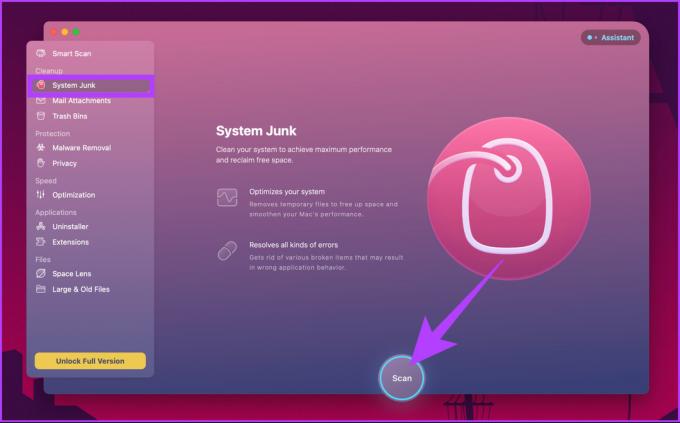
Passo 4: assim que a verificação for concluída, o aplicativo mostrará quanto espaço pode ser liberado. Por fim, clique em Limpar.
Observação: você pode clicar em Revisar detalhes para ver os detalhes dos arquivos de cache, com base nos quais você pode selecionar ou desmarcar qualquer arquivo de cache que preferir não excluir.
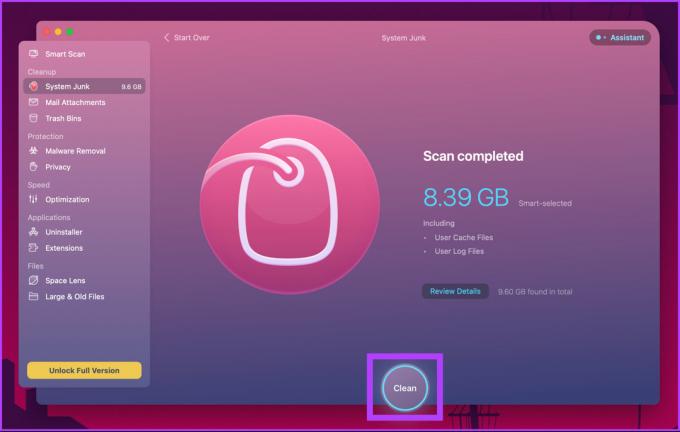
É isso. Você removeu com sucesso todo o cache do seu Mac. Mas lembre-se, há uma limitação com o CleanMyMac X. Você só pode limpar 500 MB de arquivos inúteis. Se você quiser limpar mais, precisará de uma assinatura paga. Como alternativa, você pode tentar o Ccleaner.
Perguntas frequentes sobre como limpar o cache no Mac
Sim, geralmente é seguro limpar os dados em cache em um Mac. Os dados de cache são dados temporários armazenados em seu computador, e limpar seu cache regularmente pode ajudar a liberar espaço e melhorar seu desempenho.
Recomenda-se limpar o cache regularmente para manter seu Mac funcionando sem problemas. No entanto, se você não se importa em poupar alguns GBs de espaço em disco, não há problema em manter os arquivos de cache também.
Basta navegar até a pasta '/Library/Caches'. Esta pasta contém arquivos de cache para todos os aplicativos e serviços instalados no seu Mac.
Libere seu Mac
É recomendável limpar o cache uma vez por mês para remover o lixo e liberar espaço em disco. Qualquer um dos métodos descritos neste artigo pode ser usado para limpar o cache em um Mac. Apenas como um complemento, se você não estiver usando um aplicativo por um tempo, é melhor desinstale-o do seu Mac e economize espaço em disco. E agora que você sabe, o que você está esperando? Vá em frente e limpe seu Mac.



