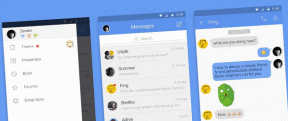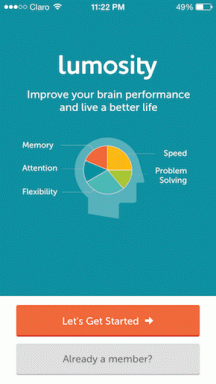As 5 principais maneiras de corrigir o erro 'A proteção de recursos do Windows encontrou arquivos corrompidos' no Windows 11
Miscelânea / / March 21, 2022
O Windows 11 pode ser irritantemente problemático às vezes. Sejam os aplicativos que se recusam a abrir ou os Ferramenta de pesquisa que está agindo, erros aleatórios no Windows geralmente podem pegar você de surpresa. Felizmente, ferramentas de solução de problemas como Verificador de arquivos do sistema (ou SFC) geralmente podem ser de grande ajuda para corrigir esses problemas. Mas o que acontece quando a verificação SFC falha ao corrigir arquivos corrompidos e mostra a mensagem "A proteção de recursos do Windows encontrou arquivos corrompidos, mas não conseguiu corrigir alguns deles"?

Se você está se perguntando como corrigir essa mensagem de erro, este guia tem algumas dicas de solução de problemas que ajudarão. Então, vamos examiná-los.
1. Use o utilitário de verificação de disco
Uma das razões mais importantes pelas quais a verificação SFC pode falhar é se alguns dos arquivos críticos do sistema em seu PC se tornaram inacessíveis. O utilitário Check Disk pode ajudá-lo a verificar sua unidade em busca de erros de arquivo e setores defeituosos. Portanto, você deve começar com isso.
Passo 1: Pressione a tecla Windows + E para iniciar o Explorador de Arquivos no Windows. Clique com o botão direito do mouse na unidade primária e selecione Propriedades.

Passo 2: Nas janelas Propriedades, alterne para a guia Ferramentas. Em seguida, em Verificação de erros, clique no botão Verificar.

Etapa 3: Selecione Scan drive para iniciar a operação de verificação do disco.

Dependendo do tamanho da unidade, esse processo pode demorar um pouco. Depois de executar o utilitário de verificação de disco, tente executar a verificação SFC para ver se ele pode corrigir esses arquivos corrompidos agora.
Passo 1: Clique com o botão direito do mouse no menu Iniciar e selecione Windows Terminal (admin).

Passo 2: No console, digite o comando abaixo e pressione Enter.
SFC / scannow

2. Executar verificação do DISM
Se a verificação SFC não substituir os arquivos corrompidos por sua versão em cache, você poderá executar uma verificação DISM (ou Gerenciamento e Manutenção de Imagens de Implantação). O DISM executará uma verificação completa do seu PC e fará o download de todos os arquivos internos do sistema dos servidores da Microsoft, se necessário. Claro, você precisará estar conectado à Internet para que isso funcione.
Passo 1: Pressione a tecla Windows + X e selecione Windows Terminal (admin).
Passo 2: Execute o seguinte comando.
DISM /Online /Cleanup-Image /RestoreHealth

Após a conclusão da verificação, tente executar a verificação SFC novamente.
3. Experimente o modo de segurança
Um dos aplicativos ou serviços executados em segundo plano pode estar interferindo na verificação SFC e levando a essas falhas. Você pode tentar inicializar Windows em modo de segurança e, em seguida, execute a verificação SFC para descartar isso. Aqui está como.
Passo 1: Abra o menu Iniciar e clique no ícone de energia na parte inferior. Em seguida, mantenha pressionada a tecla Shift e selecione Reiniciar.

Passo 2: Depois que o PC for reiniciado, ele solicitará que você selecione uma opção. Clique em Solucionar problemas para continuar.

Etapa 3: Em seguida, vá para Opções avançadas.

Passo 4: Na tela Opções avançadas, selecione Configurações de inicialização.

Etapa 5: Em seguida, clique no botão Reiniciar para visitar o menu Configurações de inicialização.

Etapa 6: Por fim, pressione F4 no teclado para reiniciar o PC no modo de segurança.

Quando estiver no modo de segurança, tente executar a verificação SFC para ver se ela pode corrigir esses arquivos corrompidos agora.
4. Desinstalar atualizações do Windows
Às vezes, Atualizações do Windows também pode dar errado. Se você estiver vendo a 'Proteção de recursos do Windows encontrou arquivos corrompidos' somente após instalar uma atualização do Windows, tente desinstalar essa atualização específica para ver se isso ajuda.
Passo 1: Pressione a tecla Windows + I para iniciar o aplicativo Configurações. Navegue até a guia Windows Update e clique em Histórico de atualizações.

Passo 2: Role até as configurações relacionadas e clique na opção Desinstalar atualizações.

Etapa 3: Selecione a atualização instalada recentemente e clique em Desinstalar.

5. Usar a restauração do sistema
Restauração do sistema é um utilitário útil no Windows que faz um backup de todo o sistema periodicamente ou imediatamente antes de detectar quaisquer alterações importantes. Portanto, se nada der certo, você pode usar a Restauração do Sistema para desfazer as alterações feitas no seu PC recentemente e passar para um ponto em que estava funcionando bem. Leia para saber como.
Passo 1: Pressione a tecla Windows + S para abrir o Windows Search, digite criar um ponto de restauraçãoe pressione Enter.

Passo 2: Alterne para a guia Proteção do sistema. Em seguida, clique no botão Restauração do sistema.

Etapa 3: Vá com o ponto de restauração recomendado ou escolha um você mesmo com a segunda opção. Em seguida, clique em Avançar.

A partir daí, siga as instruções na tela para iniciar o processo.
Diga não à corrupção
Felizmente, uma das soluções acima ajudou você a corrigir esses arquivos corrompidos no Windows 11 e as coisas voltaram ao normal. Mas se você ainda estiver enfrentando o mesmo erro, talvez seja necessário considerar redefinindo o Windows como último recurso.
Última atualização em 14 de março de 2022
O artigo acima pode conter links de afiliados que ajudam a dar suporte ao Guiding Tech. No entanto, isso não afeta nossa integridade editorial. O conteúdo permanece imparcial e autêntico.

Escrito por
Pankil é Engenheiro Civil de profissão que iniciou sua jornada como escritor na EOTO.tech. Recentemente, ele se juntou à Guiding Tech como redator freelance para cobrir instruções, explicações, guias de compra, dicas e truques para Android, iOS, Windows e Web.