As 7 principais maneiras de corrigir vídeos que não estão sendo reproduzidos no Firefox
Miscelânea / / March 23, 2022
O Firefox é o navegador da Web para quem busca privacidade com suas atividades e dados de navegação. Além disso, o Firefox não decepciona com sua experiência geral de navegação. Ocasionalmente, o navegador pode se deparar com um ou dois problemas. Um desses problemas é quando o Firefox não consegue reproduzir ou transmitir vídeos.
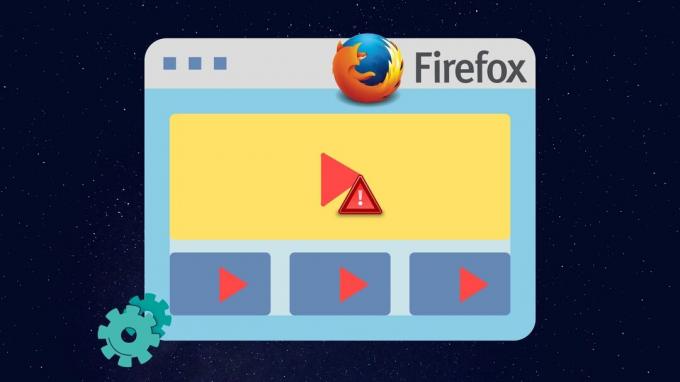
Quer seja um dos complementos no seu navegador ou os dados de cache existentes que estão interferindo na reprodução do vídeo, este guia o guiará por todas as soluções possíveis para corrigir o problema de não reprodução de vídeos no Firefox. Então vamos começar.
1. Experimente o modo de navegação anônima
Abra o site que você está tentando acessar em uma janela anônima. Isso carrega o site sem nenhum complemento, cache, cookies ou dados de navegação e ajuda a verificar se um deles causa o problema.
Para acessar o modo de navegação anônima no Firefox, clique nas três linhas horizontais no canto superior direito e selecione a nova janela privada.
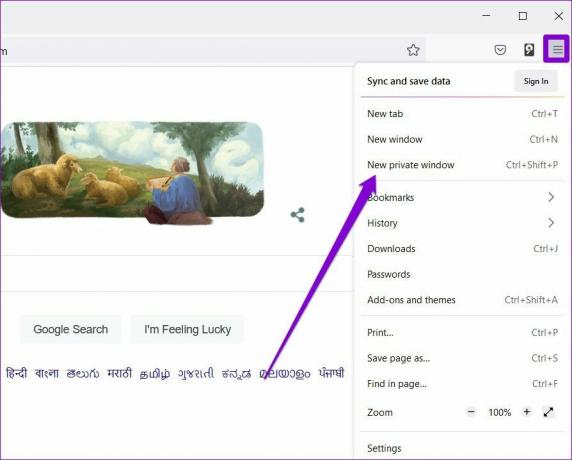
2. Desativar aceleração de hardware
Ativar a aceleração de hardware permite que o Firefox melhore sua saída visual atribuindo tarefas com uso intenso de gráficos à sua GPU. Portanto, a aceleração de hardware vem pré-ativada no Firefox. Dito isso, se você estiver com problemas para carregar vídeos ou se Firefox continua congelando em você, então é melhor desligá-lo.
Passo 1: No Firefox, clique no ícone do menu no canto superior direito para abrir Configurações.

Passo 2: Na guia Geral, role para baixo até a seção Desempenho. Desmarque a caixa "Usar aceleração de hardware quando disponível".

Reinicie o Firefox e verifique se ele pode reproduzir vídeos.
3. Permitir que sites reproduzam vídeos automaticamente
A falta de permissões relevantes é outra razão pela qual os sites não reproduzem vídeos no Firefox. Por exemplo, se você tiver bloqueou um site de reprodução automática de vídeo e áudio, esses problemas podem surgir. Veja como mudar isso.
Passo 1: Abra o Firefox e visite o site que está com problemas para reproduzir vídeos.
Passo 2: Clique no ícone de cadeado à esquerda do URL do site e clique na seta do menu que aparece.

Etapa 3: Selecione Mais informações.

Passo 4: Na janela a seguir, navegue até a guia Permissões e localize as configurações de reprodução automática. Desmarque a opção Usar padrão e selecione "Permitir áudio e vídeo".

Reinicie o Firefox para que as alterações tenham efeito e tente reproduzir um vídeo novamente.
4. Desativar complementos
Enquanto Os complementos permitem que você aprimore a funcionalidade do Firefox de muitas maneiras, eles também podem acabar interferindo no navegador às vezes. Uma maneira rápida de verificar isso é iniciando o Firefox no modo de solução de problemas, onde o navegador será executado sem complementos, temas ou qualquer outra configuração personalizada.
Passo 1: Inicie o Firefox no seu PC. Use o ícone de menu no canto superior direito, clique em Ajuda e selecione Modo de solução de problemas no submenu.

Passo 2: Selecione Reiniciar para iniciar o Firefox no modo de solução de problemas.
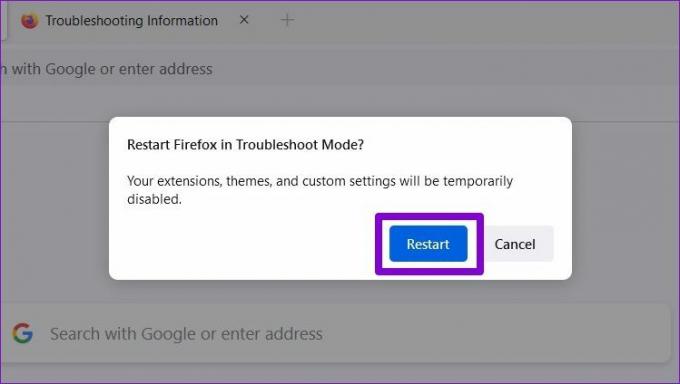
Tente transmitir um vídeo no Firefox. Se estiver funcionando bem, é um dos complementos que interfere na reprodução de vídeo no Firefox. Para isolar aquele que está causando o problema, você terá que desabilitar todos eles e habilitá-los um por um. Leia para saber como.
Passo 1: Inicie o Firefox, clique no ícone do menu no canto superior direito e selecione 'Complementos e temas' na lista.

Passo 2: Use as opções ao lado de Complementos para desativá-los.

5. Limpar cache do navegador
Como qualquer outro navegador, o Firefox também economiza cache e cookies, melhorando sua experiência de navegação e reduzindo o tempo de carregamento. O problema ocorre quando dados antigos começam a interferir na funcionalidade do Firefox. Para tempos de carregamento de página mais rápidos, é melhor limpar o cache e os cookies do navegador com frequência.
Passo 1: Abra o Firefox no seu PC. Clique no ícone do menu para abrir Configurações no canto superior direito.
Passo 2: Na guia Privacidade e segurança, role para baixo até Cookies e dados do site. Em seguida, toque no botão Limpar dados.

Etapa 3: No painel Limpar dados, marque as caixas que dizem 'Cookies e dados do site' e 'Conteúdo da Web em cache'. Clique no botão Limpar.

6. Atualizar Firefox
As atualizações do navegador tendem a trazer todos os tipos de melhorias de segurança e correções de bugs para o navegador. Portanto, é melhor manter o Firefox atualizado. Idealmente, o Firefox deve se atualizar automaticamente, mas se você desativou as atualizações automáticas ou se instalou o Firefox da Microsoft Store, você terá que verificar as atualizações manualmente. Aqui está como fazê-lo.
No Firefox, clique no ícone do menu e selecione Ajuda. Em seguida, clique em Sobre o Firefox no menu resultante.

O Firefox começará a baixar atualizações, se houver. Você terá que reiniciar o Firefox para instalar as atualizações.
7. Atualizar Firefox
Neste ponto, se os vídeos ainda não estiverem sendo reproduzidos, redefinindo o Firefox será sua última opção. Isso removerá seus complementos e redefinirá as preferências de configurações no Firefox. Felizmente, coisas como seus favoritos e senha salvas não será afetado por isso.
Passo 1: Inicie o Firefox. Clique no ícone do menu no canto superior direito.
Passo 2: Navegue até Ajuda e selecione Sobre o Firefox. Na janela a seguir, clique no botão Atualizar Firefox para redefini-lo.
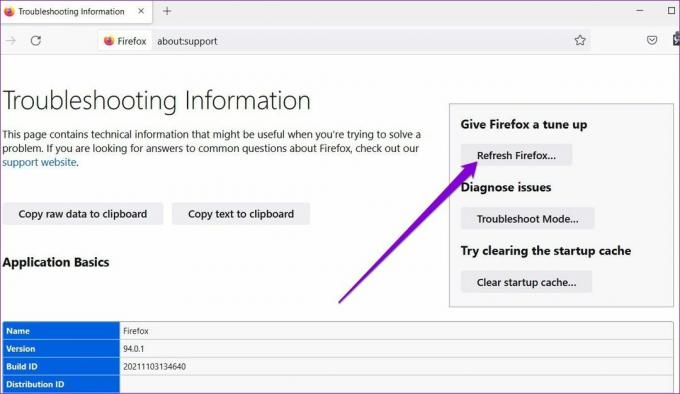
Etapa 3: Escolha Atualizar Firefox quando solicitado.
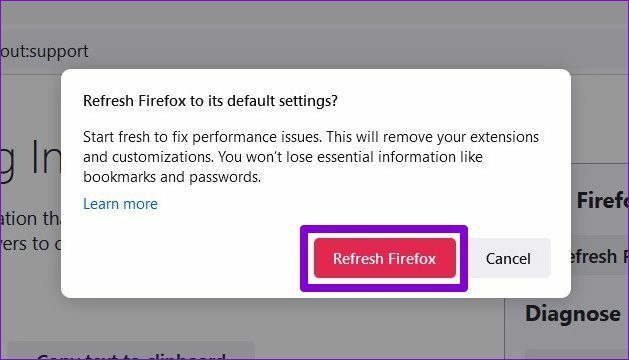
Isso deve resolver. Como a maioria das configurações do seu navegador é redefinida para o valor padrão, o Firefox deve poder reproduzir vídeos novamente.
Ativar vídeos
Pode ser frustrante quando o Firefox não consegue realizar suas tarefas. Afinal, a última coisa que você quer é se incomodar com esses problemas enquanto joga seus vídeos favoritos do YouTube. Espero que as soluções acima tenham ajudado você a corrigir o problema para sempre. Como sempre, deixe-nos saber qual deles fez o truque para você nos comentários abaixo.
Última atualização em 16 de março de 2022
O artigo acima pode conter links de afiliados que ajudam a dar suporte ao Guiding Tech. No entanto, isso não afeta nossa integridade editorial. O conteúdo permanece imparcial e autêntico.

Escrito por
Pankil é Engenheiro Civil de profissão que iniciou sua jornada como escritor na EOTO.tech. Recentemente, ele se juntou à Guiding Tech como redator freelance para cobrir instruções, explicações, guias de compra, dicas e truques para Android, iOS, Windows e Web.



