Como mostrar a barra de ferramentas no Chrome
Miscelânea / / April 22, 2022

Para muitos usuários, o Google Chrome define o padrão para todos os navegadores. Ele pode ser personalizado de várias maneiras e é mantido em boas condições de funcionamento por atualizações frequentes. Mas nada é perfeito e muitas vezes os usuários também encontram alguns problemas com o Google Chrome. Um desses erros ocorre quando os usuários não conseguem visualizar ou localizar a barra de ferramentas no Google Chrome. A barra de ferramentas do Chrome permite acessar favoritos e extensões com facilidade e pesquisar páginas da Web na barra de endereços. Esse erro pode prejudicar a produtividade dos usuários de várias maneiras. No entanto, existem algumas maneiras de mostrar a barra de ferramentas no Chrome. Se você também está lidando com o mesmo problema, você está no lugar certo. Ao adicionar a barra de ferramentas do Google ao chrome, você poderá corrigir o erro da barra de ferramentas ausente e trazemos um guia perfeito que ensinará como adicionar a barra de ferramentas ao chrome.
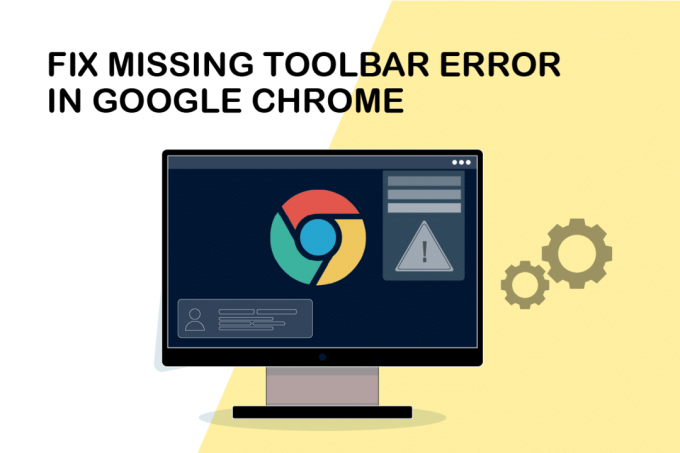
Conteúdo
- Como mostrar a barra de ferramentas no Chrome
- Método 1: reinicie o Google Chrome
- Método 2: atualizar o Google Chrome
- Método 3: Ativar a Barra de Favoritos
- Método 4: habilitar extensões
- Método 5: redefinir o Google Chrome
Como mostrar a barra de ferramentas no Chrome
Antes de aprender como mostrar a barra de ferramentas em cromada, vamos aprender o possível motivo que está causando o desaparecimento da barra de ferramentas. Aqui estão alguns deles.
- Configurações incorretas no Chrome
- Falhas ou bugs no Chrome
- Versão desatualizada do Chrome
Em primeiro lugar, verifique se você está fora do modo de tela cheia no Chrome porque esse modo não mostra a barra de ferramentas no Chrome. Você pode pressionar F11 e ativar ou desativar o modo de tela cheia no Chrome. Verifique se desativá-lo traz de volta a barra de ferramentas do Chrome. Se isso não acontecer, siga os métodos fornecidos abaixo.
Método 1: reinicie o Google Chrome
Reiniciar o Chrome é uma correção simples para muitos problemas relacionados ao Chrome. Ele corrigirá pequenos bugs e falhas e poderá adicionar a barra de ferramentas ao Chrome novamente. Siga estas etapas para reiniciar o Chrome.
1. Aberto Gerenciador de tarefas pressionando Ctrl + Shift + Tabchaves simultaneamente.

2. No Processos guia, encontre Google Chrome processo.
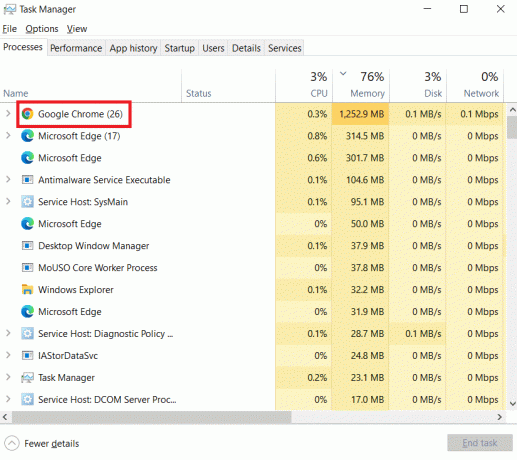
3. Selecionar Finalizar tarefa depois de clicar com o botão direito Google Chrome para encerrar os processos relacionados ao Google Chrome.
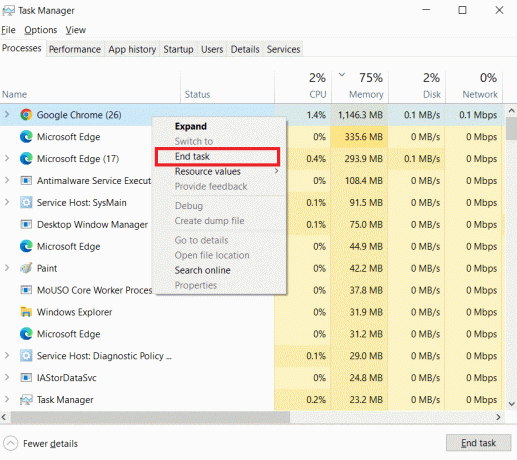
4. Aberto Google Chrome depois de esperar alguns segundos.
Método 2: atualizar o Google Chrome
Se você não atualiza o Chrome há muito tempo, pode estar usando uma versão desatualizada do Google Chrome, o que pode causar muitos problemas. As atualizações do Chrome podem resolver problemas do sistema, como erro de barra de ferramentas ausente e corrigir outros bugs. Siga as etapas fornecidas para atualizar o Chrome.
1. aperte o Tecla do Windows, tipo cromada, e clique em Aberto.

2. Abra as configurações do Chrome digitando chrome://configurações na barra de endereço e aperte Tecla Enter.
3. Clique no Sobre o Chrome opção do painel esquerdo.
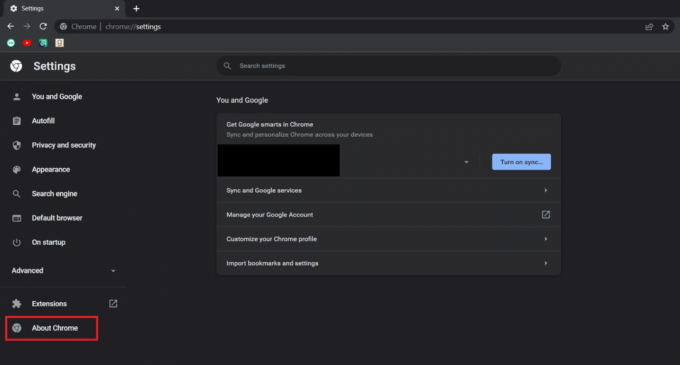
4. O Chrome começará a verificar atualizações na próxima janela e começará a atualizar automaticamente, se houver novas atualizações disponíveis.
5. Relançar botão aparecerá após a atualização do Chrome. Clique nele reinicie o Chrome e verifique se o problema foi resolvido.
6. Haverá O Chrome está atualizado mensagem depois etapa 3 caso você esteja usando a versão mais recente do Chrome.

Leia também:14 maneiras de corrigir o erro de perfil do Chrome
Método 3: Ativar a Barra de Favoritos
Você pode mostrar a barra de ferramentas no Chrome tornando sua barra de favoritos do Chrome visível. É uma correção simples para esse problema irritante e você pode fazer isso seguindo as etapas abaixo.
1. Siga o Passo 1 de Método 2.
2. Clique em três pontos verticais ícone.

3. Passe o mouse sobre Favoritos opção para expandi-lo.
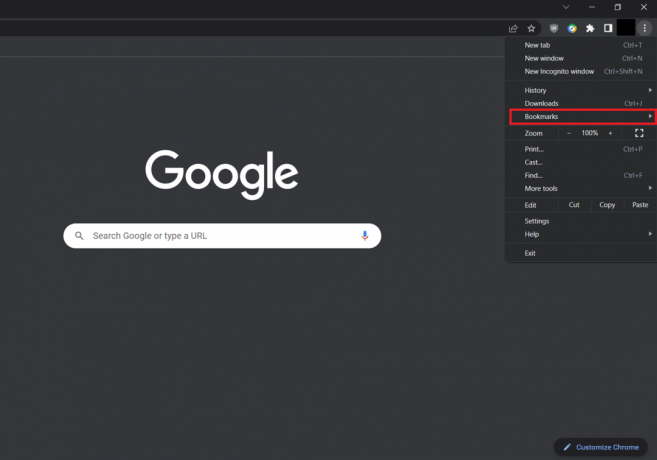
4. Selecione os Mostrar barra de favoritos opção.

5. Perto Google Chrome e abra-o após alguns segundos.
Verifique se você conseguiu adicionar a barra de ferramentas ao Chrome.
Método 4: habilitar extensões
O Google Chrome oferece várias extensões para melhorar a experiência do usuário e estão localizadas na barra de ferramentas do Chrome por padrão. Se estiverem desabilitados, não aparecem na barra de ferramentas. Ativá-los pode acionar a barra de ferramentas e permitir que você mostre a barra de ferramentas no Chrome. Siga estas etapas para fazer o mesmo.
1. Siga o Passo 1 de Método 2.
2. Abra a página de extensões digitando chrome://extensions na barra de endereço e aperte Entrar.
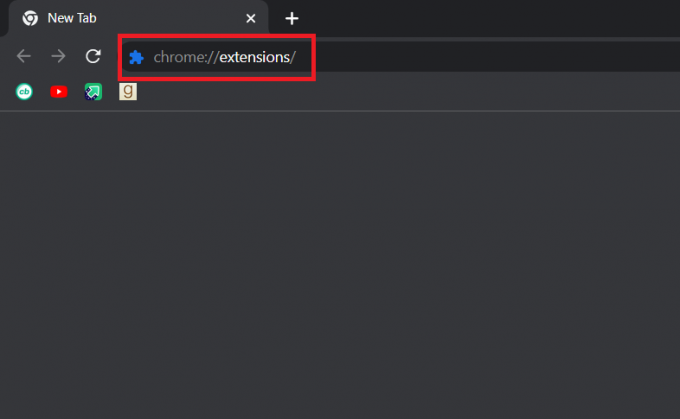
3. Alternancia Em qualquer extensão de sua escolha.
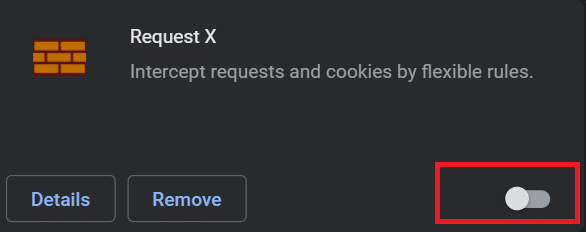
Verifique se isso ajudou você a adicionar a barra de ferramentas do Google ao chrome.
Leia também: Corrigir ERR_CONNECTION_RESET no Chrome
Método 5: redefinir o Google Chrome
Se os métodos acima não funcionaram, então esta é a última opção. A redefinição do Chrome o reverterá para suas configurações padrão e mostrará a barra de ferramentas no Chrome novamente. Você pode fazer isso seguindo estas etapas abaixo.
1. Lançar Google Chrome a partir de Pesquisa do Windows.
2. Vá para o Chrome Reset e limpe a página digitando chrome://settings/reset na barra de endereço e aperte Tecla Enter.
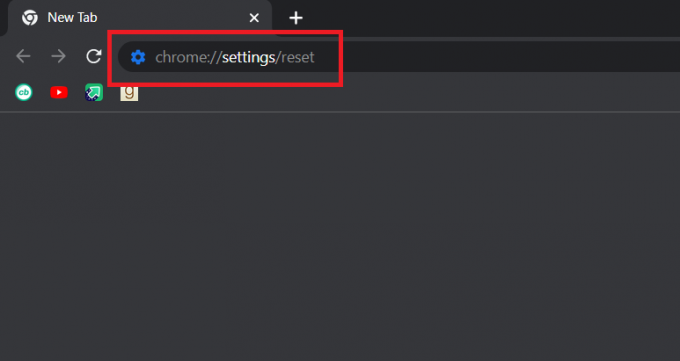
3. Clique em Restaurar as configurações para seus padrões originais opção.

4. Clique no Redefinir as configurações botão no prompt de confirmação.
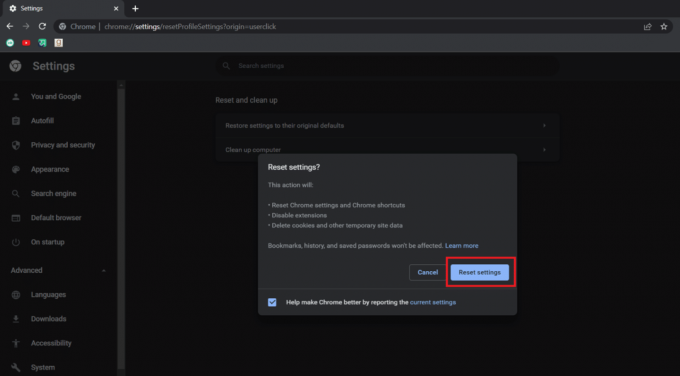
Recomendado:
- Corrigir a digitação dupla do teclado mecânico no Windows 10
- Como usar marcadores no Twitter
- Corrigir plug-ins do Chrome que não funcionam no Windows 10
- Onde está o botão do menu do Chrome?
Esperamos que este guia tenha sido útil e que você tenha conseguido mostrar barra de ferramentas no Chrome. Deixe-nos saber qual método funcionou melhor para você. Se você tiver dúvidas ou sugestões, sinta-se à vontade para deixá-las na seção de comentários.



