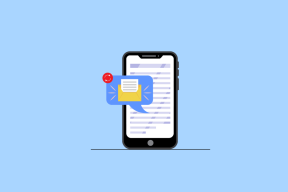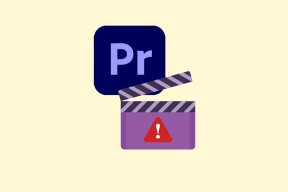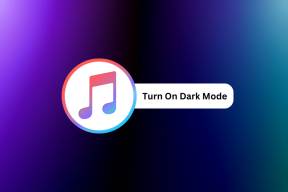8 melhores maneiras de corrigir as notas da Apple que não estão sincronizando entre o iPhone e o Mac
Miscelânea / / April 22, 2022
Muitos usuários investem no ecossistema da Apple para facilitar os recursos de sincronização entre dispositivos, graças ao iCloud. Pode ser tão básico quanto sincronizar seu Notas da Apple entre o Mac e o iPhone. Com o mesmo ID Apple, você pode concluir facilmente as notas no Mac que pode ter deixado incompletas no iPhone. Mas e se as notas do seu iPhone não estiverem aparecendo no Mac e vice-versa?

Isso pode acontecer por vários motivos e pode deixá-lo sem noção. Neste pset, listamos métodos para corrigir notas da Apple não sincronizando entre iPhone e Mac. Como boa prática, recomendamos que você verifique se seus dispositivos estão executando a versão mais recente do iOS e do macOS, respectivamente.
1. Verifique o mesmo ID Apple em ambos os dispositivos
Sua conta do iCloud faz o trabalho de armazenar suas notas e disponibilizá-las em seus dispositivos Apple. Se as notas do iPhone não estiverem sincronizando, você deve começar verificando se está usando o mesmo ID Apple no iPhone e no Mac. Para maior clareza, o ID Apple e o ID do iCloud podem ser diferentes. Siga estas etapas para verificar isso.
No iPhone
Passo 1: Abra o aplicativo Configurações no seu iPhone.

Passo 2: Toque no nome do seu perfil na parte superior.

Seu ID Apple aparece abaixo do seu nome.

No Mac
Passo 1: Clique no ícone da Apple no canto superior esquerdo.

Passo 2: Selecione Preferências do Sistema no menu suspenso.

Etapa 3: Clique no ícone do ID Apple.

Seu ID Apple aparecerá no lado esquerdo abaixo do nome do seu perfil.

2. Evite armazenar notas localmente no iPhone ou Mac
Embora você tenha a opção de armazenar notas localmente no seu iPhone, sincronizá-las com o seu Mac só melhora as coisas. Impede a sincronização de notas importantes entre seu iPhone e Mac. Vale a pena verificar se você ativou esse recurso.
Impeça o iPhone de armazenar notas localmente
Passo 1: Inicie o aplicativo Configurações no seu iPhone.

Passo 2: Role para baixo e selecione Notas.

Etapa 3: Role para baixo para encontrar a opção "No meu iPhone" Conta. Se essa alternância estiver ativada, isso significa que todas as notas que você criou aparecerão no iPhone depois que essa alternância estiver ativa. Isso não afetará as notas que você já sincronizou com seu Mac pelo iCloud.

Passo 4: Top na alternância para desativar a opção.

Depois disso, todas as notas do seu iPhone serão sincronizadas com as do seu Mac.
Impedir que o Mac armazene notas localmente
Passo 1: Abra o aplicativo Notas no seu Mac.

Passo 2: Clique em Notas no canto superior esquerdo da barra de menus e selecione Preferências.

Etapa 3: Verifique se a caixa "Ativar na minha conta Mac" está desmarcada. Se estiver ativado, você precisará desmarcar a caixa.

3. Verifique os Serviços do iCloud para Notas no iPhone
Depois de desativar o armazenamento local, você pode verificar se ativou os Serviços do iCloud para o aplicativo Notes no seu iPhone. Como seu iCloud está disponibilizando suas notas em todos os dispositivos Apple, você definitivamente deve verificar isso. Aqui está como.
Passo 1: Toque no ícone do aplicativo Configurações para abrir o aplicativo.

Passo 2: Toque no nome do seu perfil na parte superior.

Etapa 3: Selecione iCloud.

Passo 4: Role para baixo e ative a alternância do aplicativo Notas.

No Mac
Passo 1: Abra o aplicativo Notas.

Passo 2: Clique nas Notas no canto superior esquerdo da barra de menu e selecione Contas.

Etapa 3: Quando a janela Contas da Internet for aberta, selecione iCloud na coluna da esquerda. Role a lista para baixo para verificar se a caixa ao lado de Notas está habilitada.

Marcar a opção de sincronização do Notes no iPhone e Mac garantirá que as alterações em um dispositivo sejam refletidas no outro.
4. Verifique a sua conexão com a internet
A sincronização do Apple Notes ou os dados de qualquer outro aplicativo nos dispositivos são responsivos às suas velocidades de internet. Se sua conexão com a Internet for intermitente e continuar funcionando, a sincronização pode não ocorrer ou travar.
Para verificar a força da sua conectividade com a Internet, você pode executar um teste de velocidade no seu iPhone e Mac pelo menos 2-3 vezes para obter uma estimativa. Se você estiver usando um hotspot, definitivamente deve verificar a velocidade dessa conexão.
Você pode ir para Site Ookla Speedtest para executar o teste de velocidade no seu iPhone e Mac. Como alternativa, você pode usar o aplicativo Speed Test no seu iPhone e Mac.
Obtenha o Ookla Speedtest para iPhone
Obtenha o Ookla Speedtest para Mac
5. Forçar o encerramento e reiniciar o aplicativo Notes
Se a velocidade da sua Internet for boa, você pode forçar o encerramento e reiniciar o aplicativo Notas no seu Mac. Isso dará ao aplicativo um impulso inicial no seu dispositivo. Siga esses passos.
No Mac
Passo 1: Clique no ícone da Apple e selecione Forçar Encerrar.

Passo 2: Selecione Notas na lista e clique em Forçar Encerrar.

Etapa 3: Reabra o aplicativo Notas.
No iPhone
Você pode tentar fazer o mesmo no seu iPhone também. Aqui está como.
Passo 1: Na tela inicial, deslize de baixo para cima e segure.
Todos os aplicativos executados em segundo plano aparecerão na tela.

Passo 2: Toque e deslize a janela do aplicativo Notas para removê-la do plano de fundo.

Etapa 3: Reabra o aplicativo Notas.

6. Desligue a VPN
Alguns serviços do iCloud tendem a não funcionar corretamente ao usar uma VPN. Se você ativou o serviço VPN no seu iPhone ou Mac, vale a pena verificar se desativá-lo temporariamente acelera a sincronização do Notes.
7. Reinicie seu iPhone e Mac
Assim como reiniciar o aplicativo, você pode reiniciar seu iPhone e Mac. Se já faz um tempo desde que você fez isso, certamente ajudaria. Em seguida, abra o aplicativo Notas no iPhone e Mac para verificar se todas as notas são sincronizadas.
8. Transferir notas do iPhone para o Mac usando o AirDrop
Se você ainda estiver enfrentando problemas, apesar de tentar as soluções acima, sugerimos transferir suas notas via AirDrop. Certifique-se de que o AirDrop foi ativado no seu Mac. Veja como você pode transferir notas do iPhone para o Mac.
Passo 1: Abra o aplicativo Notas no seu iPhone.

Passo 2: Toque na nota que você deseja enviar.
Etapa 3: Toque nos três pontos no canto superior direito.

Passo 4: Selecione Compartilhar uma cópia na lista de opções.

Etapa 5: Toque no nome do seu sistema Mac acima do logotipo do AirDrop para compartilhar a nota.

O AirDrop é a maneira mais rápida de transferir suas notas do iPhone para o Mac.
Sincronizar notas entre iPhone e Mac
A sincronização de notas é um recurso útil para usuários de dispositivos Apple. Você pode acessar e editar a mesma nota no seu iPhone, iPad ou Mac. Esse suporte a vários dispositivos é o que mais atrai as pessoas para o ecossistema da Apple.
Última atualização em 22 de abril de 2022
O artigo acima pode conter links de afiliados que ajudam a dar suporte ao Guiding Tech. No entanto, isso não afeta nossa integridade editorial. O conteúdo permanece imparcial e autêntico.