Como importar e exportar as configurações da faixa de opções do Microsoft Word
Miscelânea / / April 22, 2022
O produto Microsoft Word típico (incluindo Excel, PowerPoint, Outlook) tem uma Faixa de Opções. o Faixa de opções da Microsoft refere-se a um conjunto de barras de ferramentas na parte superior da janela nos programas do Office. Os usuários podem encontrar rapidamente os comandos necessários para concluir uma tarefa com a barra de ferramentas. A Faixa de Opções também é personalizável, pois os usuários podem ajustar os comandos e reorganizar as guias de acordo com suas preferências. Além disso, os usuários também podem criar novos grupos e guias para organizar melhor o menu da faixa de opções.

Se você personalizou sua Faixa de Opções para atender às suas preferências, trabalhar em um novo computador sem suas configurações favoritas pode ser um inconveniente. Felizmente, o Microsoft Word permite que os usuários importem e exportem as configurações da faixa de opções. Este guia mostrará como importar e exportar as configurações personalizadas da Faixa de Opções do Microsoft Word.
Revelar a faixa de opções no Microsoft Word
Normalmente, quando você inicia o Microsoft Word, sua Faixa de Opções deve ser a próxima após o nome do documento. Se a Faixa de Opções não estiver visível, significa que ela foi ocultada. Aqui está o que você deve fazer para revelar sua Faixa de Opções:
Passo 1: No seu PC, clique no menu Iniciar e procure por Word.

Passo 2: Clique no aplicativo Word nos resultados.

Etapa 3: Clique no ícone de seta para cima no canto superior direito do aplicativo.

Passo 4: Selecione a opção 'Mostrar guias e comandos'.

Sua faixa de opções deve estar visível com todas as seções e guias disponíveis normalmente.
Exportar configurações personalizadas da faixa de opções do Microsoft Word
Depois de revelar a Faixa de Opções, você pode fazer alterações nas seções e guias que desejar. Depois disso, você pode exportar seu personalizado
Passo 1: No seu PC, clique no menu Iniciar e procure por Word.

Passo 2: Clique no aplicativo Word nos resultados.

Etapa 3: No documento do Word, navegue até a Faixa de Opções. Selecione a guia Arquivo no canto superior esquerdo.
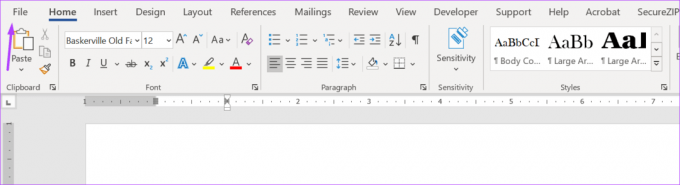
Passo 4: Na coluna inferior esquerda, selecione a seção "Mais...".
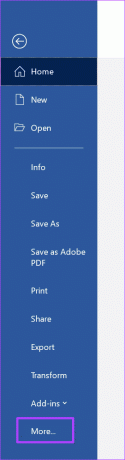
Etapa 6: Clique em Opções.
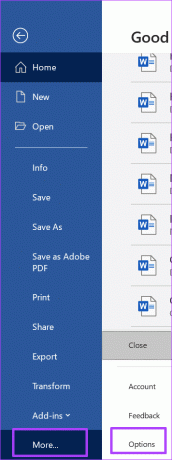
Etapa 7: Na caixa de diálogo Opções do Word, percorra a lista de menus à esquerda e selecione Personalizar faixa de opções na coluna esquerda.

Etapa 8: No canto inferior direito dessa janela, clique no menu suspenso Importar/Exportar.

Etapa 9: Selecione 'Exportar todas as personalizações'.

Etapa 10: Forneça um nome descritivo para o arquivo que você está prestes a exportar no campo Nome do arquivo.
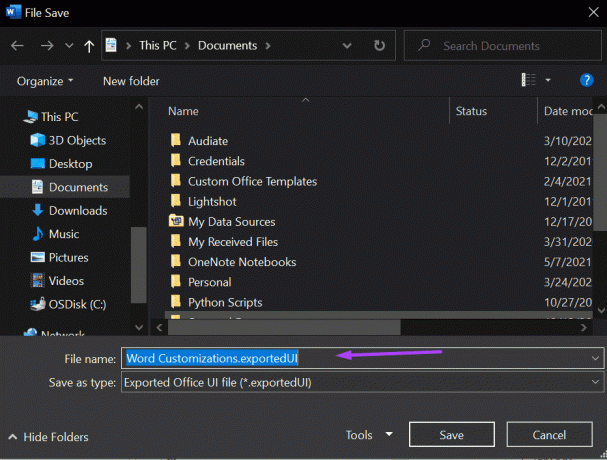
Etapa 11: Escolha um local onde você deseja salvar o arquivo exportado.
Etapa 12: Certifique-se de que o tipo de arquivo seja salvo como 'Arquivo de interface do usuário do Office exportado (.exportedUI).'
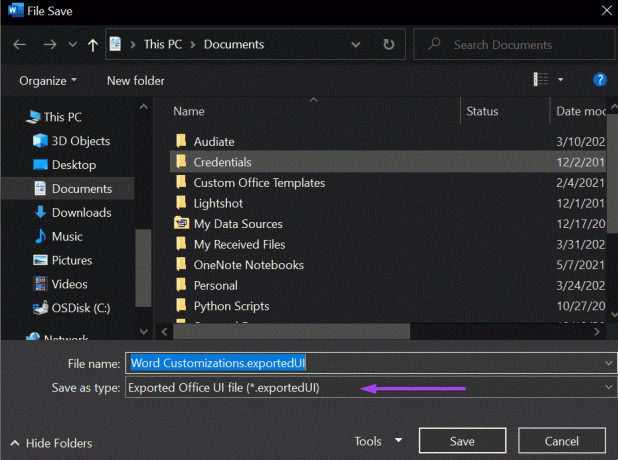
Etapa 13: Clique em Salvar.
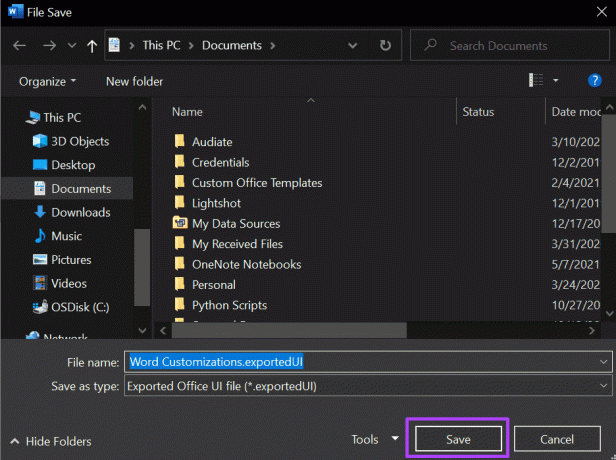
Você sempre pode acessar o arquivo exportado depois de concluir as etapas acima. Você pode usá-lo para restaurar as configurações da faixa de opções em outro computador caso perca as configurações atuais.
Importar configurações personalizadas da faixa de opções no Microsoft Word
Se você deseja importar configurações personalizadas da faixa de opções para o Word, é bastante semelhante ao de exportá-las. Aqui estão os passos que você precisa seguir:
Passo 1: No seu PC, clique no menu Iniciar e procure por Word.

Passo 2: Clique no aplicativo Word nos resultados.

Etapa 3: No documento do Word, navegue até a Faixa de Opções.
Passo 4: Clique na guia Arquivo no canto superior esquerdo da tela.
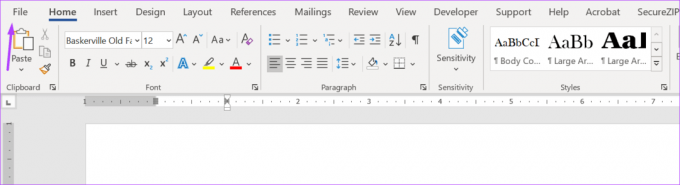
Etapa 5: Vá para o canto inferior esquerdo do aplicativo e clique em Mais opções.
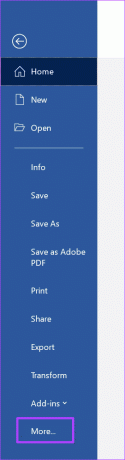
Etapa 6: Clique em Opções.
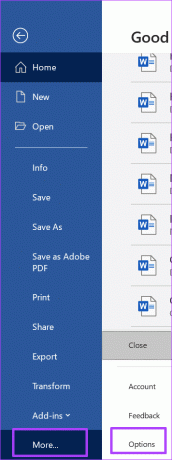
Etapa 7: Quando a caixa de diálogo Opções for aberta, percorra a lista de menus à esquerda e selecione Personalizar Faixa de Opções.

Etapa 8: No canto inferior direito, clique no menu suspenso Importar/Exportar.

Etapa 9: Selecione 'Importar arquivo de personalização'.
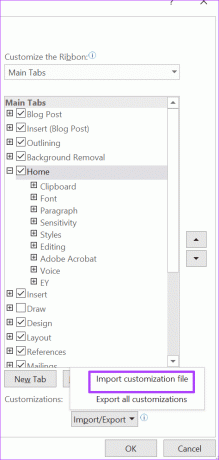
Etapa 10: Navegue até o local do arquivo .exportedUI e selecione-o.
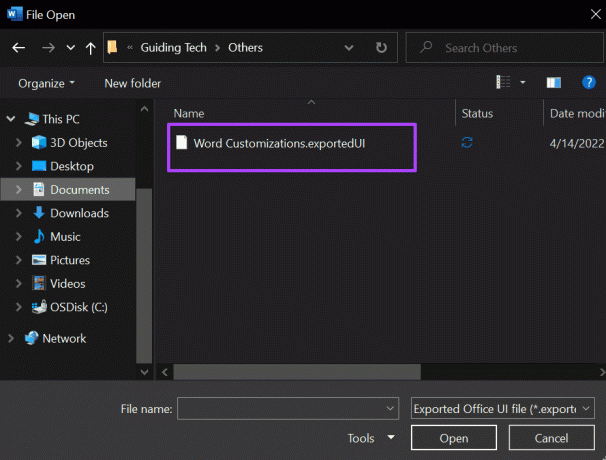
Etapa 11: Clique em Abrir.
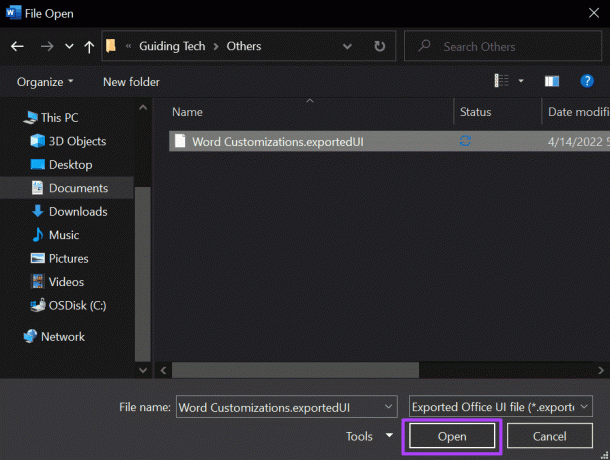
Etapa 12: Clique em Sim na janela pop-up para substituir todas as personalizações da Faixa de Opções.
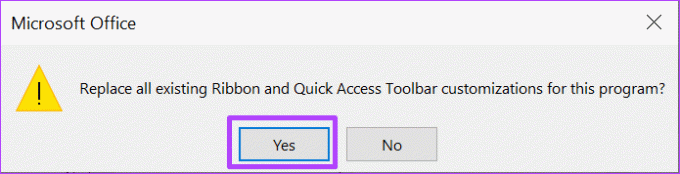
Etapa 13: Clique em OK.
Portanto, o Word substituirá as configurações da Faixa de Opções e da Barra de Ferramentas de Acesso Rápido. Isso significa que você pode seguir a maneira antiga e uniforme de criar documentos com suas configurações favoritas na parte superior.
Personalizar a faixa de opções do Microsoft Office
Lá você tem para importar e exportar as configurações da faixa de opções do Microsoft Word. Observe que você também pode seguir as mesmas etapas acima para personalizar as configurações da faixa de opções. Você também precisa seguir as mesmas etapas acima para diferentes versões dos aplicativos do Microsoft Office para que as configurações da faixa de opções estejam disponíveis em todos os níveis.
Última atualização em 21 de abril de 2022
O artigo acima pode conter links de afiliados que ajudam a dar suporte ao Guiding Tech. No entanto, isso não afeta nossa integridade editorial. O conteúdo permanece imparcial e autêntico.



