Como usar o aplicativo Remote Desktop no Windows 10
Miscelânea / / November 28, 2021
Em um computador Windows, se você deseja se conectar a outro dispositivo, pode fazê-lo configurando uma conexão de área de trabalho remota. Você pode usar o aplicativo Microsoft Remote Desktop no Windows 10 para conectar-se remotamente e acessar outro computador pela mesma rede ou Internet. Configurar uma conexão remota permite que você acesse os arquivos, programas e recursos do seu computador Windows de algum outro computador usando o Windows. Para configurar seu computador e sua rede para conexão remota, siga as etapas abaixo.
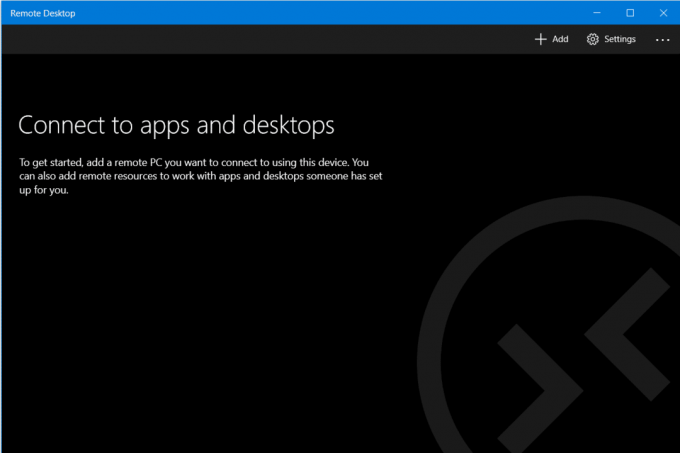
Conteúdo
- Como usar o aplicativo Remote Desktop no Windows 10
- Habilite conexões remotas em seu computador
- Configurando o endereço IP estático no Windows 10
- Configure o seu roteador
- Use o aplicativo Remote Desktop no Windows 10 para iniciar a Remote Desktop Connection
Como usar o aplicativo Remote Desktop no Windows 10
Habilite conexões remotas em seu computador
Antes de configurar o acesso remoto em seu computador, você precisa habilitar as Conexões de Área de Trabalho Remota em seu computador. A limitação, entretanto, é que nem todas as versões e edições do Windows permitem conexões de área de trabalho remota. Este recurso está disponível apenas no Pro e
Versões empresariais do Windows 10 e 8 e Windows 7 Professional, Ultimate e Enterprise. Para habilitar conexões remotas em seu PC,1. Modelo 'painel de controle’No menu Iniciar Barra de pesquisa e clique no resultado da pesquisa para abrir.

2. Clique em 'Sistema e Segurança’.

3. Agora, na guia Sistema, clique em ‘Permitir acesso remoto’.
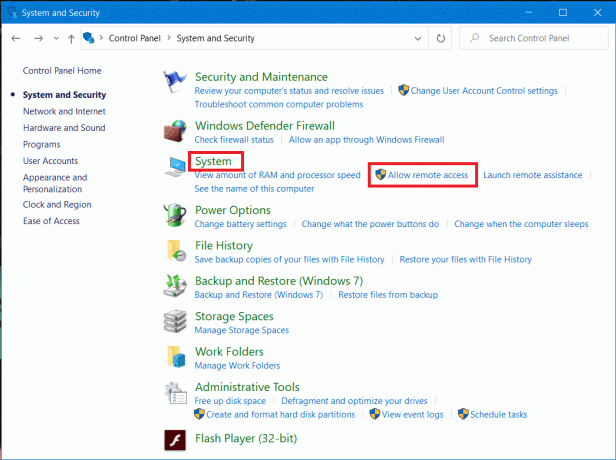
4. Debaixo de Controlo remoto guia, marque a caixa de seleção ‘APoucas conexões remotas com este computador’E, em seguida, clique em‘Aplicar' e OK para salvar suas alterações.

Se você estiver executando o Windows 10 (com atualização do outono), poderá fazer o mesmo seguindo as etapas abaixo:
1. pressione Tecla Windows + I para abrir as configurações e clique em Sistema.

2. Selecione ‘Área de trabalho remota’No painel esquerdo e ative o botão de alternância ao lado de Habilite a Área de Trabalho Remota.

Configurando o endereço IP estático no Windows 10
Agora, se você estiver usando uma rede privada, seus endereços IP mudarão toda vez que você conectar / desconectar. Portanto, se você pretende utilizar a conexão de área de trabalho remota regularmente, deve atribuir um endereço IP estático em seu computador. Esta etapa é crucial porque, se você não atribuir um I.P. estático, então você precisará reconfigurar as configurações de encaminhamento de porta no roteador sempre que um novo endereço IP for atribuído ao computador.
1. pressione Tecla Windows + R então digite ncpa.cpl e acertar Digitar para abrir a janela Conexões de rede.

2. Clique com o botão direito em sua conexão de rede (WiFi / Ethernet) e selecione Propriedades.

3. Selecione os Protocolo de Internet versão 4 (TCP / IPv4) opção e clique no Propriedades botão.

4. Agora marque “Use o seguinte endereço IP”Opção e insira as seguintes informações:
Endereço de IP: 10.8.1.204
Máscara de sub-rede: 255.255.255.0
Gateway padrão: 10.8.1.24
5. Você precisa usar um endereço IP local válido que não entre em conflito com o escopo DHCP local. E o endereço do gateway padrão deve ser o endereço IP do roteador.
Observação: Para encontrar o DHCP configuração, você precisa visitar a seção de configurações de DHCP no painel de administração do roteador. Se você não tiver as credenciais para o painel de administração do roteador, poderá encontrar a configuração TCP / IP atual usando o ipconfig / all comando no prompt de comando.
6. Em seguida, marque “Use os seguintes endereços de servidor DNS”E usar os seguintes endereços DNS:
Servidor DNS preferido: 8.8.4.4
Servidor DNS alternativo: 8.8.8.8
7. Finalmente, clique no OK botão seguido de Fechar.

Configure o seu roteador
Se quiser configurar o acesso remoto pela Internet, você precisará configurar seu roteador para permitir a conexão remota. Para isso, você precisa conhecer o público Endereço IP do seu dispositivo para que você entre em contato com seu dispositivo na Internet. Se você ainda não sabe, pode encontrá-lo seguindo as etapas fornecidas.
1. Abra seu navegador e vá para google.com ou bing.com.
2. Procurar 'Qual é o meu IP’. Você poderá ver seu endereço IP público.

Depois de saber seu endereço IP público, continue com as etapas fornecidas para encaminhar o porta 3389 em seu roteador.
3. Modelo 'painel de controle’No menu Iniciar Barra de pesquisa e clique no resultado da pesquisa para abrir.

4. pressione Tecla Windows + R, uma caixa de diálogo Executar aparecerá. Digite o comando ipconfig e pressione Digitar chave.

5. As configurações de IP do Windows serão carregadas. Anote seu endereço IPv4 e gateway padrão (que é o endereço IP do seu roteador).
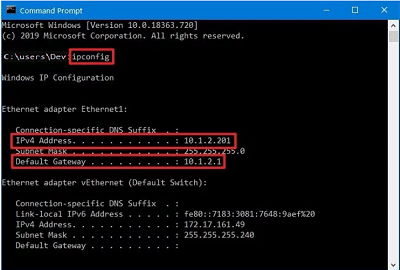
6. Agora, abra seu navegador da web. Digite o endereço do gateway padrão anotado e pressione Digitar.
7. Você terá que fazer login no roteador neste momento usando seu nome de usuário e senha.

8. No 'Encaminhamento de portaSeção das configurações, habilite o encaminhamento de porta.

9. Adicione as informações necessárias em encaminhamento de porta, como:
- Em NOME DO SERVIÇO, digite o nome que deseja como referência.
- Em PORT RANGE, digite o número da porta 3389.
- Digite o endereço IPv4 do seu computador no campo LOCAL IP.
- Digite 3389 em LOCAL PORT.
- Finalmente, selecione TCP em PROTOCOLO.
10. Adicione a nova regra e clique em Aplicar para salvar a configuração.
Recomendado:Alterar porta de área de trabalho remota (RDP) no Windows 10
Use o aplicativo Remote Desktop no Windows 10 para start Remote Desktop Connection
Até agora, todas as configurações de computador e rede foram definidas. Agora você pode iniciar sua conexão de área de trabalho remota seguindo o comando abaixo.
1. Na Windows Store, baixe o Microsoft Remote Desktop aplicativo.
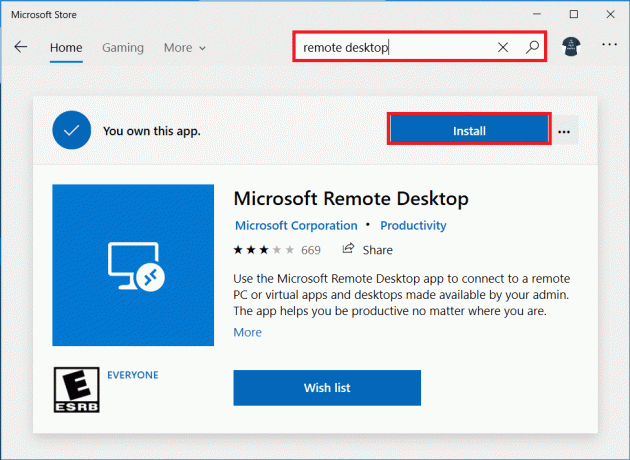
2. Abra o aplicativo. Clique no 'AdicionarÍcone no canto superior direito da janela.
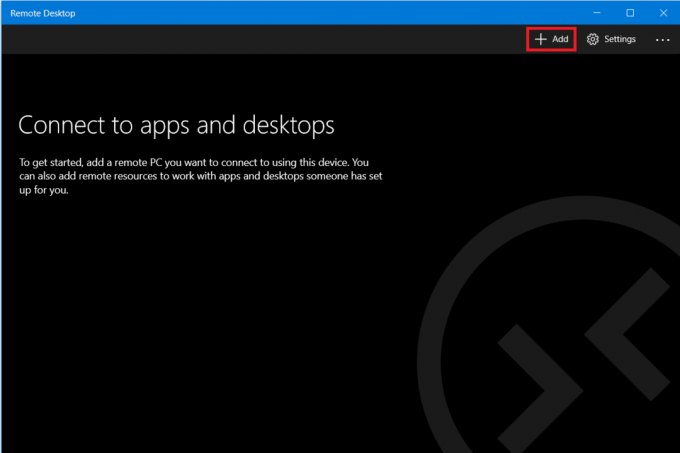
3. Selecione os 'Área de Trabalho'Opção da lista.

4. Debaixo de 'Nome do PC'Você precisa adicionar seu PC endereço de IP, dependendo da sua escolha de conexão do que clicar em ‘Adicionar Conta’.
- Para um PC localizado em sua rede privada, você precisa digitar o endereço IP local do computador ao qual deseja se conectar.
- Para um PC na Internet, você precisa digitar o endereço IP público do computador ao qual deseja se conectar.

5. Entre no seu computador remoto credenciais de login. Digite o local usuário e senha para uma conta local ou use as credenciais de conta da Microsoft para uma conta da Microsoft. Clique em 'Salve ’.
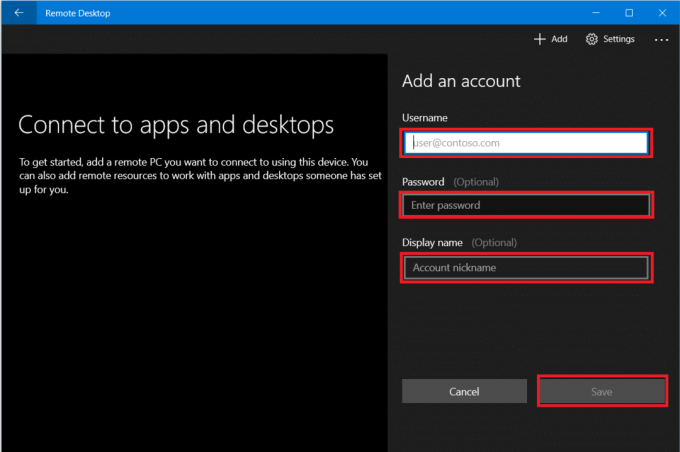
6. Você verá o computador que deseja conectar à lista de conexões disponíveis. Clique no computador para iniciar sua conexão de área de trabalho remota e clique em ‘Conectar’.

Você será conectado ao computador necessário remotamente.
Para alterar ainda mais as configurações de sua conexão remota, clique no ícone de engrenagem no canto superior direito da janela da Área de Trabalho Remota. Você pode definir o tamanho da tela, resolução da sessão, etc. Para alterar as configurações de apenas uma conexão específica, clique com o botão direito no computador desejado na lista e clique em ‘Editar’.
Recomendado:Acesse seu computador remotamente usando a Área de Trabalho Remota do Chrome
Em vez do aplicativo Microsoft Remote Desktop, você também pode usar o aplicativo mais antigo Remote Desktop Connection. Para usar este aplicativo,
1. No campo Start Menu Search, digite ‘Conexão de área de trabalho remota’E abra o aplicativo.

2. O aplicativo de área de trabalho remota será aberto, digite o nome do computador remoto (Você encontrará este nome nas Propriedades do Sistema em seu computador remoto). Clique em Conectar.

3. Vamos para 'Mais opções'No caso de você desejar alterar quaisquer configurações de que possa precisar.
4. Você também pode se conectar ao computador remoto usando seu endereço IP local.
5. Insira as credenciais do computador remoto.

6. Clique em OK.
7. Você será conectado ao computador necessário remotamente.
8. Para conectar-se facilmente ao mesmo computador no futuro, abra o Explorador de Arquivos e vá para Rede. Clique com o botão direito no computador desejado e selecione ‘Conecte-se com a Conexão de Área de Trabalho Remota’.
Estas foram as etapas que você precisa seguir para usar o aplicativo Remote Desktop no Windows 10. Observe que você deve cuidar das questões de segurança relacionadas à prevenção de qualquer acesso não autorizado.


