Como redefinir um PC com Windows 11 sem perder dados
Miscelânea / / April 22, 2022
Depois de você instale o Windows 11 no seu PC para obter todos os novos recursos, você pode encontrar um obstáculo ou dois enquanto ainda está fresco. No entanto, você pode enfrentar alguns erros mesmo depois de instalar o Windows 11. Compilamos algumas soluções que ajudarão você a superar o 'Este PC não pode executar o erro do Windows 11.’
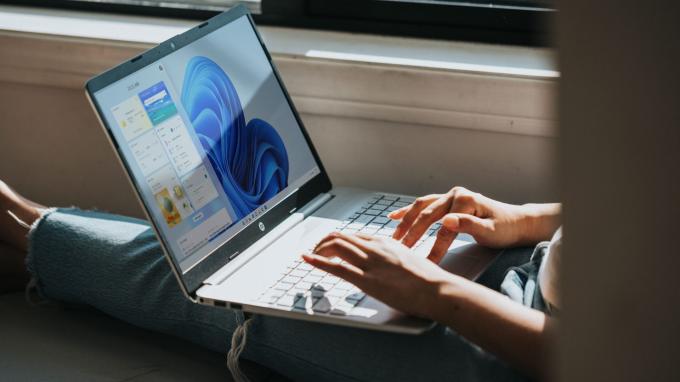
Embora existam certas correções para diferentes erros, elas nem sempre funcionam ou fornecem os resultados desejados. Nesses casos, convém redefinir seu PC com Windows 11. No entanto, uma desvantagem de redefinir seu PC é perder todos os seus dados. Exceto, esse não é o caso.
Veja como você pode redefinir seu PC com Windows 11 sem perder seus dados. Todos os seus arquivos, pastas, fotos, músicas, etc., permanecerão intactos em seu disco rígido ou SSD.
Qual é a necessidade de redefinir um PC com Windows 11
Existem várias razões pelas quais você pode querer redefinir seu PC. Se você enfrentar travamentos, atrasos ou problemas de desempenho regulares, redefinir seu PC é uma boa opção. Se alguns componentes de software estão se comportando ou você está enfrentando o infame Erro BSOD, uma redefinição pode ajudá-lo a corrigi-lo.

Se o seu PC é antigo e ficou lento com o tempo, redefinir e reinstalar o Windows 11 pode ajudar a aumentar o desempenho. Em todos esses casos, é importante reter seus dados, pois fazer um backup e restaurá-los pode levar muito tempo e esforço.
Quais dados o Windows 11 retém
O Windows 11 reterá todos os dados em seu disco rígido ou SSD. Isso inclui arquivos, pastas, músicas, vídeos, fotos, capturas de tela, documentos, etc. No entanto, você perderá todos os seus aplicativos instalados. As configurações do seu PC também serão redefinidas para o padrão.
Depois de reinstalar o Windows 11, você terá que configurá-lo como um novo PC e instalar todos os seus aplicativos novamente. A Microsoft facilita um pouco, fornecendo uma lista de aplicativos que existem antes da redefinição.
Como redefinir o Windows 11 sem perder dados
Ligue-o quando estiver pronto para redefinir seu PC e siga estas etapas.
Passo 1: Abra o menu Iniciar no Windows 11 e navegue até o aplicativo Configurações. Você também pode usar a barra de pesquisa para procurar Configurações.

Passo 2: Certifique-se de que a guia Sistema esteja selecionada no painel esquerdo.

Etapa 3: Role para baixo até o final e encontre uma opção chamada Recuperação. Clique nisso.

Passo 4: Se você estiver enfrentando problemas com seu PC, primeiro tente solucioná-los clicando no banner 'Corrigir problemas sem redefinir este PC'. Se você já tentou isso ou se tem certeza de que deseja redefinir seu computador, pule esta etapa.

Etapa 5: Clique em Redefinir PC em Opções de recuperação.

Etapa 6: Na janela que aparece, selecione Manter meus arquivos. Se você deseja redefinir completamente seu PC, incluindo seus discos rígidos e SSDs (não sei por que você estaria lendo este artigo), selecione Remover tudo.
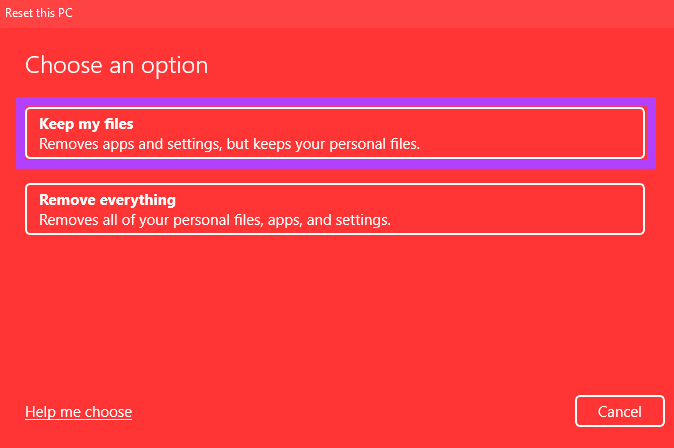
Etapa 7: A próxima etapa é decidir como você deseja reinstalar o Windows 11 no seu PC. Se o seu PC veio com o Windows 11 pré-instalado, você deve escolher a opção Reinstalação local. Caso contrário, você pode escolher Cloud Install.
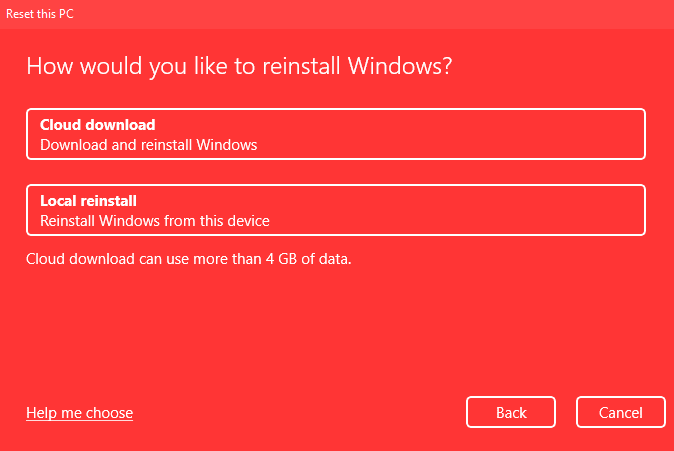
A instalação na nuvem basicamente baixa o Windows 11 usando sua conexão com a Internet e depois o instala. Se você estiver selecionando a instalação na nuvem, certifique-se de ter largura de banda suficiente e mais tempo.
Etapa 8: Selecione Avançar na seção Configurações adicionais.
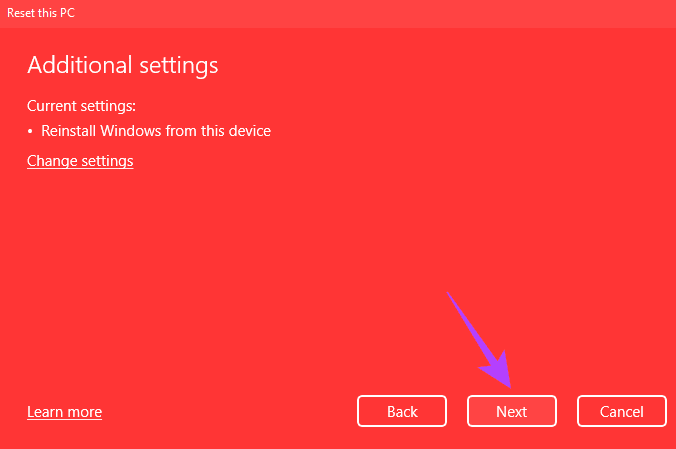
Etapa 9: Esta é a tela de reinicialização final. Antes de prosseguir, porém, olhe para as notas e certifique-se de que as opções são as que você selecionou. É aqui que a Microsoft também fornece uma lista de seus aplicativos que serão excluídos.
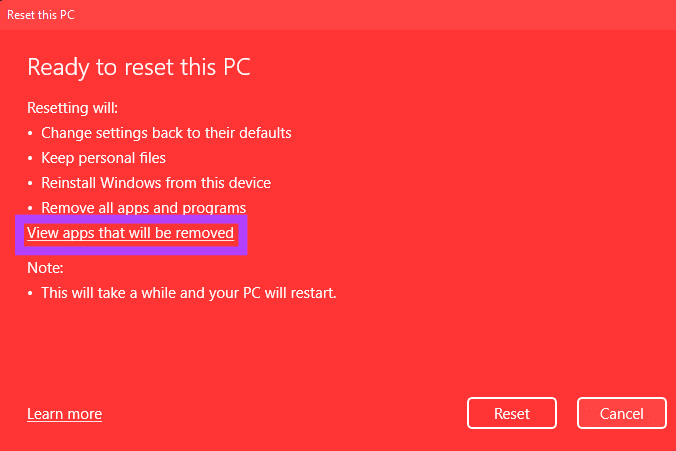
Clique em 'Ver aplicativos que serão removidos' para obter uma lista de todos os seus aplicativos instalados. Você pode tirar uma captura de tela disso ou fazer uma anotação em outro lugar para facilitar a reinstalação de todos os seus aplicativos depois que o PC for redefinido. Feito isso, clique em Voltar.
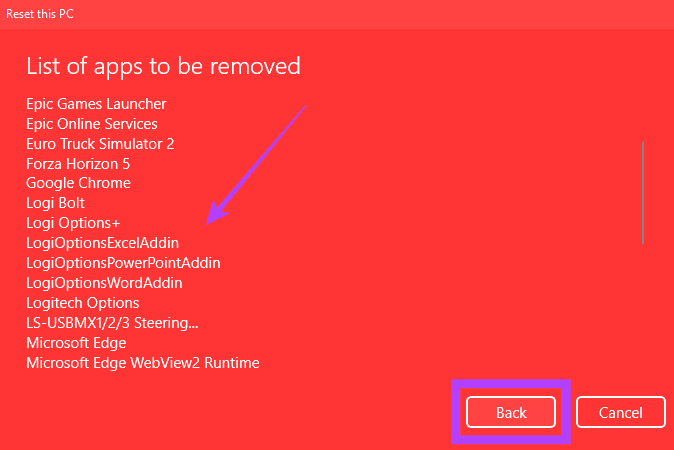
Etapa 10: O passo final é apertar o botão Reset. Seu PC agora começará a redefinir. O processo leva algum tempo, dependendo das configurações escolhidas. Se você estiver usando um laptop, é melhor conectá-lo ao carregador durante o processo de redefinição.
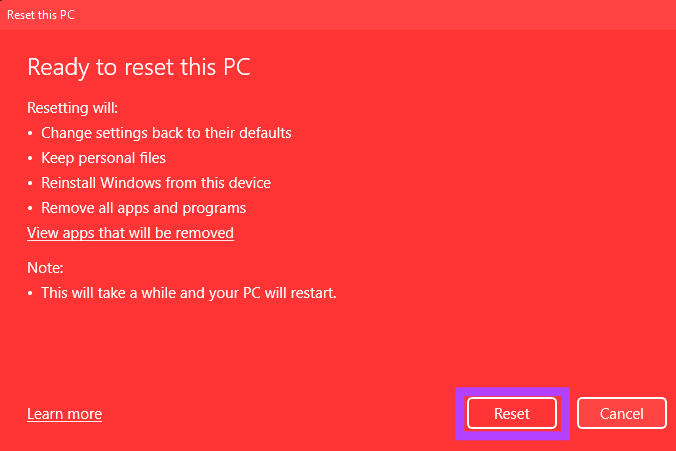
Após a reinicialização do seu PC, ele será reiniciado no Windows, onde você poderá configurá-lo como um novo PC. Ao fazer login, você perceberá que suas configurações foram redefinidas, mas os arquivos foram retidos.
Redefinir todas as configurações sem perder dados
Livre-se de problemas de software em seu PC com Windows 11 redefinindo-o para as configurações padrão. Você economizará muito tempo retendo seus arquivos e pastas, pois não precisará transferi-los para outro dispositivo de armazenamento ou para a nuvem e depois baixá-los.
Última atualização em 30 de março de 2022
O artigo acima pode conter links de afiliados que ajudam a dar suporte ao Guiding Tech. No entanto, isso não afeta nossa integridade editorial. O conteúdo permanece imparcial e autêntico.



