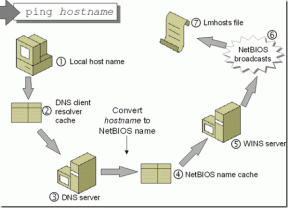As 6 principais maneiras de corrigir não é possível remover o dispositivo Bluetooth no Windows 11
Miscelânea / / April 22, 2022
É uma boa ideia remover dispositivos Bluetoot antigos e aposentados do seu computador Windows 11. Embora isso deva ser um processo simples na maioria das ocasiões, pode ser confuso se o Windows acabar interrompendo você com um erro de falha de remoção.

Se você está lutando para se livrar do emparelhado Dispositivos Bluetooth no Windows, este guia tem algumas soluções de trabalho que podem ajudar. Então, vamos examiná-los.
1. Tente remover o dispositivo no modo avião
Em primeiro lugar, você deve habilitar o modo avião no Windows e remover o dispositivo Bluetooth novamente. Isso desconectará o Windows de todos os serviços sem fio, como Bluetooth e Wi-Fi, e impedirá que eles interfiram no processo de remoção.
Passo 1: Pressione a tecla Windows + A para abrir o Action Center e clique no botão Modo avião para habilitá-lo.

Passo 2: Em seguida, clique com o botão direito do mouse no ícone do Bluetooth e selecione Ir para configurações.

Etapa 3: Vá para Dispositivos.

Passo 4: Clique no ícone do menu de três pontos ao lado do seu dispositivo Bluetooth e selecione Remover dispositivo.

2. Execute o solucionador de problemas de Bluetooth
O Windows 11 carrega uma ampla variedade de solucionadores de problemas para ajudá-lo a lidar com a maioria dos problemas no nível do sistema. Você pode tentar executar a solução de problemas de Bluetooth no Windows para ver se isso melhora a situação.
Passo 1: Clique no ícone Pesquisar na barra de tarefas para abrir a Pesquisa do Windows, digite configurações de solução de problemase selecione o primeiro resultado que aparece.

Passo 2: Vá para Outros solucionadores de problemas.

Etapa 3: Clique no botão Executar ao lado de Bluetooth e siga as instruções na tela para concluir o processo de solução de problemas.

Verifique se você pode remover os dispositivos Bluetooth.
3. Verifique os serviços do Windows
O Serviço de Suporte Bluetooth é um programa essencial que facilita a descoberta e associação de dispositivos Bluetooth remotos. Idealmente, esse serviço deve ser iniciado toda vez que o Windows for inicializado. Mas se esse não for o caso ou o serviço não estiver funcionando corretamente, reiniciá-lo ajudará.
Passo 1: Pressione a tecla Windows + R para abrir a caixa de diálogo Executar, digite serviços.msce pressione Enter.

Passo 2: Na janela Serviços, role até o fim para encontrar o Serviço de Suporte Bluetooth. Clique com o botão direito nele e selecione Reiniciar na lista.

Você também precisará reiniciar o Device Association Service, que lida com o emparelhamento entre o Windows e seus dispositivos Bluetooth.

Depois de reiniciar esses serviços, tente remover o dispositivo Bluetooth novamente.
4. Usar o painel de controle
Se você não conseguir remover um dispositivo Bluetooth do aplicativo Configurações, poderá recorrer ao bom e velho Painel de controle para conseguir o mesmo. Aqui está como.
Passo 1: Clique no ícone Pesquisar na barra de tarefas para abrir a Pesquisa do Windows, digite painel de controlee pressione Enter.

Passo 2: Mude o tipo de visualização para ícones grandes ou pequenos e vá para Dispositivos e Impressoras.

Etapa 3: Clique com o botão direito do mouse no dispositivo do qual deseja se livrar e selecione Remover dispositivo.

5. Usar o Gerenciador de dispositivos
Além do aplicativo Configurações e do Painel de controle, você também pode remover o dispositivo Bluetooth do Gerenciador de dispositivos se os métodos acima não funcionarem. Aqui está como.
Passo 1: Pressione a tecla Windows + X e selecione Gerenciador de dispositivos na lista.

Passo 2: Clique no menu Exibir na parte superior e selecione Mostrar dispositivos ocultos.

Etapa 3: Clique duas vezes em Bluetooth para expandi-lo. Clique com o botão direito do mouse no dispositivo que deseja remover e selecione Desinstalar dispositivo.
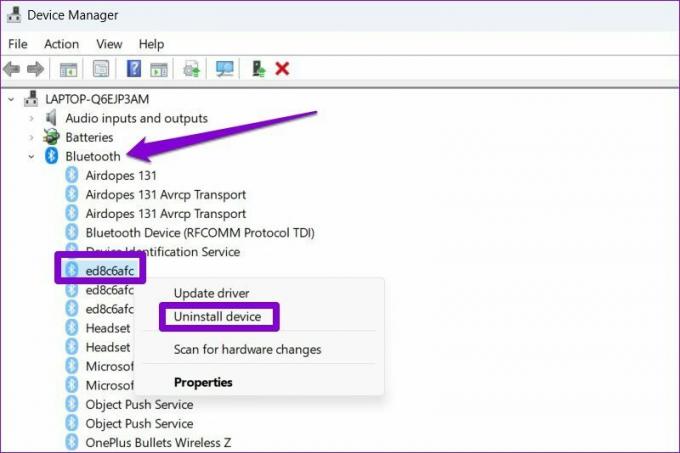
Passo 4: Clique em Desinstalar quando solicitado.
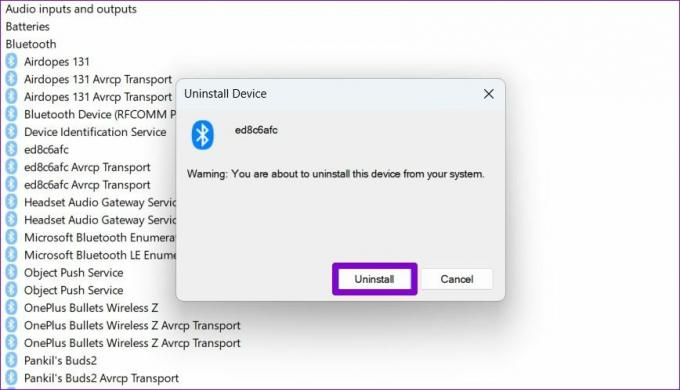
6. Remover dispositivo no modo de segurança
Se você ainda não conseguir remover um dispositivo Bluetooth, tente inicializando seu PC no modo de segurança. Isso desativará todos os drivers, serviços e programas de terceiros não essenciais. Assim, o processo de remoção não será interrompido de forma alguma.
Para inicializar o Windows no modo de segurança, siga as etapas abaixo.
Passo 1: Abra o menu Iniciar e clique no ícone de energia.

Passo 2: Mantenha pressionada a tecla Shift e clique em Reiniciar.

Etapa 3: Depois que o computador for reiniciado, você terá três opções – Continuar, Solucionar problemas ou Desligar o PC. Clique em Solucionar problemas para continuar.

Passo 4: Selecione Opções avançadas.

Etapa 5: Em seguida, clique em Configurações de inicialização.

Etapa 6: Clique no botão Reiniciar para visitar o menu Configurações de inicialização.

Etapa 7: Por fim, pressione 4 ou F4 no teclado para reiniciar o PC no modo de segurança.

Depois de inicializar seu PC no modo de segurança, tente remover o dispositivo Bluetooth seguindo as etapas abaixo.
Passo 1: Abra o menu Iniciar e clique no ícone em forma de engrenagem para iniciar o aplicativo Configurações.

Passo 2: Na guia Bluetooth e dispositivos, clique em Dispositivos.

Etapa 3: Clique no ícone do menu de três pontos ao lado de um dispositivo e selecione Remover dispositivo.

Depois de remover o dispositivo, reinicie o PC para sair do modo de segurança. Se o seu computador não mostrar sua área de trabalho, consulte nosso guia sobre como sair do modo de segurança.
Detectar, verificar e remover
Às vezes, mesmo os processos mais simples podem ficar complicados devido a erros e falhas. E é fácil ficar ansioso quando isso acontece. Na maioria dos casos, você deve conseguir se livrar dos dispositivos Bluetooth no Painel de controle ou no Gerenciador de dispositivos. Caso contrário, você sempre pode usar o modo de segurança para fazer as coisas.
Última atualização em 19 de abril de 2022
O artigo acima pode conter links de afiliados que ajudam a dar suporte ao Guiding Tech. No entanto, isso não afeta nossa integridade editorial. O conteúdo permanece imparcial e autêntico.

Escrito por
Pankil é Engenheiro Civil de profissão que iniciou sua jornada como escritor na EOTO.tech. Recentemente, ele se juntou à Guiding Tech como redator freelance para cobrir instruções, explicações, guias de compra, dicas e truques para Android, iOS, Windows e Web.