6 melhores correções para o Microsoft OneDrive não entrar no Mac
Miscelânea / / April 22, 2022
Usando Microsoft OneDrive no Mac tornou-se com seu aplicativo oficial do macOS. É natural que você espere que funcione tão perfeitamente quanto no Windows. No entanto, às vezes joga uma toalha. alguns usuários de Mac enfrentam problemas ao fazer login em seu sistema.

Esta postagem fornece uma lista de soluções eficazes para corrigir o Microsoft OneDrive não entrar no Mac e para ajudá-lo a restaurar uma experiência de login suave no OneDrive.
1. Verifique a validade da senha e do e-mail
Muitas pessoas usam OneDrive para armazenar arquivos ou anexos de e-mails relacionados ao trabalho. Às vezes, você esqueceria que a senha foi definida meses ou até um ano atrás. Para proteger sua conta, a Microsoft geralmente pede que você altere sua senha, se for fácil de adivinhar. Se você ignorou esses e-mails ou avisos, é uma boa ideia verificar se sua senha ainda é válida. O mesmo aconteceria se você estivesse usando seu e-mail da escola ou do trabalho, mesmo depois de seguir em frente.
Você pode fazer isso facilmente seguindo estas etapas.
Passo 1: Abra seu navegador preferido e procure por onedrive.live. com.

Passo 2: Pressione Return para abrir o site oficial do OneDrive.
Etapa 3: Clique no perfil (ícone circular) no canto superior direito para fazer login.
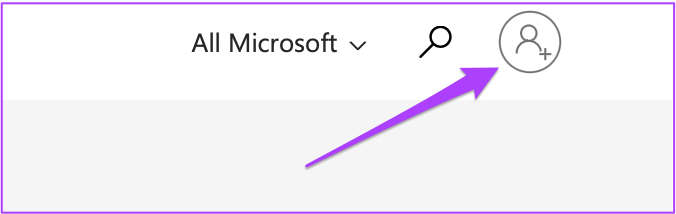
Passo 4: Insira sua ID de email e senha do OneDrive.

Se você conseguir visualizar seus arquivos, significa que o e-mail e a senha ainda são válidos.
2. Verifique a velocidade da Internet
Às vezes, nossos aplicativos e sites oferecem uma experiência de uso intermitente. O principal culpado por trás disso é a falta de velocidades de internet consistentes. Se você não conseguir entrar em OneDrive no Mac, você deve verificar a velocidade da sua conexão com a Internet.
Recomendamos que você execute um teste de velocidade no seu Mac pelo menos 3-5 vezes. Isso ajudará a estimar a consistência de suas velocidades de download.
Você pode usar fast.com ou o Teste de velocidade por Ookla para executá-los em um navegador de sua escolha no seu Mac.
3. Verificar atualização do aplicativo
A equipe da Microsoft para o aplicativo OneDrive para macOS continua lançando atualizações regularmente. É uma boa ideia verificar se você perdeu a atualização mais recente. Para isso, você pode verificar a listagem do aplicativo na App Store. Aqui está como.
Passo 1: Abra a App Store.

Passo 2: Clique em Atualizações para ver todas as atualizações do seu aplicativo.

Caso você não veja uma atualização, pressione Command + R para atualizar essa tela.
Etapa 3: Se houver uma atualização disponível, clique no botão Atualizar ao lado do aplicativo OneDrive.

4. Verifique e altere as configurações de DNS
A maioria dos usuários acaba usando os detalhes do servidor DNS fornecidos por seu ISP desde o dia em que a conexão com a Internet estava ativa em suas casas. As chances são de que o servidor DNS do seu ISP esteja com tempo de inatividade ou esteja sobrecarregado demais para processar as consultas do seu computador. Isso pode estar causando problemas de assinatura do aplicativo OneDrive. Para garantir, você pode tentar alterar o endereço do servidor DNS no seu Mac.
Siga estas etapas para verificar o endereço do servidor DNS.
Passo 1: Vá para as configurações.

Passo 2: Clique em Rede.

Etapa 3: Selecione a rede à qual você conectou seu Mac.

Passo 4: Clique no botão Avançado no canto inferior esquerdo.
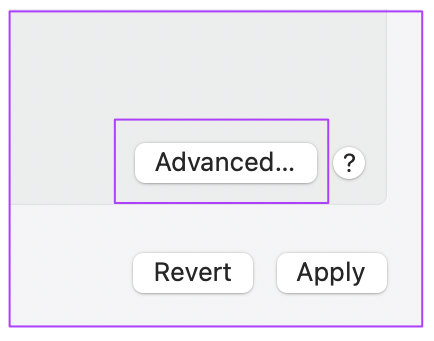
Etapa 5: No menu pop-up, clique em DNS.
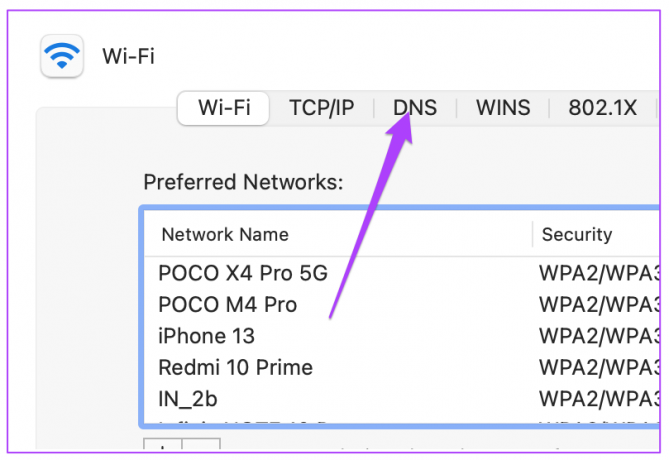
Para resolver o problema do OneDrive, você precisa alterar suas configurações de DNS. Observe que essas alterações são apenas para o seu Mac e não para o seu ISP.
Veja como fazer isso.
Passo 1: Clique no sinal de adição abaixo da guia de servidores DNS.

Passo 2: Digite um novo endereço IP para o servidor DNS. Recomendamos usar o servidor DNS do Google digitando 8.8.8.8 e 8.8.4.4 consecutivamente.

Etapa 3: Clique em Ok.

Passo 4: Clique em Aplicar para salvar as alterações.

Passo 1: Pressione Comando + Barra de espaço para abrir a pesquisa do Spotlight. Tipo terminal e pressione Retornar.

Passo 2: Digite o seguinte comando dependendo da sua versão do macOS e pressione Return.

Os comandos de liberação de DNS são um pouco específicos em diferentes versões do macOS:
macOS Monterey:
sudo dscacheutil -flushcache; sudo killall -HUP mDNSResponder
Mac OS Sierra:
sudo killall -HUP mDNSResponder
mac OS X 10.10 Yosemite, El Capitan e anteriores:
sudo killall -HUP mDNSResponder
Depois de executar o comando relevante, você precisará digitar sua senha de administrador do Mac e pressionar Return para executar o comando.
5. Redefinir aplicativo OneDrive
Se você não teve sorte com as soluções anteriores, pode optar por redefinir o aplicativo OneDrive. Isso desconectará você completamente e removerá alguns dos dados. Portanto, certifique-se de ter feito um backup da pasta OneDrive antes de tentar a redefinição. Siga esses passos.
Passo 1: Abra o Finder.

Passo 2: Selecione Aplicativos no menu esquerdo e selecione OneDrive.

Etapa 3: Clique com o botão direito do mouse e selecione Mostrar conteúdo do pacote.

Passo 4: Clique em Recursos.
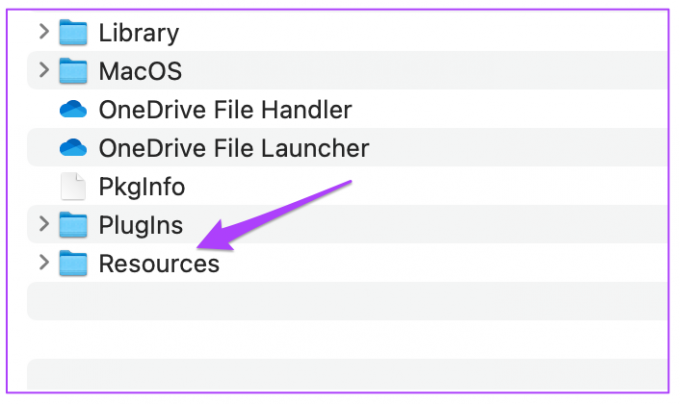
Etapa 5: Selecione ResetOneDriveApp.command.

Isso abrirá rapidamente o Terminal, executará o comando reset e o fechará. Em seguida, abra o aplicativo OneDrive e tente entrar novamente.
6. Desinstale e reinstale o aplicativo Onedrive
Se nada funcionar, o último recurso é desinstalar e reinstalar o aplicativo OneDrive no seu Mac. Novamente, certifique-se de ter um backup de seus arquivos para evitar a perda de dados. Depois disso, siga estes passos.
Passo 1: Clique no Launchpad e procure por Onedrive.
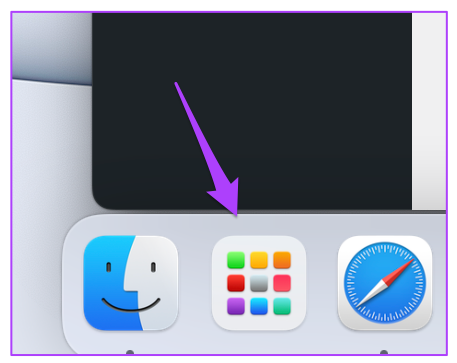
Passo 2: Pressione e segure o ícone do OneDrive até começar a tremer.

Etapa 3: Clique no ícone X e, em seguida, clique em Excluir para confirmar sua ação.

Passo 4: Vá para a App Store, reinstale o aplicativo e tente fazer login.
Corrigir o problema de login do Onedrive
O OneDrive é uma ótima opção de armazenamento em nuvem para salvar seus arquivos, especialmente se você usa um Mac e um PC com Windows. Essas etapas ajudarão você a resolver problemas de entrada do OneDrive em seu Mac e fazer com que seus arquivos sejam sincronizados entre o Mac e sua conta do OneDrive.
Última atualização em 21 de abril de 2022
O artigo acima pode conter links de afiliados que ajudam a dar suporte ao Guiding Tech. No entanto, isso não afeta nossa integridade editorial. O conteúdo permanece imparcial e autêntico.



