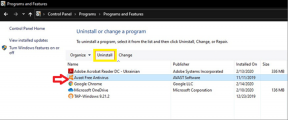Como usar grupos de guias no Safari no Mac, iPhone e iPad
Miscelânea / / May 04, 2022
o macOS Monterey A atualização trouxe algumas novas alterações em alguns aplicativos do sistema, incluindo o Safari 15. A revisão trouxe novos recursos de privacidade, uma reformulação do design e grupos de guias. Como você já deve saber, Grupos de guias no Chrome existem desde meados de 2020. Por fim, o Safari se atualiza com o recurso.

A melhor parte é que o recurso Grupos de guias no Safari está disponível no Mac, iPhone e iPad. Quando você alterna entre esses três dispositivos Apple e tem várias guias abertas, é melhor agrupá-los para organizá-los facilmente. Veja como você pode usar os grupos de guias no Safari no seu Mac, iPhone e iPad.
O que são grupos de guias
Digamos que você tenha dez guias abertas em seu navegador. E eles estão espalhados por diferentes categorias. Você pode ter Facebook, Twitter e Instagram, que são sites de mídia social. Também pode haver alguns sites de streaming de conteúdo abertos, como YouTube e Netflix. Com várias guias abertas, pode ficar confuso navegar entre elas.
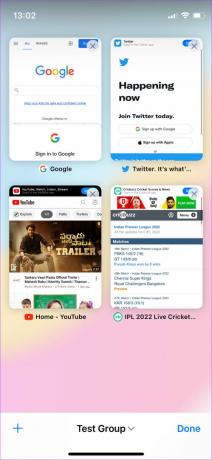
É aqui que os grupos de guias são úteis. Como o nome sugere, você pode agrupar guias na mesma categoria para organizar todas as suas guias abertas de maneira organizada. Um grupo de guias pode ser a mídia social, onde todas as guias relevantes ficam. Da mesma forma, pode haver grupos de guias para e-mail, entretenimento, blogs, etc.
Use grupos de guias no Safari no Mac
Veja como você pode criar e excluir grupos de guias no Safari no seu Mac.
Criar grupos de guias
Passo 1: Abra o Safari no seu Mac. Abra todos os sites para os quais você deseja criar um grupo de guias em guias individuais.

Passo 2: Depois de abrir todas as guias desejadas, selecione a opção Arquivo na barra de menu na parte superior. Clique em 'Novo grupo de guias com X guias', onde X indica o número de guias que você abriu.

Etapa 3: O grupo de guias será criado e adicionado ao painel à esquerda. Você será solicitado a renomeá-lo. Você pode inserir qualquer nome relevante. Vamos chamá-lo de Social, já que o Tab Group consiste em aplicativos de mídia social.

Seu grupo de guias foi renomeado e salvo. Veja como você pode acessá-lo.

Passo 4: Abra o Safari e clique no botão Mostrar barra lateral no canto superior esquerdo da janela.

Etapa 5: A barra lateral aparecerá na tela e você poderá ver todos os seus Grupos de guias listados. Clique no que você deseja abrir e todas as guias desse grupo específico serão abertas no Safari.

Adicionar uma guia a um grupo de guias existente
Passo 1: Se você abriu uma nova guia e deseja adicioná-la a qualquer um dos seus grupos de guias existentes, clique com o botão direito do mouse nessa guia específica.

Passo 2: Passe o mouse sobre 'Mover para grupo de guias' e selecione o grupo de guias ao qual deseja adicioná-lo.

Excluir grupos de guias
Passo 1: Abra o Safari e clique no botão Mostrar barra lateral no canto superior esquerdo da janela.

Passo 2: A barra lateral aparecerá na tela e você poderá ver todos os seus Grupos de guias listados.

Etapa 3: Clique com o botão direito do mouse no grupo de guias que deseja excluir e selecione a opção Excluir.

Use grupos de guias no Safari no iPhone
Com o iOS 15, você pode criar grupos de guias no Safari no seu iPhone. Aqui está como fazê-lo.
Criar grupos de guias
Passo 1: Abra o Safari no seu iPhone. Agora, abra todos os sites para os quais você deseja criar um grupo de guias em guias individuais.
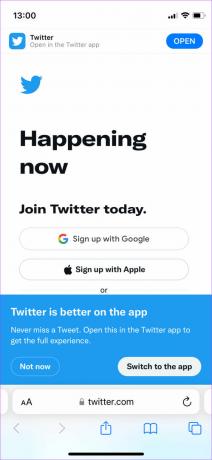
Passo 2: Selecione o ícone de guias no canto inferior direito do aplicativo.
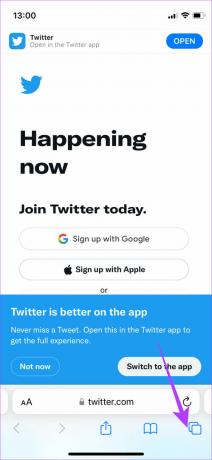
Etapa 3: Toque no texto na parte inferior que mostra o número de guias abertas com uma pequena seta para baixo.

Passo 4: Escolha a opção ‘Novo grupo de guias de X guias’ para criar um novo grupo de guias com as guias abertas.

Etapa 5: Agora você será solicitado a nomear o grupo de guias. Digite um nome de sua escolha e toque em Salvar.

O grupo de guias será criado e salvo no seu iPhone. Veja como acessá-lo.
Etapa 6: Abra o Safari no seu iPhone e toque no botão de guias no canto inferior direito.

Etapa 7: Toque no texto da página inicial na parte inferior com uma pequena seta para baixo.

Etapa 8: Aqui, você verá todos os seus grupos de guias listados. Selecione o que você deseja abrir.

O grupo de guias selecionado agora será aberto no Safari no seu iPhone.
Adicionar uma guia a um grupo de guias existente
Passo 1: Se você abriu uma nova guia e deseja adicioná-la a qualquer um dos seus grupos de guias existentes, toque no botão guias novamente com o site correspondente aberto.

Passo 2: Toque e segure a visualização da guia para exibir opções adicionais.
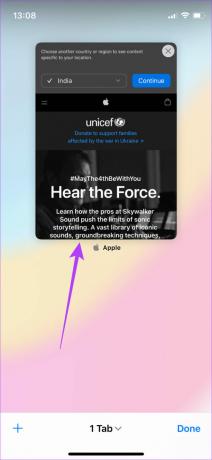
Etapa 3: Selecione "Mover para o grupo de guias".
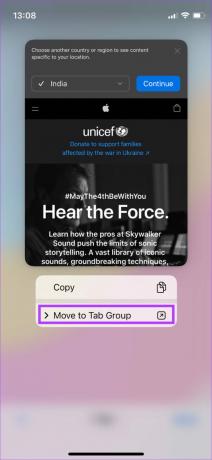
Passo 4: Selecione o grupo de guias ao qual deseja adicionar o site e ele será adicionado.
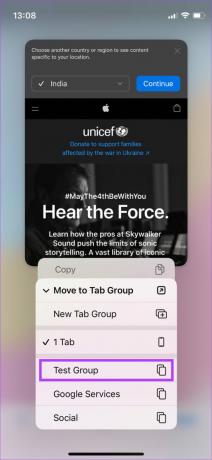
Excluir grupos de guias
Passo 1: Abra o Safari no seu iPhone e toque no botão de guias no canto inferior direito.

Passo 2: Toque no texto da página inicial na parte inferior com uma pequena seta para baixo.

Etapa 3: Aqui, você verá todos os seus grupos de guias listados. Toque no botão Editar.

Passo 4: Selecione os três pontos ao lado do grupo de guias que você deseja excluir.

Etapa 5: Agora, toque em Excluir.
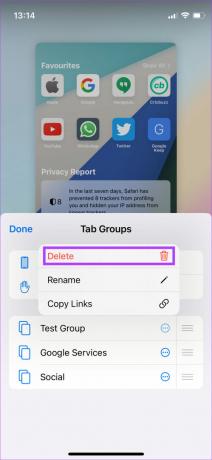
Etapa 6: Confirme selecionando Excluir novamente. O iPhone excluirá seu grupo de guias.
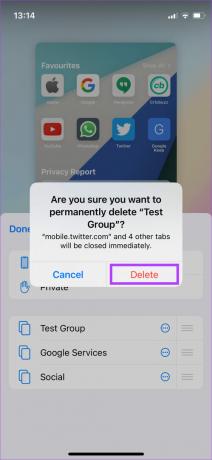
Use grupos de guias no Safari no iPad
Assim como no iPhone, você também pode usar os Grupos de guias no Safari no iPad com o iPadOS 15. Aqui está como.
Criar grupos de guias
Passo 1: Abra o Safari no seu iPad. Abra todos os sites para os quais você deseja criar um grupo de guias em guias individuais.

Passo 2: Depois de abrir todas as guias desejadas, toque no botão Barra lateral no canto superior esquerdo do aplicativo.
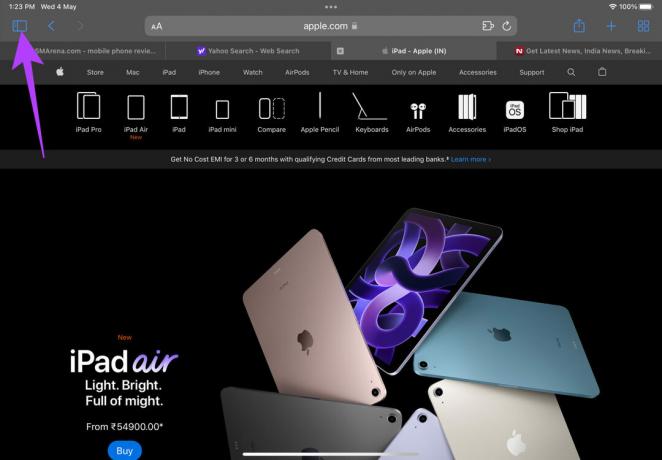
Etapa 3: Selecione o botão Criar grupo de guias na barra lateral.

Passo 4: Toque em 'Novo grupo de guias de X guias', onde X indica o número de guias que você abriu.
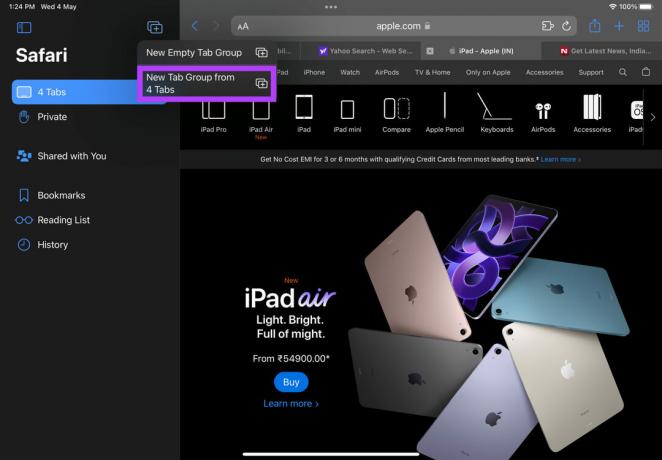
Etapa 5: O Safari perguntará o nome da guia Grupo. Toque em Salvar, após o qual será adicionado à barra lateral no Safari.
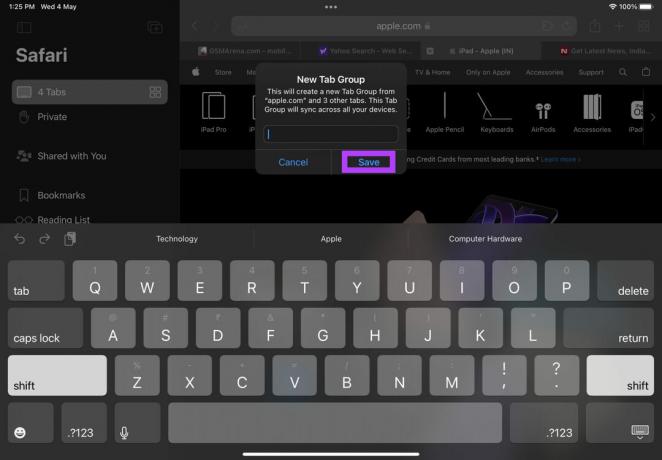
Toda vez que você quiser acessar o Grupo de Abas, basta abrir a Barra Lateral no Safari e selecionar o Grupo de Abas que deseja abrir.

Adicionar uma guia a um grupo de guias existente
Se você abriu uma nova guia e deseja adicioná-la a qualquer um dos seus grupos de guias existentes, basta arrastar a guia da parte superior e soltá-la no grupo de guias na barra lateral.

Isso moverá a guia para o grupo de guias desejado.
Excluir grupos de guias
Passo 1: Abra o Safari no seu iPad e toque no botão de guias no canto superior direito.
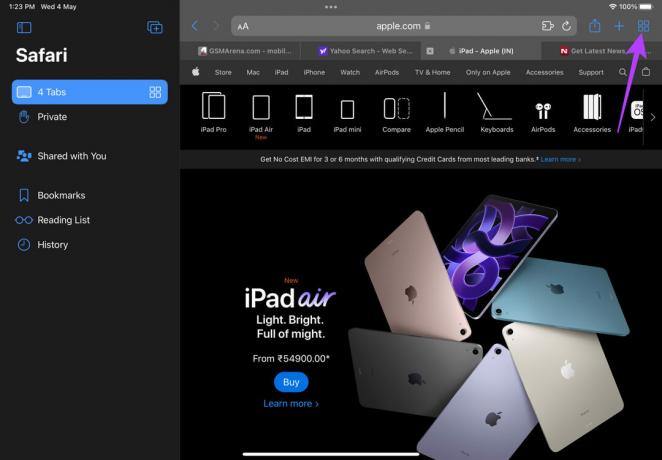
Passo 2: Toque no botão Editar.

Passo 4: Selecione os três pontos ao lado do grupo de guias que você deseja excluir.
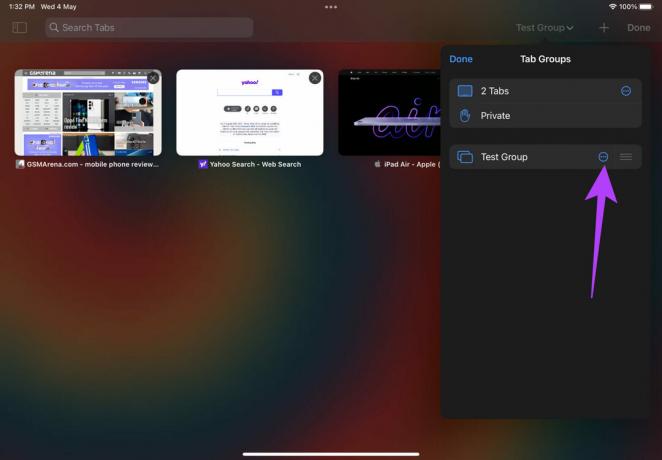
Etapa 5: Agora, toque em Excluir.

Etapa 6: Confirme selecionando Excluir novamente. O iPad excluirá seu grupo de guias.

Guias de grupo no Safari para uma experiência de navegação organizada
Criar grupos de guias é uma ótima maneira de manter sua experiência de navegação limpa e organizada. Você não terá que lidar com muitas abas abertas. Crie grupos de guias com base em várias categorias e use-os de acordo com seu fluxo de trabalho. Se o Safari for seu navegador principal, você também pode querer conferir como limpar cache e cookies no Safari e corrigir o travamento do Safari no seu Mac.
Última atualização em 04 de maio de 2022
O artigo acima pode conter links de afiliados que ajudam a dar suporte ao Guiding Tech. No entanto, isso não afeta nossa integridade editorial. O conteúdo permanece imparcial e autêntico.
VOCÊ SABIA
Seu navegador mantém um controle do sistema operacional, endereço IP, navegador e também dos plug-ins e complementos do navegador.