As 4 principais maneiras de desativar a tela de login após o sono no Windows 11
Miscelânea / / May 09, 2022
O modo de suspensão é um recurso útil no Windows que ajuda o seu PC a reduzir o consumo de energia quando estiver longe do computador. Embora isso seja conveniente, inserir uma senha de login toda vez que você acordar seu PC do modo de suspensão pode ser um aborrecimento, especialmente se você for o único a usá-lo.

Neste post, mostraremos como desabilitar a tela de login após a suspensão no Windows 11. Então, sem mais delongas, vamos direto ao assunto.
1. Desative o login após o sono no aplicativo de configurações
Vamos começar com o método mais fácil primeiro. Você pode usar o aplicativo Configurações no Windows para modificar as opções de entrada e pular a tela de logon após a suspensão. Leia para saber como.
Passo 1: Pressione a tecla Windows + I para iniciar o aplicativo Configurações.
Passo 2: Vá para a guia Contas à sua esquerda e vá para Opções de login.

Etapa 3: Em Configurações adicionais, use o menu suspenso ao lado de 'Se você esteve ausente, quando o Windows deve exigir que você faça login novamente?' e selecione Nunca.

Isso deve resolver. O Windows fará seu login automaticamente quando você acorda seu PC do modo de suspensão.
2. Desabilitar o login após a suspensão via prompt de comando
Você também pode usar o prompt de comando no seu PC para desabilitar a tela de login depois de colocar seu laptop em repouso. Este método permite que você altere o referido comportamento de acordo com o estado de energia atual do seu PC do seu laptop Windows. Leia para saber como.
Passo 1: Clique com o botão direito do mouse no menu Iniciar e selecione Windows Terminal (Admin) na lista.

Passo 2: Clique em Sim quando o prompt Controle de Conta de Usuário for exibido.
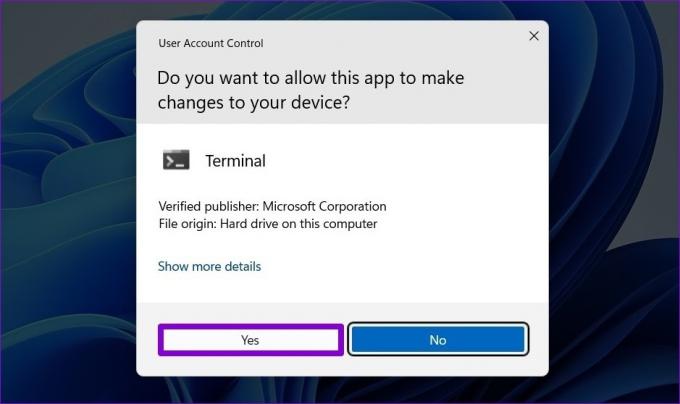
Etapa 3: Execute o seguinte comando para desabilitar a tela de login enquanto seu laptop estiver funcionando com bateria.
powercfg /SETDCVALUEINDEX SCHEME_CURRENT SUB_NONE CONSOLELOCK 0

Passo 4: Execute o seguinte comando para desativar a tela de login enquanto seu laptop estiver conectado.
powercfg /SETACVALUEINDEX SCHEME_CURRENT SUB_NONE CONSOLELOCK 0
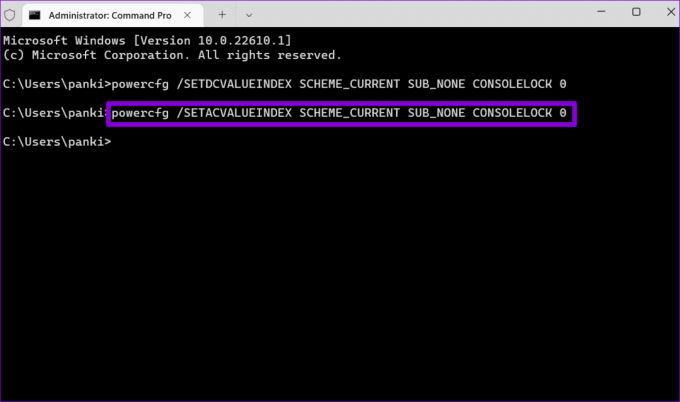
Reinicie o seu PC para aplicar as alterações. Depois disso, o Windows não mostrará mais a tela de login quando sair do modo de suspensão.
3. Desabilitar o login após a suspensão no Editor do Registro
Outra maneira de desabilitar a tela de login depois de colocar o computador em suspensão é usando um Editor do Registro. A alteração de uma chave de registro específica incorpora uma alteração permanente sem alterar nenhuma opção visível. No entanto, como o Editor do Registro carrega configurações para o Windows e seus aplicativos, você precisará crie um backup de seus arquivos de registro antes de fazer qualquer alteração.
Depois de criar um backup, use as etapas a seguir para evitar a tela de login após a suspensão.
Passo 1: Pressione a tecla Windows + R para iniciar a caixa de diálogo Executar. Tipo regedit na caixa e pressione Enter.
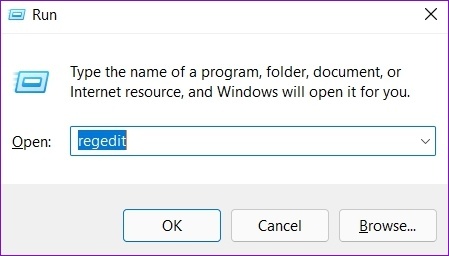
Passo 2: Selecione Sim quando o prompt Controle de Conta de Usuário for exibido.

Etapa 3: Na janela do Editor do Registro, copie e cole o seguinte caminho na barra de endereços.
Computador\HKEY_CURRENT_USER\Control Panel\Desktop

Passo 4: Clique com o botão direito do mouse na chave de registro da área de trabalho, vá para Novo e selecione DWORD (valor de 32 bits) no submenu. Diga DelayLockInterval.

Etapa 5: Clique duas vezes no DWORD DelayLockInterval recém-criado e altere seus dados de valor para 0 (zero).
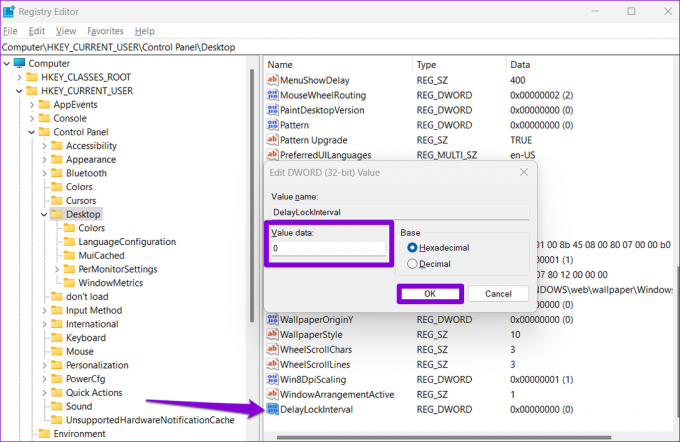
Saia da janela do Editor do Registro e reinicie o PC para aplicar a alteração.
4. Desabilitar o login após a suspensão por meio do Editor de Diretiva de Grupo
Como alternativa, você também pode usar o Editor de Diretiva de Grupo para ignorar o prompt de senha após a suspensão em seu laptop Windows 11. No entanto, o Editor de Diretiva de Grupo só está disponível para as edições Windows Pro, Enterprise e Education. Portanto, se você estiver usando o Windows Home Edition, precisará usar um dos métodos mencionados acima.
Observe que você deve estar entrou como administrador para usar esta opção em seu laptop.
Passo 1: Pressione a tecla Windows + R para iniciar a caixa de diálogo Executar. Digitar gpedit.msc no campo Abrir e pressione Enter.

Passo 2: Na janela Editor de Diretiva de Grupo Local, use o painel esquerdo para navegar até a pasta Configurações de Suspensão. Aqui está o caminho do endereço:
Configuração do computador\Modelos administrativos\Sistema\Gerenciamento de energia\Configurações de suspensão

Etapa 3: No painel direito, clique duas vezes na política "Exigir uma senha quando um computador acordar (conectado)".

Passo 4: Selecione Desativado e clique em Aplicar.

Etapa 5: Em seguida, clique duas vezes na política 'Exigir uma senha quando um computador acordar (na bateria)'.

Etapa 6: Selecione Desativado e clique em Aplicar.
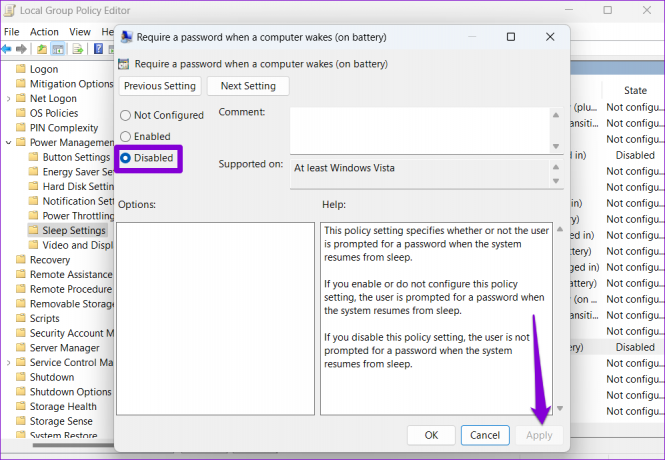
Sem mais prompts
Na próxima vez que você acordar seu PC do modo de suspensão, poderá retomar seu trabalho sem precisar digitar sua senha. Embora seja conveniente desabilitar a tela de login após a suspensão, isso representa um risco para a privacidade do seu computador. Portanto, você só deve fazer isso se for um computador pessoal e ninguém puder acessá-lo fisicamente sem sua permissão.
Última atualização em 09 de maio de 2022
O artigo acima pode conter links de afiliados que ajudam a dar suporte ao Guiding Tech. No entanto, isso não afeta nossa integridade editorial. O conteúdo permanece imparcial e autêntico.

Escrito por
Pankil é Engenheiro Civil de profissão que iniciou sua jornada como escritor na EOTO.tech. Recentemente, ele se juntou à Guiding Tech como redator freelance para cobrir instruções, explicações, guias de compra, dicas e truques para Android, iOS, Windows e Web.



