11 maneiras de corrigir o código de erro 0x80070520 da Microsoft Store – TechCult
Miscelânea / / April 18, 2023
Se você estiver baixando um aplicativo da Microsoft Store, pode ocorrer um código de erro 0x80070520. Problemas com a Microsoft Store e as configurações da sua conta podem ser frustrantes. Neste guia, ensinaremos como corrigir o código de erro 0x80070520 da Microsoft Store.

Índice
Como corrigir o código de erro da Microsoft Store 0x80070520
Aqui, você conhecerá as causas e como corrigir o erro 0x80070520 da Microsoft Store no Windows 10 e 11 em detalhes.
Resposta rápida
Tente solucionar problemas de sua conexão de rede e limpar os dados de cache da Microsoft Store. Você também pode executar a solução de problemas de aplicativos da Windows Store no seu PC.
O que é o erro 0x80070520 da Microsoft Store?
Um código de erro é um número numérico exibido pelo software ou aplicativo quando algo não está funcionando. Você pode determinar o problema por trás do problema pelo código numérico. Se você estiver recebendo o erro 0x80070520 da Microsoft Store, pode haver muitas causas possíveis que discutiremos no próximo ponto. Mas um dos principais motivos são as atualizações acumuladas ou componentes de aplicativos indesejados.
Quais são as razões para o código de erro 0x80070520 da Microsoft Store?
Como acabamos de dizer, pode haver muitas causas possíveis que estão causando o erro. Abaixo listamos alguns deles:
- Cache da Microsoft Store acumulado
- Atualizações acumuladas
- Versão desatualizada do Windows
- Problema de conexão
- Problema do servidor
- Componente do Windows Update danificado ou corrompido
- Presença de Vírus
- Arquivos de sistema danificados ou ausentes após a instalação de software de terceiros
Vamos agora discutir como corrigir o erro 0x80070520 da Microsoft Store no Windows 10 e 11
A Microsoft foi fundada por Bill Gates e seu amigo Paul Allen no ano de 1975 e logo iniciou uma revolução digital. No mercado de smartphones, o Android é a escolha preferida dos usuários e no mercado de PCs, o Windows é o vencedor imbatível. Não é usado apenas para uso pessoal, mas também muitas empresas usam o Windows. Portanto, corrigir o problema com a Microsoft Store torna-se necessário, pois afeta milhões de usuários em todo o mundo. Vamos conhecer alguns métodos básicos e avançados para corrigir o problema.
Método 1: etapas básicas de solução de problemas
Estas são algumas soluções básicas de problemas que sugerimos que você use como a primeira coisa. No entanto, se eles não funcionarem, tente o outro método avançado mencionado.
1A. Reinicie o PC
A primeira coisa que você pode fazer neste caso é reiniciar o Windows. Siga os passos abaixo para fazê-lo:
1. Clique no janelasícone.

2. Clique no poderbotão.

3. Selecione Reiniciar.

1B. Aguarde o tempo de atividade do servidor
Os servidores da Microsoft estão inativos e isso pode estar causando o problema. Se for esse o caso, você não pode fazer nada além de esperar que a equipe da Microsoft o corrija. Mas se você quiser saber se o problema do servidor é realmente o problema ou não, verifique o status do servidor em sites como detector de down ou Está para baixo agora. Você também pode seguir Microsoft Store no Twitter e seja notificado quando os servidores estiverem inativos.
Observação: usar um serviço de terceiros como o Downdetector não ajudará você a ter 100% de certeza se os servidores estão realmente fora do ar ou não. No entanto, se você seguir a conta oficial do Twitter da Microsoft Store, poderá receber atualizações sobre grandes ultrajes do servidor.

1C. Conectar à rede estável
Se a rede não estiver estável, isso também pode causar um mau funcionamento em seus aplicativos. Se esse também for o caso aqui, você poderá alterar a rede para um serviço diferente que o ajudará a corrigir o problema. No entanto, se você não deseja alterar a rede, também é possível aumentar a velocidade da rede atual. Leia este artigo para saber mais sobre isso, Como aumentar a velocidade da Internet no Windows 11.

1D. Verificar Vírus
Se o seu computador tiver um vírus, a Windows Store também pode causar esse tipo de erro. A melhor maneira de resolver isso é instalar um antivírus, verificar seu sistema e excluir o vírus usando o software. Se você não deseja instalar nenhum antivírus externo, existe uma configuração integrada que pode ser usada para verificar vírus no Windows. Leia este artigo para saber mais Como executo uma verificação de vírus no meu computador?

Método 2: Execute a solução de problemas de aplicativos da Windows Store
Há uma função de solução de problemas embutida nas configurações, você pode usá-la para solucionar o problema. No entanto, muitas pessoas ignoram essa opção e a rotulam como ineficaz. Mas a solução de problemas é um recurso muito útil e sugerimos que você o experimente. Aqui está o guia passo a passo.
1. Abrir Configurações pressionando o Teclas Windows + I junto.
2. Em seguida, selecione Sistema e clique em solucionar problemas.

3. Selecione Outrosolucionadores de problemas.

4. Clique Correr ao lado janelasLojaaplicativos.

Leia também:Corrigir o erro da Microsoft 0x80070032 no Windows 10
Método 3: reinicie os serviços essenciais do Windows
Às vezes, a reinicialização de serviços essenciais do Windows, como os serviços de transferência inteligente em segundo plano, deve ser habilitada para evitar o código de erro 0x800705200x80073CFB da loja da Microsoft. Se esses serviços estiverem desabilitados em seu sistema, é mais provável que você enfrente o erro discutido. Portanto, reinicie os serviços essenciais do Windows conforme as instruções abaixo.
1. Tipo Serviços no menu de pesquisa e clique em Executar como administrador.

2. Agora, role para baixo e clique duas vezes em Serviço de transferência inteligente em segundo plano.

3. Agora, selecione o Tipo de inicialização para Automático, como descrito.
Observação: Se o Status do serviço é Parou, depois clique no Começar botão. Se o Status do serviço é Correndo, Clique em Parar e reinicie.
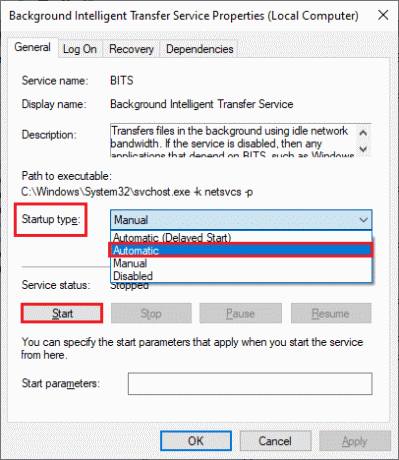
4. Clique em Aplicar e então OK para salvar as alterações. Verifique se você pode corrigir o erro discutido.
5. Repita todas essas etapas para outros serviços do Windows, como Criptográfico, Reconhecimento de local de rede, Instalador MSI, e Serviços de atualização do Windows.
Método 4: redefinir a Windows Store
Você também pode redefinir a Windows Store, o que também pode resolver o problema. Para redefinir, siga as etapas abaixo.
1. Abrir Configurações como mencionado anteriormente e clique em aplicativos seguido pela Instaladoaplicativos.

2. Clique no trêspontos ao lado MicrosoftLoja.

3. Em seguida, selecione Avançadoopções.

4. Finalmente clique em Reiniciar Aplicativo.
Observação: Você também pode usar o aplicativo de reparo para reparar o aplicativo.

Leia também: Corrigir erro em wsclient.dll no Windows 10
Método 5: Finalizar Tarefas
Se a RAM estiver cheia, é possível que alguns aplicativos não funcionem corretamente. Assim, você pode limpar a RAM do seu computador fechando outros aplicativos. Para fechar os aplicativos, você pode ler nosso guia sobre como desativar aplicativos em segundo plano no Windows 10.

Método 6: limpar o cache da Windows Store
Você pode limpar os arquivos de cache temporários acumulados em seu computador reiniciando-o. No entanto, se você deseja limpar o cache do aplicativo do Windows, siga as etapas mencionadas neste artigo, 14 maneiras de limpar o cache no Windows 11.

Método 7: redefinir o cache do aplicativo da Windows Store
Alguns dos usuários perceberam que é possível resolver o erro 0x80070520 redefinindo os arquivos de cache da loja do Windows. Siga os passos abaixo para fazê-lo:
1. Lançar o Correr caixa de diálogo pressionando Teclas Windows + R junto.
2. Agora, digite wsreset.exe e bater Tecla Enter.

Leia também:Corrigir o código de erro 0x80070490 no Windows 10
Método 8: Atualizar o Windows
Se a sua versão do Windows não estiver atualizada e você ainda estiver usando uma versão mais antiga do Windows, recomendamos que você a atualize para a versão mais recente. Como às vezes os novos aplicativos e a loja de aplicativos podem entrar em conflito com a versão anterior do Windows. Siga as etapas abaixo para atualizar o Windows.
1. Abrir Configurações, digitando na barra de pesquisa do Windows.
2. Em seguida, selecione atualização do Windows e depois clique em Verificarparaatualizações.
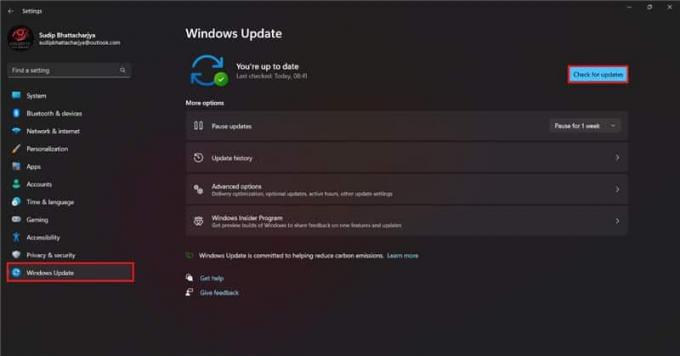
3a. Se uma nova atualização estiver disponível, clique em instale agora e siga as instruções para Atualizar.
3b. Se não, então você receberá Sua mensagem é atualizada.
Método 9: Registre novamente a Windows Store
Se o problema for com sua conta, você poderá se registrar novamente na loja do Windows e resolverá o problema facilmente. Este método é um pouco técnico, por isso siga os passos abaixo cuidadosamente.
1. Navegue até o menu de pesquisa e digite Windows PowerShell. Em seguida, clique em Executar como administrador.

2. Agora, cole a seguinte linha de comando no Windows PowerShell e pressione Tecla Enter.
PowerShell -ExecutionPolicy Unrestricted -Command "& {$manifest = (Get-AppxPackage Microsoft. WindowsStore).InstallLocation + 'AppxManifest.xml'; Add-AppxPackage -DisableDevelopmentMode -Register $manifest}
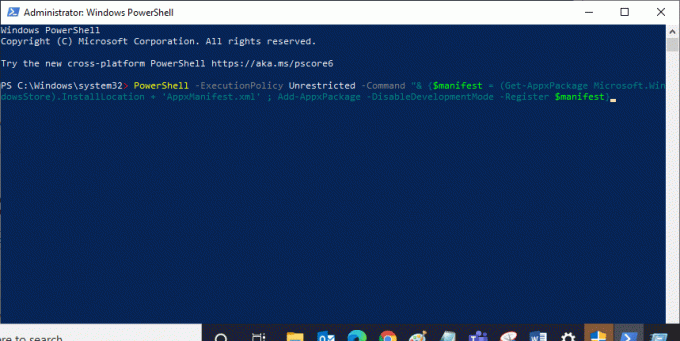
3. Aguarde até que os comandos sejam executados e agora você não enfrentará o erro discutido novamente.
Leia também:Corrigir erro do Windows 10 0xc004f075
Método 10: Reinstale a Windows Store
Você também pode reinstalar o aplicativo da loja do Windows para evitar que o código de erro 0x80070520 ocorra. Também é um processo técnico, por isso aconselhamos você a seguir todas as etapas com cuidado.
1. Lançar PowerShell com direitos de administrador conforme instruído acima.
2. Agora, digite obter-appxpackage –allusers e bater Tecla Enter.
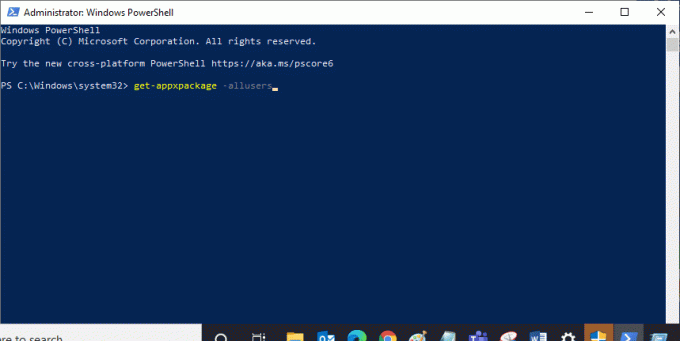
3. Agora, procure por Microsoft. WindowsStore Nomeie e copie a entrada de PackageFullName.
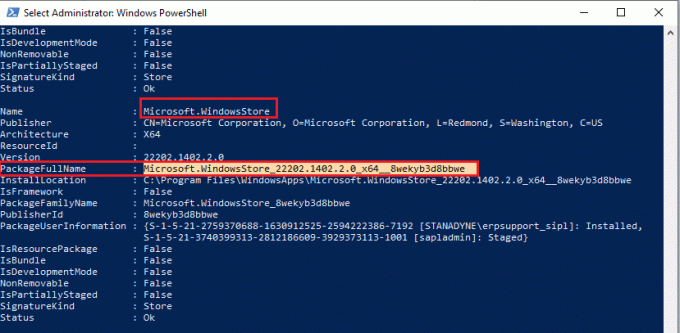
4. Agora, vá para uma nova linha na janela do PowerShell e digite remove-appxpackage seguido de um espaço e a linha que você copiou na etapa anterior.
Parece que,
remove-appxpackage Microsoft. WindowsStore_22202.1402.2.0_x64__8wekyb3d8bbwe
Observação: O comando pode variar um pouco de acordo com a versão do Windows que você usa.

5. Agora, Microsoft Store será excluído do seu PC. Agora, reinicie o PC com Windows.
6. Então, para reinstalá-lo, abra novamente Windows PowerShell como administrador e digite o seguinte comando.
Add-AppxPackage -register "C:\Arquivos de Programas\WindowsApps\Microsoft. WindowsStore_11804.1001.8.0_x64__8wekyb3d8bbwe\AppxManifest.xml" –DisableDevelopmentMode
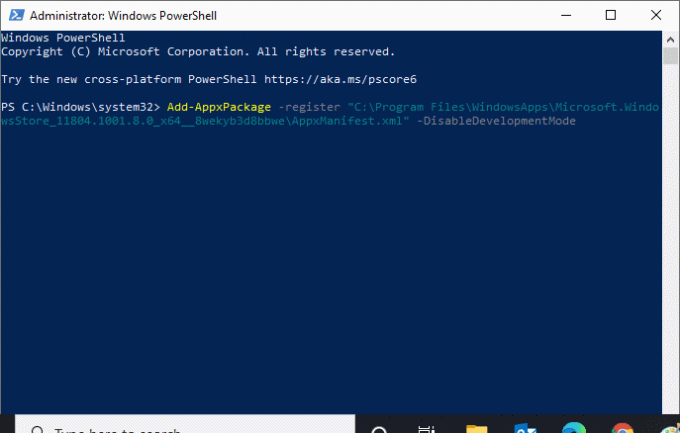
7. Por fim, a Microsoft Store será reinstalada em seu PC e você não enfrentará o problema discutido novamente.
Leia também:Como corrigir o erro 0x80070002 Windows 10
Método 11: Entre em contato com a Microsoft Store
Se nenhum dos métodos que compartilhamos neste artigo funcionar até agora, não há como não entrar em contato com o atendimento ao cliente. Você pode contatá-los pelo Twitter, marcando Oficial da Microsoft Store conta e explicando seu problema ou também pode entrar em contato com a equipe da Microsoft em seu página de suporte oficial.

Recomendado:
- Como atualizar o Facebook no Android
- O que é o aplicativo CapCut?
- Corrigir o erro Tente novamente na Microsoft Store
- Corrigir o erro 0x8A150006 da Microsoft Store no Windows 10
Esperamos que depois de ler este artigo o seu problema, como corrigir o código de erro 0x80070520 da Microsoft Store agora está resolvido. Se você ainda tiver algum problema, não se esqueça de perguntar na seção de comentários e nossa equipe cuidará deles. Você também pode nos sugerir um novo tópico e tentaremos escrever um artigo dedicado a ele. Salve nosso site em seus favoritos para referência futura. Obrigado por ler.
Elon é redator de tecnologia da TechCult. Ele escreve guias de instruções há cerca de 6 anos e abordou muitos tópicos. Ele adora abordar tópicos relacionados ao Windows, Android e os truques e dicas mais recentes.



