Como usar o Rufus para criar o Windows para ir para a unidade USB
Miscelânea / / May 12, 2022
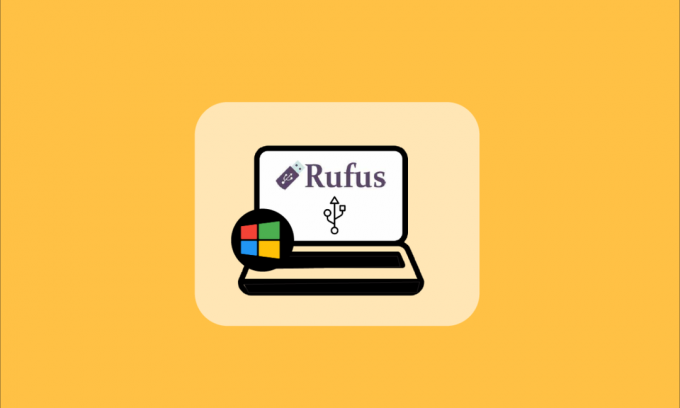
O Windows To Go é um recurso disponível para usuários que permite instalar e executar o sistema operacional Windows, como o Windows 8 ou 10, a partir de um disco rígido externo ou USB. Vários usuários de computador que usam sistemas operacionais como Linux e macOS preferem usar esse recurso para instale o sistema operacional Windows desejado na unidade USB externa em vez de instalá-lo na unidade interna drives. E soluções de terceiros, como o Rufus, também permitem que os usuários criem uma unidade USB do Windows To Go usando o aplicativo Rufus. Portanto, neste artigo, você aprenderá como usar o Rufus para criar uma unidade USB do Windows To Go com etapas detalhadas.
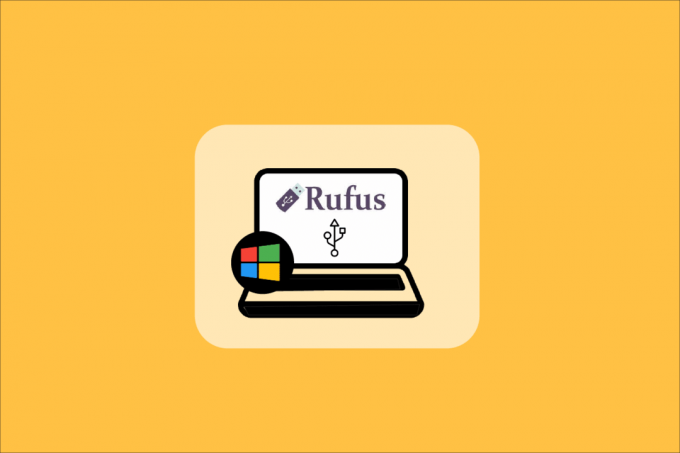
Como usar o Rufus para criar o Windows para ir para a unidade USB
Com a ajuda do recurso Windows To Go, os usuários podem economize o espaço de armazenamento interno como o sistema operacional é executado a partir do USB ou HDD externo. Os sistemas operacionais compatíveis com o recurso Windows To Go são:
- Windows 8 e 8.1 Enterprise Edition
- Edição do Windows 10 Education
- Windows 10 Enterprise Edition
- Edição profissional do Windows 10
No entanto, o O recurso Windows To Go não está mais disponível no Windows 10 (2004 e versões posteriores). Portanto, se você quiser usar esse recurso, precisará usar software de terceiros, como Rufo. Devido à indisponibilidade do recurso interno do Windows To Go, o Rufus Windows To Go USB Drive tornou-se um dos softwares mais populares para usar.
Abaixo estão os requisitos para criar a unidade USB do Windows To Go usando o Rufus:
- Software Rufus
- Windows 8, Windows 8.1 ou Windows 10 (todas as edições) necessários para usar o Rufus para criar a unidade USB do Windows To Go
- 32 GB ou mais de tamanho USB ou HDD necessário
- É necessária uma imagem ISO do sistema operacional Windows compatível e compatível
Então, depois de ler e entender os requisitos, vamos ao foco principal deste artigo: Como usar o Rufus para criar o Windows To Go USB Drive? Siga as próximas etapas para realizar o mesmo em seu sistema.
1. Se você não tiver uma imagem ISO inicializável, comece baixando o ISO do Windows Insider Preview usando sua conta da Microsoft.

2. Depois de obter uma imagem ISO inicializável, baixe o Software Rufus em seu sistema. Baixe o mais recente e normal Rufo versão, não a portátil, e instale-a em seu sistema.
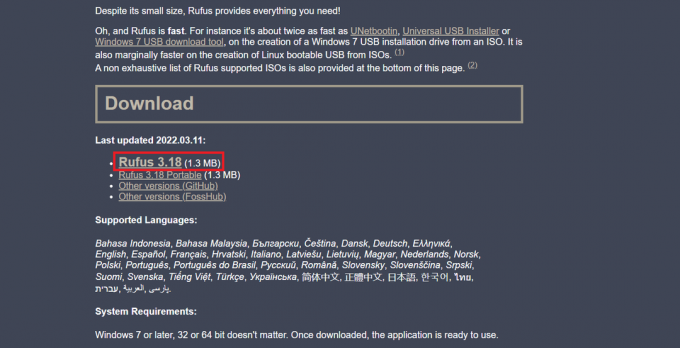
3. Conecte seu Unidade flash USB para usá-lo como unidade USB do Windows To Go.
Observação: Faça backup de todos os dados desta unidade, pois esses dados serão apagados automaticamente durante o processo.

Leia também:Corrigir o Windows 10 não inicializa a partir do USB
4. Inicie o Software Rufus no seu sistema Windows 10/8/8.1.
5. Selecione os unidade USB desejada debaixo de Dispositivo menu suspenso.
6. Agora, sob o Esquema de partição e tipo de sistema de destino, selecione os Esquema de partição MBR para computador BIOS ou UEFI opção da lista. Dessa forma, a unidade USB recém-criada funcionará com BIOS mais antigos e sistemas UEFI mais recentes.

7. Selecionar NTFS debaixo Sistema de arquivo.
Observação: FAT32 não pode ser usado devido à sua limitação de tamanho.

8. Selecionar 4096 bytes (padrão) debaixo Tamanho do cluster.
9. o Novo rótulo de volume campo é alterado automaticamente durante o processo de criação do disco de recuperação.
10. Debaixo Opções de formato, marque as caixas para estas opções:
- Formatação rápida
- Crie um disco inicializável usando: Navegar e selecione o seu Imagem ISO do seu sistema.
- Depois de selecionar o inicializável Imagem ISO, desmarque o padrão Instalação padrão do Windows opção e selecione a outra Windows para ir opção.
- Crie arquivos de rótulo e ícone estendidos

11. Agora, clique no Começar opção da parte inferior para iniciar o processo de criação do disco inicializável.
12. A mensagem pop-up aparecerá informando: AVISO: TODOS OS DADOS NO DISPOSITIVO [nome da unidade USB] SERÃO DESTRUÍDOS. Clique OK para continuar o processo.
13. Agora, o software Rufus levará quase 1,5 a 2 horas para preparar a unidade do Windows To Go para você. Portanto, mantenha este software em execução em segundo plano.
14. Quando o processo estiver concluído, você verá o PRONTO mensagem na barra de status do software Rufus.
15. Por último, reinicie seu computador para testar e executar a unidade Windows To Go recém-instalada.
Dessa forma, você concluiu o processo do Rufus Windows To Go USB Drive com sucesso.
Recomendado:
- Como corrigir problemas de conexão Wi-Fi da TV Samsung
- Como instalar ícones do Windows 98 no Windows 10
- Como controlar a velocidade do ventilador no Windows 10
- Como alterar as configurações USB no Android 6.0
Então agora você entendeu como use o Rufus para criar a unidade USB do Windows To Go com os passos detalhados para o seu auxílio. Você pode nos informar qualquer dúvida sobre este artigo e sugestões sobre qualquer outro tópico sobre o qual você queira que façamos um artigo. Deixe-os na seção de comentários abaixo para sabermos.



