Como proteger uma pasta com senha no Mac
Miscelânea / / November 28, 2021
Proteger uma pasta com senha é um dos utilitários mais importantes em qualquer dispositivo, especialmente em laptops. Ajuda-nos a partilhar informações de forma privada e a impedir que o seu conteúdo seja lido por outras pessoas. Em outros laptops e PCs, a maneira mais fácil de manter esse tipo de privacidade é por criptografar o arquivo ou pasta. Felizmente, o Mac oferece uma maneira mais fácil que inclui atribuir uma senha ao respectivo arquivo ou pasta. Leia este guia para saber como proteger uma pasta com senha no Mac com ou sem o recurso Utilitário de Disco.

Conteúdo
- Como proteger uma pasta com senha no Mac
- Método 1: proteger uma pasta com senha no Mac com o utilitário de disco
- Método 2: proteger uma pasta com senha no Mac sem o utilitário de disco
- Método 2A: usar o aplicativo de notas
- Método 2B: Use o aplicativo de visualização.
- Método 3: usar aplicativos de terceiros
- Como desbloquear arquivos bloqueados no Mac?
Como proteger uma pasta com senha no Mac
Existem vários motivos pelos quais você deseja atribuir uma senha a uma pasta específica no seu MacBook. Alguns deles estão listados abaixo:
- Privacidade: Alguns arquivos não devem ser compartilhados com todos. Mas se o seu MacBook estiver desbloqueado, quase qualquer pessoa pode navegar pelo seu conteúdo. É aqui que a proteção por senha é útil.
- Compartilhamento seletivo: Se você precisar enviar arquivos diferentes para um grupo específico de usuários, mas esses vários arquivos forem salvos na mesma pasta, você pode protegê-los com senha individualmente. Ao fazer isso, mesmo se você enviar um e-mail consolidado, apenas os usuários que sabem a senha poderão desbloquear os arquivos específicos que devem acessar.
Agora que você conhece alguns motivos pelos quais pode precisar proteger com senha um arquivo ou uma pasta no Mac, vamos dar uma olhada nas maneiras de fazer o mesmo.
Método 1: proteger uma pasta com senha no Mac com o utilitário de disco
Usar o Utilitário de Disco é o método mais fácil de proteger com senha um arquivo ou pasta no Mac.
1. Lançar Utilitário de Disco do Mac Pasta de utilitários, como mostrado.

Como alternativa, abra a janela do Utilitário de Disco pressionando o Teclas Control + Command + A do teclado.
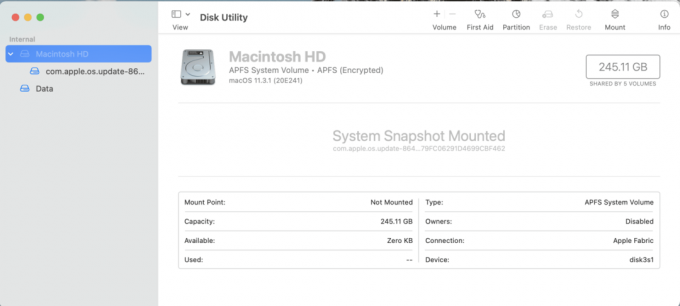
2. Clique em Arquivo no menu superior da janela do Utilitário de Disco.
3. Selecione Nova imagem > Imagem da pasta, conforme ilustrado abaixo.

4. Escolha o Pasta que você pretende proteger com senha.
5. De Encriptação menu suspenso, selecione o Criptografia AES de 128 bits(recomendado) opção. Isso é mais rápido para criptografar e descriptografar e fornece segurança decente.

6. Introduzir o senha que será usado para desbloquear a pasta protegida por senha e verificar inserindo-o novamente.
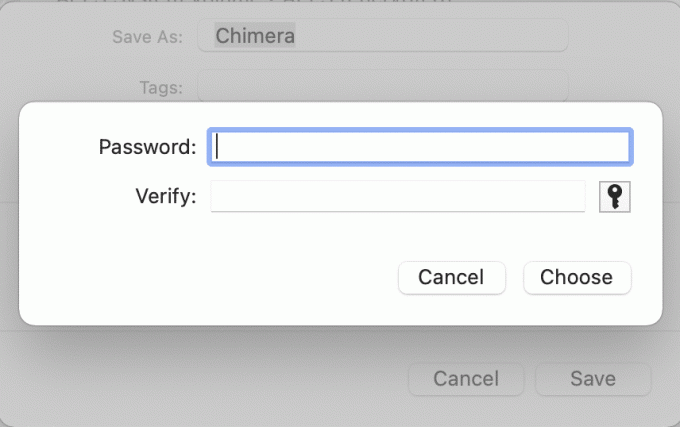
7. De Formato de imagem lista suspensa, selecione o Ler escrever opção.
Observação: Se você selecionar outras opções, não terá permissão para adicionar novos arquivos ou atualizá-los após a descriptografia.
8. Por fim, clique Salve . Assim que o processo for concluído, o Utilitário de Disco irá notificá-lo.
O novo arquivo .DMG criptografado será criado próximo ao pasta original no localização original a menos que você tenha alterado o local. A imagem do disco agora está protegida por senha, portanto, só pode ser acessada por usuários que conheçam a senha.
Observação: o o arquivo / pasta original permanecerá desbloqueado e inalterado. Portanto, para aumentar a segurança, você pode excluir a pasta original, deixando apenas o arquivo / pasta bloqueado.
Leia também:Como usar a pasta de utilitários no Mac
Método 2: proteger uma pasta com senha no Mac sem o utilitário de disco
Esse método é mais adequado quando você deseja proteger com senha arquivos individuais no macOS. Você não precisará baixar nenhum aplicativo adicional da App Store.
Método 2A: usar o aplicativo de notas
Este aplicativo é fácil de usar e pode criar um arquivo bloqueado em segundos. Você pode criar um novo arquivo no Notes ou digitalizar um documento do seu iPhone para bloqueá-lo usando este aplicativo. Siga as etapas fornecidas para fazer isso:
1. Abra o Notas aplicativo no Mac.
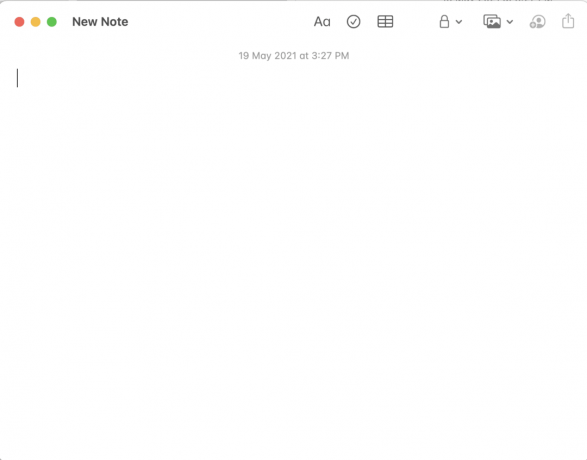
2. Agora selecione o Arquivo que você gostaria de proteger com senha.
3. No menu superior, clique no Ícone de cadeado.
4. Então, selecione Lock Note, conforme mostrado em destaque.
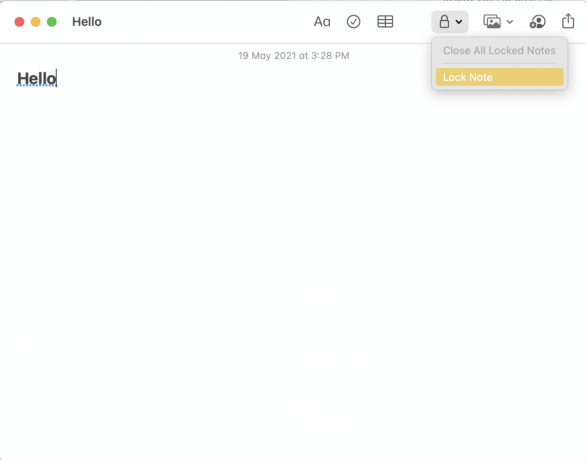
5. Entre em um forte senha. Isso será utilizado para descriptografar este arquivo posteriormente.
6. Uma vez feito isso, clique Configurar senha.

Leia também:Como criar um arquivo de texto no Mac
Método 2B: usar o aplicativo de visualização
Esta é outra alternativa ao uso do aplicativo de notas. No entanto, só se pode usar o Preview para proteger com senha. Arquivos PDF.
Observação: Para bloquear outros formatos de arquivo, você teria que exportá-los primeiro para o formato .pdf.
Veja como proteger um arquivo com senha no Mac usando este aplicativo:
1. Lançar Antevisão no seu Mac.
2. Na barra de menu, clique em Arquivo> Exportar conforme ilustrado abaixo.

3. Renomeie o arquivo em Exportar como: campo. Por exemplo: ilovepdf_merged.

4. Marque a caixa marcada Criptografar.
5. Em seguida, digite o Senha e Verificar digitando-o novamente no referido campo.
6. Finalmente, clique em Salve .
Observação: Você pode usar etapas semelhantes para proteger um arquivo com senha no Mac usando o Suite iWork pacote. Isso pode incluir páginas, números e até arquivos do Keynote.
Leia também:Corrigir que o Mac não pode se conectar à App Store
Método 3: usar aplicativos de terceiros
Vários aplicativos de terceiros podem ser utilizados para proteger com senha uma pasta ou arquivo no Mac. Discutiremos dois desses aplicativos aqui.
Criptografar: proteger seus arquivos
Este é um aplicativo de terceiros que pode ser facilmente baixado da App Store. Se sua linha de trabalho requer criptografar e descriptografar arquivos regularmente, este aplicativo será útil. Você pode criptografar e descriptografar arquivos facilmente arrastando e soltando-os na janela do aplicativo.

1. Baixe e instale criptografia de Loja de aplicativos.
2. Em seguida, inicie o aplicativo no Mac Formuláriospasta.
3. Arrastar o Pasta / Arquivo que você deseja proteger com senha na janela que agora se abre.
4. Introduzir o senha que será utilizado para desbloquear a pasta, no futuro.
5. Para lembrar sua senha, você também pode adicionar um Pequena dica.
6. Por último, clique no Criptografar botão.
Observação: O arquivo protegido por senha será criado e salvo em arquivos criptografados pasta. Você pode arrastar este arquivo e salvá-lo em um novo local, se necessário.
7. Para remover essa criptografia, digite o Senha e clique em Descriptografar.
BetterZip 5
Ao contrário da primeira aplicação, esta ferramenta irá ajudá-lo a comprimir e então proteger com senha uma pasta ou um arquivo no Mac. Como o Betterzip é um software de compactação, ele compacta todos os formatos de arquivo para que utilizem menos espaço de armazenamento no seu MacBook. Seus outros recursos dignos de nota incluem:
- Você pode compactar o arquivo neste aplicativo enquanto o protege ao Criptografia 256 AES. A proteção por senha é muito segura e útil para manter o arquivo protegido de olhares indiscretos.
- Esta aplicação suporta mais de 25 formatos de arquivo e pasta, incluindo RAR, ZIP, 7-ZIP e ISO.
Use o link fornecido para baixe e instale BetterZip 5 para o seu dispositivo Mac.

Leia também:Corrigir erro de falha de instalação do MacOS Big Sur
Como desbloquear arquivos bloqueados no Mac?
Agora que você aprendeu como proteger uma pasta com senha no Mac, também deve saber como acessar e editar esses arquivos ou pastas. Siga as instruções fornecidas para fazer isso:
1. A pasta protegida por senha aparecerá como um Arquivo .DMG no Localizador. Clique duas vezes nele.
2. Digite a descriptografia / criptografia Senha.
3. A imagem do disco desta pasta será exibida sob o Localizações guia no painel esquerdo. Clique aqui Pasta para ver seu conteúdo.
Observação: Você também pode arraste e solte arquivos adicionais nesta pasta para modificá-los.
4. Depois de inserir sua senha, a pasta será desbloqueado e permanecerá assim até ser bloqueado novamente.
5. Se você deseja bloquear esta pasta novamente, clique com o botão direito sobre ela e selecione Ejetar. A pasta será bloqueada e também desaparecerá do Localizações aba.
Recomendado:
- 12 maneiras de consertar o cursor do Mac desaparece
- Como consertar o Bluetooth do Mac que não funciona
- Descriptografar arquivos e pastas criptografados com EFS no Windows 10
- O MacBook continua congelando? 14 maneiras de consertar
Bloquear uma pasta ou protegê-la com uma senha é um utilitário muito importante. Felizmente, isso pode ser feito por qualquer um dos métodos mencionados acima. Esperamos que você possa aprender como proteger com senha uma pasta ou arquivo no Mac. Caso tenha mais dúvidas, entre em contato conosco através dos comentários abaixo. Tentaremos responder a eles o mais rápido possível.



