5 melhores maneiras de corrigir os serviços de localização que não funcionam no Mac
Miscelânea / / May 20, 2022
Como o seu Iphone, os Serviços de Localização são essenciais para o seu Mac. Para sites como Netflix e Amazon Prime Video, seu navegador usa os Serviços de localização para mostrar o conteúdo disponível para sua região. Aplicativos como Mapas da Apple exigir sua localização exata para ajudá-lo a calcular a distância entre os lugares.

Mas, às vezes, os usuários não podem navegar na Web e acessar informações baseadas em localização em seus Macs. Esta postagem ajudará você com soluções para corrigir os Serviços de Localização que não funcionam no Mac.
1. Verifique se os serviços de localização estão ativados no seu Mac
Para resolver esse problema, você precisará verificar se os Serviços de Localização estão realmente ativados no seu Mac ou não. Muitos aplicativos nativos e aplicativos de terceiros como Equipes da Microsoft e o Slack usam seus dados de localização exatos. Se seus aplicativos não puderem determinar sua localização atual, este é o primeiro lugar para corrigir o problema.
Siga esses passos.
Passo 1: Pressione Command + barra de espaço para abrir a Pesquisa Spotlight, digite Preferências do Sistema, e pressione Retornar.

Passo 2: Clique em Segurança e Privacidade.

Etapa 3: Clique no ícone de cadeado no canto inferior esquerdo.

Passo 4: Autorize sua ação usando o Touch ID ou a senha.

Etapa 5: Verifique se os Serviços de Localização foram ativados. Se não estiver, marque a caixa na frente de "Ativar serviços de localização".

Etapa 6: Depois de habilitar isso, role para baixo e clique em Detalhes para verificar os Serviços do Sistema.

Ative as Sugestões com base na localização para permitir que o Mac receba Sugestões da Siri e Sugestões do Safari.

Você também pode habilitar Locais Significativos para permitir que seu Mac determine locais importantes. Você receberá sugestões do Apple Maps e do aplicativo Calendário.

Etapa 7: Clique em Concluído para salvar as alterações.

Etapa 8: Clique no ícone Desbloquear para salvar as alterações.

Depois de ativar esse recurso, seu Mac agora acessará sua localização por Wi-Fi com base no seu endereço IP.
2. Ativar serviços de localização para aplicativos Mac
A próxima coisa que você deve verificar é se você ativou o acesso à localização para os aplicativos instalados no seu Mac ou não. Há momentos em que instalamos um aplicativo e esquecemos de permitir o acesso à localização para o aplicativo. É por isso que o aplicativo não consegue buscar as informações ou o conteúdo disponível de acordo com sua região. O aplicativo mais importante que requer seu acesso à localização é Encontrar meu, que está conectado à sua conta do iCloud.
Siga estas etapas para habilitar os serviços de localização para aplicativos.
Passo 1: Pressione Command + barra de espaço para abrir a Pesquisa Spotlight, digite Preferências do Sistema, e pressione Retornar. Alternativamente, você pode clicar no ícone Preferências do Sistema no Dock.

Passo 2: Clique em Segurança e Privacidade.

Etapa 3: Clique no ícone de cadeado na parte inferior.

Passo 4: Autorize sua ação usando o Touch ID ou a senha.

Etapa 5: Clique na caixa de seleção ao lado do nome do aplicativo que requer serviços de localização.

Etapa 6: Clique no ícone Desbloquear no canto inferior esquerdo para salvar as alterações.

3. Verifique as configurações de data e hora do seu Mac
Você precisa garantir que as configurações de data e hora do seu Mac sejam as da sua localização atual. Só assim seus aplicativos funcionarão corretamente e fornecerão sugestões relevantes para você. Siga estas etapas para verificar as configurações de data e hora do seu Mac.
Passo 1: Clique no ícone do Launchpad no Dock.

Passo 2: Clique no ícone Preferências do Sistema.

Etapa 3: Clique em Data e Hora.

Passo 4: Na janela Data e hora, clique no ícone de cadeado no canto inferior esquerdo para acessar os recursos.

Etapa 5: Autorize sua ação usando o Touch ID ou a senha.

Etapa 6: Clique para ativar Definir data e hora automaticamente.

Etapa 7: Depois disso, clique na guia Fuso horário.
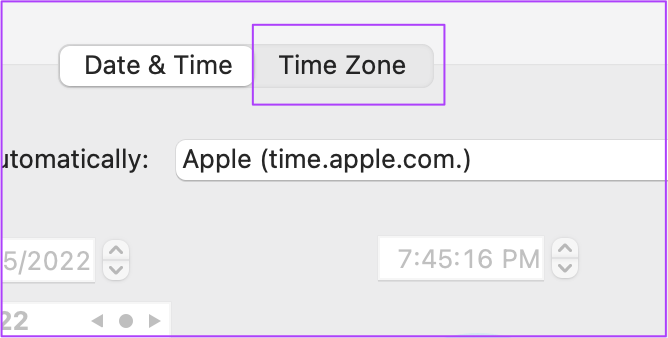
Etapa 8: Clique em Selecionar fuso horário automaticamente usando a localização atual.

Etapa 9: Clique no ícone Desbloquear para salvar as alterações.

4. Reinicie o seu Mac
Depois de ativar os Serviços de Localização para aplicativos e verificar as configurações de data e hora, recomendamos reiniciar o Mac. Isso dará um novo começo ao seu sistema depois de aplicar as configurações. Siga esses passos.
Passo 1: Clique no ícone da Apple no canto superior esquerdo.

Passo 2: Selecione Reiniciar.

5. Verifique se há atualização do macOS
Se você ainda encontrar problemas com os serviços de localização no seu Mac, seu último recurso é atualizar o macOS. Há uma chance de que um bug de software esteja causando esse problema em seu sistema. Além disso, você deve considerar atualizar a versão do macOS, especialmente se estiver usando um modelo mais antigo.
Siga esses passos.
Passo 1: Clique no logotipo da Apple no canto superior esquerdo.

Passo 2: Clique em Sobre este Mac.

Etapa 3: Clique no botão Atualização de software.

Se você vir uma atualização disponível para o seu Mac, baixe-a e instale-a. Depois disso, abra seus aplicativos e verifique se os serviços de localização estão funcionando ou não.
Corrigir problemas do serviço de localização no Mac
Essas foram algumas soluções que ajudarão você a corrigir os serviços de localização que não funcionam no Mac. Para acessar seu conteúdo favorito na web ou usar seus aplicativos, os Serviços de Localização são extremamente importantes para todos os dispositivos. Seja Android, iPhone, iPad ou Mac, você precisa da ajuda dos Serviços de Localização para diversas necessidades, como fazer compras, navegar na web, assistir filmes no Netflix e muito mais.
Última atualização em 20 de maio de 2022
O artigo acima pode conter links de afiliados que ajudam a dar suporte ao Guiding Tech. No entanto, isso não afeta nossa integridade editorial. O conteúdo permanece imparcial e autêntico.



