Como desbloquear o Windows 11
Miscelânea / / November 28, 2021
O Windows 11 está aqui e vem com muitas novidades preenchidas aqui e ali. Mas com cada novo sistema operacional Windows, vem um novo conjunto de bloatware que está lá apenas para irritá-lo. Além disso, ele ocupa espaço em disco e aparece em todos os lugares, sem um bom motivo. Felizmente, temos uma solução para como desbloquear o Windows 11 para melhorar seu desempenho e acelerar o seu sistema operacional Windows recém-atualizado. Leia até o fim para saber como remover esse incômodo bloatware e desfrutar de um ambiente Windows 11 limpo.

Conteúdo
- Como desbloquear o Windows 11
- Passos Preparatórios
- Método 1: por meio de aplicativos e recursos
- Método 2: usando o comando Remove AppxPackage
- Método 3: executar comandos DISM
- Comandos diretos para desinstalar aplicativos comuns de bloatware
- Como reinstalar aplicativos embutidos
Como desbloquear o Windows 11
Passos Preparatórios
Antes de prosseguir com a remoção do Windows 11, existem alguns pré-requisitos a serem executados para evitar acidentes.
Etapa 1: instalar as atualizações mais recentes
Atualize seu Windows para a iteração mais recente para se certificar de que está atualizado com tudo. Todo o bloatware que vem na última iteração também será excluído depois disso, não deixando nada ao acaso.
1. pressione Teclas Windows + I simultaneamente para abrir Definições.
2. Então, selecione janelasAtualizar no painel esquerdo.
3. Agora clique em Verifique se há atualizações botão, como mostrado.

4. Instale as atualizações, se disponíveis, e clique em Reinicie agora depois de salvar todo o seu trabalho não salvo.
Etapa 2: criar um ponto de restauração do sistema
A criação de um ponto de restauração do sistema ajuda a criar um ponto de salvamento caso as coisas saiam do caminho. Assim, você pode simplesmente voltar ao ponto onde tudo estava funcionando como deveria.
1. Lançar Definições app como anteriormente.
2. Clique em Sistema no painel esquerdo e Cerca de no painel direito, conforme ilustrado abaixo.

3. Clique em Sistemaproteção.

4. Clique em Crio no SistemaProteção guia de SistemaPropriedades janela.
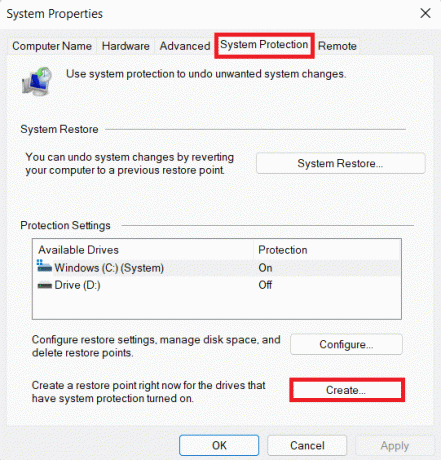
5. Introduzir um nome / descrição para o novo ponto de restauração e clique em Crio.
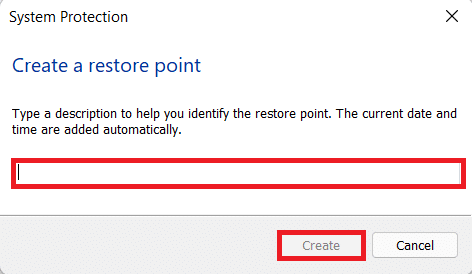
Além disso, você pode ler Documento da Microsoft no módulo Appx aqui.
Leia também: Corrigir atualização do Windows 10 com instalação pendente
Método 1: por meio de aplicativos e recursos
Você pode encontrar a maior parte do bloatware em sua lista de Aplicativos e recursos, de onde pode desinstalá-lo, como qualquer outro aplicativo.
1. pressione Windows + teclas X juntos para abrir o Link rápidocardápio, anteriormente conhecido como Menu de usuário avançado.
2. Selecione Aplicativos e recursos desta lista.
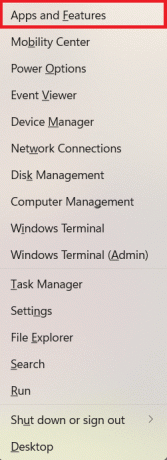
3. Clique no ícone de três pontos ao lado do aplicativo e selecione Desinstalar opção para removê-lo, conforme ilustrado.

Leia também:Forçar a desinstalação de programas que não são desinstalados no Windows 10
Método 2: usando o comando Remove AppxPackage
A resposta à pergunta: Como desbloquear o Windows 11? está com o Windows PowerShell, que pode ser usado para automatizar tarefas usando comandos. Existem vários comandos que tornariam o debloating um processo leve. Então, vamos começar!
1. Clique no Ícone de pesquisa e digite Windows PowerShell.
2. Então, selecione CorreComoAdministrador, para abrir o PowerShell elevado.
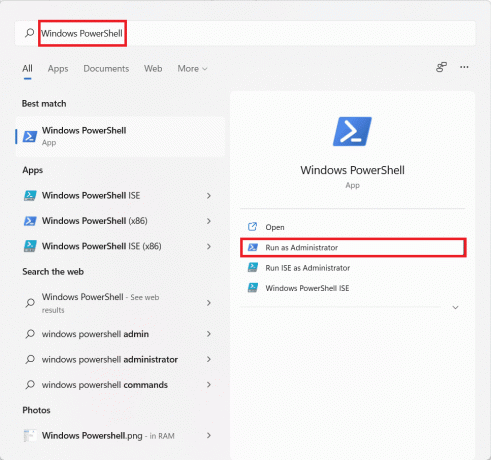
3. Clique sim no Do utilizadorContaAo controle caixa de diálogo.
Etapa 4: Recuperando a lista de aplicativos para contas de usuário diferentes
4A. Digite o comando: Get-AppxPackage e pressione o Digitar chave para ver a lista de todos os aplicativos pré-instalados no seu PC com Windows 11 para usuário atual viz Administrador.

4B. Digite o comando: Get-AppxPackage -User e acertar Digitar para obter uma lista de aplicativos instalados para usuário específico.
Observação: Aqui, escreva seu nome de usuário no lugar de

4C. Digite o comando: Get-AppxPackage -AllUsers e pressione Digitar chave para obter uma lista de aplicativos instalados para todos os usuários registrado neste PC com Windows 11.

4D. Digite o comando: Get-AppxPackage | Selecione o nome, PackageFullName e acertar Digitar chave para obter um lista reduzida de aplicativos instalados.

Etapa 5: Desinstalar aplicativos para contas de usuário diferentes
5A. Agora, digite o comando: Get-AppxPackage
Observação: Aqui, substitua o nome do aplicativo da lista no lugar de .

5B. Alternativamente, use operador curinga (*) para para tornar a execução deste comando mais fácil. Por exemplo: Executando Get-AppxPackage * Twitter * | Remove-AppxPackage O comando encontrará todos os aplicativos que contêm twitter em seu nome de pacote e os removerá.
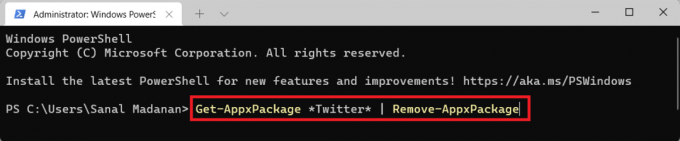
5C. Execute o seguinte comando para desinstalar um aplicativo particular a partir de todas as contas de usuário:
Get-AppxPackage -alluser ** | Remove-AppxPackage

5D. Digite o comando fornecido abaixo e pressione Tecla Enter remover todos os aplicativos pré-instalados de conta de usuário atual: Get-AppxPackage | Remove-AppxPackage

5E. Execute o comando fornecido para remover todo bloatware a partir de todas as contas de usuário no seu computador: Get-AppxPackage -allusers | Remove-AppxPackage

5F. Digite o seguinte comando e pressione Tecla Enter remover todos os aplicativos embutidos a partir de um conta de usuário específica: Get-AppxPackage -user

5G. Execute o comando fornecido para desinstalar aplicativos embutidos enquanto mantém um aplicativo específico ou alguns aplicativos específicos, respectivamente:
Get-AppxPackage | where-object {$ _. name –notlike “** ”} | Remove-AppxPackage Get-AppxPackage | where-object {$ _. name –notlike “** ”} | where-object {$ _. name –notlike “* * ”} | where-object {$ _. name –notlike “* * ”} | Remove-AppxPackage
Observação: Adicione um where-object {$ _. name –notlike “*

Método 3: executar comandos DISM
Veja como desbloquear o Windows 11 usando DISM, ou seja, comandos de Gerenciamento e Manutenção de Imagens de Implantação:
1. Lançar Windows PowerShell com privilégios administrativos, conforme descrito abaixo.
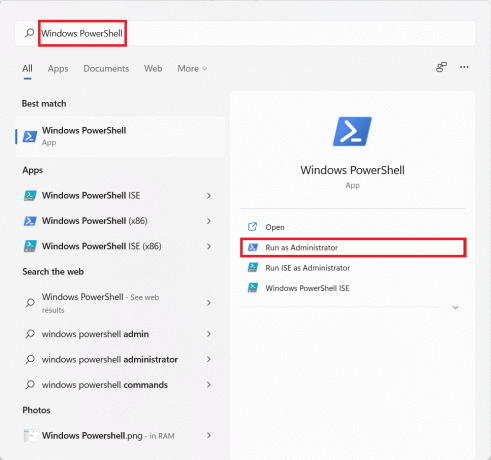
2. Clique em sim no Conta de usuárioAo controle mensagem.
3. Digite o comando fornecido e pressione o Digitar chave para executar:
DISM / Online / Get-ProvisionedAppxPackages | select-string Packagename
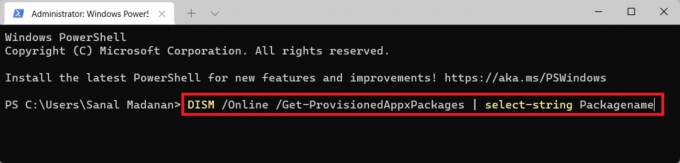
4. Na lista de aplicativos instalados, cópia de o nome do pacote do aplicativo que você deseja desinstalar.
5. Agora, digite o seguinte comando e pressione Digitar para executá-lo:
DISM / Online / Remove-ProvisionedAppxPackage / PackageName:
6. Aqui, colar o nome do pacote copiado substituindo

Leia também:Corrigir arquivos de origem do DISM não foi encontrado erro
Comandos diretos para desinstalar aplicativos comuns de bloatware
Além dos métodos listados acima para desinstalar aplicativos desnecessários, veja como desbloquear o Windows 11 desinstalando o bloatware comumente encontrado:
- 3D Builder: Get-AppxPackage * 3dbuilder * | Remove-AppxPackage

- Balançar: Get-AppxPackage * sway * | remove-AppxPackage
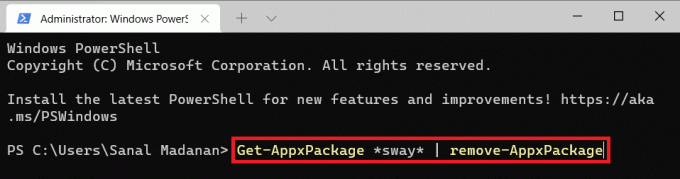
- Alarmes e relógio: Get-AppxPackage * alarms * | Remove-AppxPackage

- Calculadora: Get-AppxPackage * calculator * | Remove-AppxPackage

- Calendário / Correio: Get-AppxPackage * communicationsapps * | Remove-AppxPackage
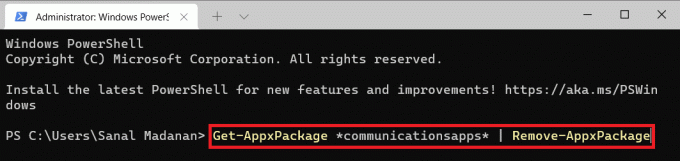
- Obtenha o Office: Get-AppxPackage * officehub * | Remove-AppxPackage
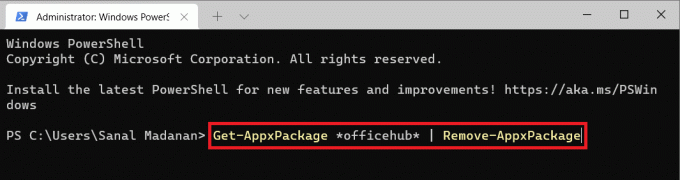
- Câmera: Get-AppxPackage * camera * | Remove-AppxPackage
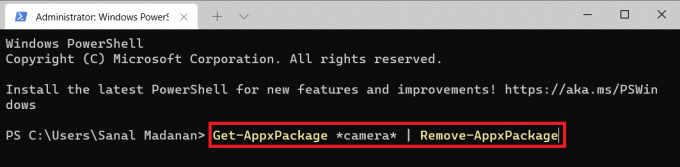
- Skype: Get-AppxPackage * skype * | Remove-AppxPackage
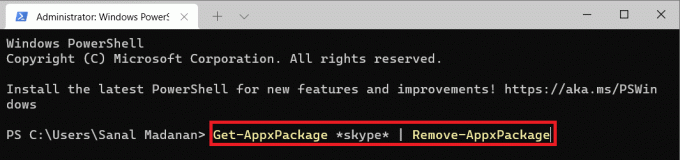
- Filmes e TV: Get-AppxPackage * zunevideo * | Remove-AppxPackage
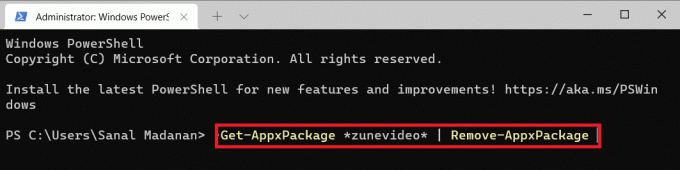
- Groove Music & TV: Get-AppxPackage * zune * | Remove-AppxPackage
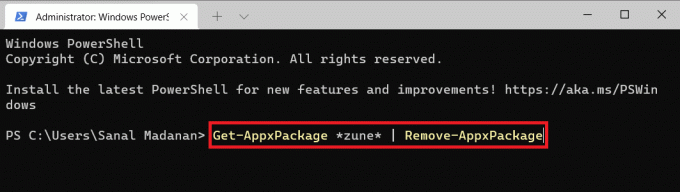
- Mapas: Get-AppxPackage * maps * | Remove-AppxPackage
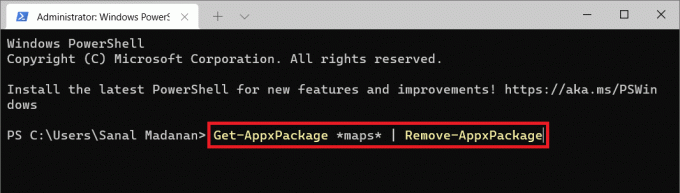
- Coleção Microsoft Solitaire: Get-AppxPackage * solitaire * | Remove-AppxPackage

- Iniciar: Get-AppxPackage * getstarted * | Remove-AppxPackage
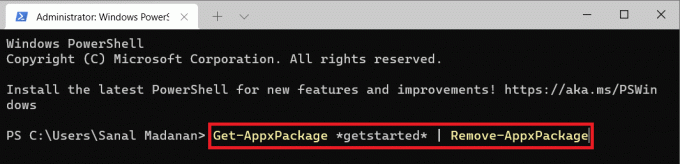
- Dinheiro: Get-AppxPackage * bingfinance * | Remove-AppxPackage

- Notícia: Get-AppxPackage * bingnews * | Remove-AppxPackage
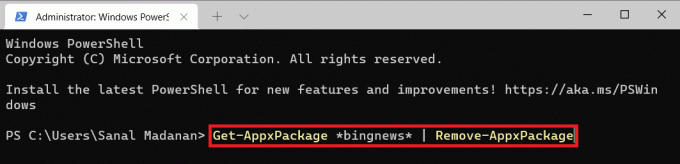
- Esportes: Get-AppxPackage * bingsports * | Remove-AppxPackage
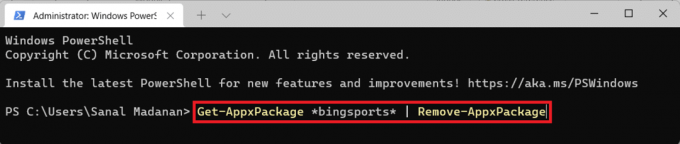
- Clima: Get-AppxPackage * bingweather * | Remove-AppxPackage
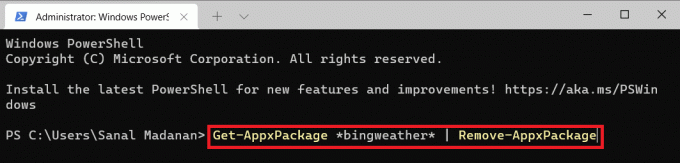
- Os aplicativos de dinheiro, notícias, esportes e clima juntos podem ser removidos executando o seguinte:
Get-Appxpackage * bing * | Remove-AppxPackage
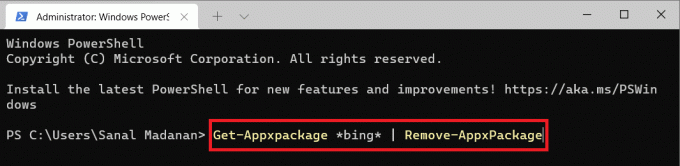
- Uma nota: Get-AppxPackage * onenote * | Remove-AppxPackage

- Pessoas: Get-AppxPackage * pessoas * | Remove-AppxPackage

- Seu companheiro de telefone: Get-AppxPackage * yourphone * | Remove-AppxPackage
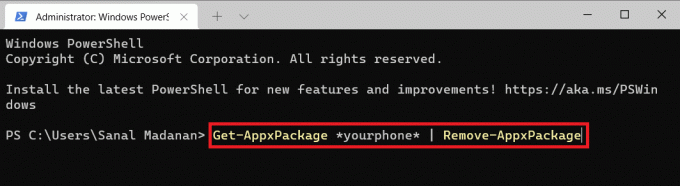
- Fotos: Get-AppxPackage * photos * | Remove-AppxPackage

- Microsoft Store: Get-AppxPackage * windowsstore * | Remove-AppxPackage
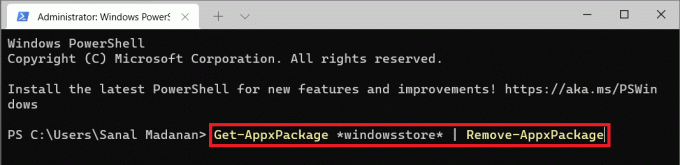
- Gravador de voz: Get-AppxPackage * soundrecorder * | Remove-AppxPackage
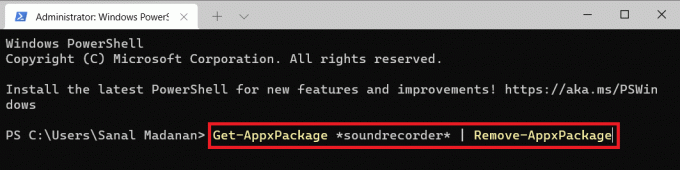
Leia também: Como entrar no BIOS no Windows 10
Como reinstalar aplicativos embutidos
Agora que você sabe como desbloquear o Windows 11 para melhorar o desempenho geral, pode precisar dos aplicativos incorporados desinstalados em um estágio posterior. Portanto, você também pode usar os comandos do Windows PowerShell para reinstalar os aplicativos integrados. Leia abaixo para saber como.
1. pressione Windows + teclas X simultaneamente para abrir o Link rápido cardápio.
2. Selecione Terminal Windows (Admin) da lista.

3. Clique em sim no Controle de conta de usuário mensagem.
4. Simplesmente execute o comando fornecido:
Get-AppxPackage -AllUsers | Foreach {Add-AppxPackage -DisableDevelopmentMode -Register "$ ($ _. InstallLocation) \ AppXManifest.xml"}

Dica profissional: O Windows PowerShell agora está integrado a todos os novos Terminais do Windows, que são acompanhados pelo Prompt de Comando. Conseqüentemente, os usuários agora podem executar outros comandos Shell em aplicativos de terminal.
Recomendado:
- Como inicializar o Windows 11 no modo de segurança
- Consertar o Windows 10 travado ao preparar o Windows
- Corrigir dispositivo USB desconhecido no Windows 10
- Corrigir erro de tela azul do Windows 10
Esperamos que você tenha achado este artigo interessante e útil sobre como desbloquear o Windows 11 para melhorar o desempenho e a velocidade. Você pode enviar suas sugestões e dúvidas na seção de comentários abaixo. Adoraríamos saber qual tópico você deseja que exploremos a seguir.



