7 melhores maneiras de corrigir a S Pen que não funciona em dispositivos Samsung Galaxy
Miscelânea / / May 23, 2022
A série Galaxy Note da Samsung foi uma das linhas de smartphones mais populares até que a Samsung a matou em 2021. A USP dos telefones da série Note era que eles vinham com uma caneta conhecida como S Pen. Como a série Note não existe mais, o recém-lançado Galaxy S22 Ultra herdou a S Pen.

O Galaxy Z Fold 3 também tem suporte para a S Pen e vários tablets Samsung. É uma ótima ferramenta para artistas digitais e até profissionais que desejam utilidade extra. Se você usa a S Pen com frequência no seu dispositivo Samsung Galaxy, certamente não deseja que ela pare de funcionar de repente. Se isso acontecer, aqui estão algumas maneiras de consertar a S Pen que não está funcionando no seu dispositivo Samsung Galaxy.
1. Use uma S Pen compatível com seu dispositivo
A Samsung oferece várias S Pens, dependendo do dispositivo Galaxy que você possui. Por exemplo, a série Galaxy Note ou a série Galaxy S usa uma S Pen diferente da série Galaxy Fold. Portanto, essas S Pen não são intercambiáveis e podem não funcionar em outros dispositivos se não forem compatíveis.

Verifique se você está usando a S Pen correta para o seu dispositivo Galaxy. Você pode verificar a Samsung Página de compatibilidade da S Pen para saber se o seu dispositivo Galaxy é compatível com uma S Pen específica.
2. Carregue a S Pen através do dispositivo Galaxy
Com a última geração de S Pens, a Samsung adicionou funcionalidades adicionais à caneta, como gestos aéreos, controle remoto Bluetooth, etc. Você precisará carregar a S Pen para usar esses recursos adicionais.

Carregue a S Pen através do seu dispositivo Galaxy por um tempo e depois veja se funciona conforme o esperado. Se você tiver um smartphone Samsung Galaxy, insira a S Pen na cavidade na parte inferior do telefone e deixe-a lá por alguns minutos. Se você tiver um tablet, apoie a S Pen na superfície traseira da guia destinada ao carregamento.
3. Verifique se você está no alcance do Bluetooth ao usar a S Pen
Como mencionado anteriormente, as versões mais recentes da S Pen suportam gestos para os quais ela se conecta ao seu telefone via Bluetooth. Portanto, seu dispositivo precisa estar no alcance do Bluetooth para usar esses recursos.
Aproxime-se do seu telefone ou tablet com a S Pen e use o botão na S Pen ou gestos aéreos.
4. Verifique se o aplicativo que você está usando suporta gestos da S Pen
Os gestos da S Pen ajudam a realizar ações específicas ao usar aplicativos. Você pode tirar fotos no aplicativo da câmera, rolar pelas páginas da Web ou pular imagens no aplicativo Galeria.
No entanto, nem todos os aplicativos são compatíveis com os gestos da S Pen. Use um aplicativo compatível e os gestos devem funcionar bem. Para verificar se um aplicativo é compatível com os gestos da S Pen ou não, veja o que você pode fazer.
Passo 1: Abra um aplicativo de sua escolha no seu telefone Galaxy e remova a S Pen da cavidade.
Passo 2: Toque no pequeno ícone da S Pen na tela.

Agora, se o ícone de ações do Air na parte superior for de cor violeta, significa que o aplicativo suporta gestos da S Pen. Toque no ícone e você verá os gestos suportados.
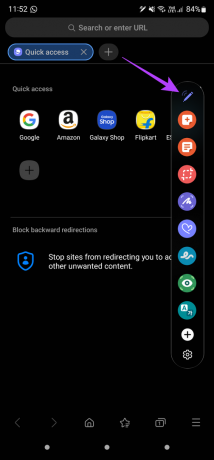

No entanto, se o ícone de ações do Air estiver branco, significa que o aplicativo não suporta nenhum gesto da S Pen.

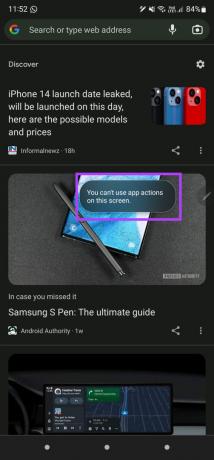
5. Digitalize ou redefina a S Pen nas configurações
A Samsung oferece a opção de redefinir a S Pen no aplicativo Configurações em seu telefone ou tablet. Se a sua S Pen não estiver funcionando conforme o esperado, você pode redefini-la para se comportar normalmente. Aqui está como.
Passo 1: Abra o aplicativo Configurações no seu dispositivo Samsung e navegue até Recursos avançados.
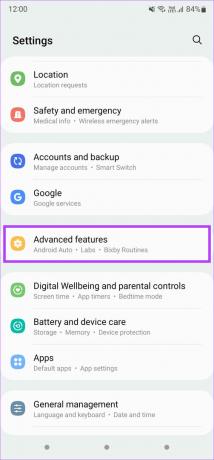
Passo 2: Toque na opção S Pen.

Etapa 3: Selecione Ações aéreas.
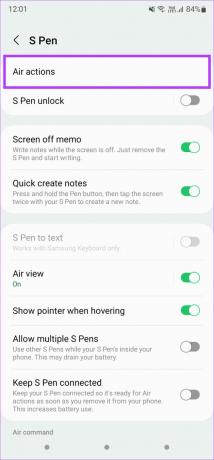
Passo 4: Use o menu de três pontos no canto superior direito para exibir configurações adicionais.
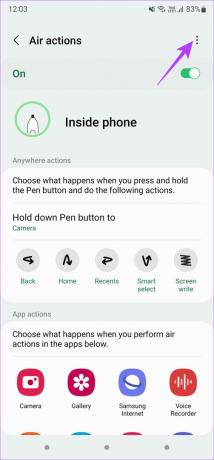
Etapa 5: Primeiro, selecione a opção Digitalizar para S Pen.

Etapa 6: Se isso não ajudar, você pode selecionar a opção Redefinir S Pen.
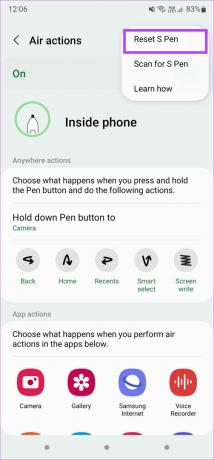
6. Remova qualquer capa ou capa do telefone
Às vezes, um estojo ou capa grossa pode interferir no funcionamento da S Pen. Tente remover uma capa do seu telefone ou tablet Samsung antes de usar a S Pen.
7. Ative a sensibilidade extra se estiver usando um protetor de tela
Se você não conseguir escrever ou desenhar na tela do seu dispositivo Samsung com a S Pen, um protetor de tela pode ser o motivo. Se você estiver usando um protetor de tela grosso, isso pode interferir no funcionamento da S Pen.
Tente ativar a sensibilidade extra em sua tela para ver se isso ajuda na funcionalidade da S Pen. Veja como você pode fazer isso.
Passo 1: Abra o aplicativo Configurações no seu telefone Android e navegue até a seção Exibição.

Passo 2: Role para baixo e encontre a opção Sensibilidade ao toque. Ative a alternância ao lado dele.
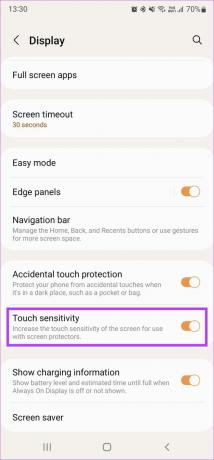
Se isso não resolver o problema, você pode remover completamente o protetor de tela e tentar usar a S Pen.
Use os gestos da S Pen no seu dispositivo Samsung Galaxy
Siga estas etapas em seu telefone ou tablet Samsung e você poderá começar a usar sua S Pen novamente sem problemas. Escreva ou desenhe usando a S Pen e continue a usar gestos sem problemas.
Última atualização em 23 de maio de 2022
O artigo acima pode conter links de afiliados que ajudam a dar suporte ao Guiding Tech. No entanto, isso não afeta nossa integridade editorial. O conteúdo permanece imparcial e autêntico.


