As 8 principais maneiras de corrigir o Outlook não respondendo ao tentar imprimir
Miscelânea / / May 24, 2022
Como qualquer outro cliente de e-mail, o Outlook oferece a opção de imprimir o documento diretamente do aplicativo. A função de impressão às vezes não funciona e você tem um experiência corrompida do Outlook. Percebemos que o Outlook não responde ao tentar imprimir um anexo de email. Se você está enfrentando o mesmo, aqui estão as maneiras de corrigir o problema.

Em vez de salvar o anexo de e-mail (e depois imprimi-lo), a maioria dos usuários prefere imprimir o mesmo apenas do e-mail recebido. A função de impressão que afeta o aplicativo Outlook não é uma experiência ideal. Vamos resolver o problema de uma vez por todas.
1. Tente usar o Outlook novamente
Antes de tentar qualquer truque avançado de solução de problemas, você precisa fechar o aplicativo Outlook completamente e tentar imprimir o documento novamente.
Passo 1: Clique com o botão direito do mouse na tecla Windows e selecione Gerenciador de Tarefas.

Passo 2: Selecione Outlook na lista e pressione o botão Finalizar tarefa na parte inferior.

Depois que o Windows fechar o aplicativo do Outlook disfuncional, abra-o novamente e tente imprimir os anexos novamente.
2. Verifique a impressora padrão
Você está tentando imprimir um anexo com outra impressora? Você precisará verificar se sua impressora preferida está definida como padrão em seu computador Windows.
Passo 1: Abra pressione a tecla Windows + Teclas I para abrir as Configurações.
Passo 2: Selecione Bluetooth e dispositivos na barra lateral esquerda. Selecione Impressoras e scanners no painel direito.

Etapa 3: Encontre a impressora conectada na lista e clique nela.

Passo 4: Selecione o botão Definir como padrão no menu a seguir.

Abra o Outlook e tente imprimir um anexo novamente.
3. Redefinir conexão de hardware
Antes de imprimir um documento do Outlook, você deve verificar novamente a conexão física. Você também pode desconectar a impressora do computador e conectá-la novamente.
4. Salvar Documento e Imprimir do Gerenciador de Arquivos
Se o Outlook ainda apresentar problemas para imprimir um anexo, você poderá salvar o documento localmente no PC e imprimi-lo.
Passo 1: Abra o aplicativo Outlook e encontre um email que você deseja imprimir.
Passo 2: Selecione uma seta para baixo ao lado de um PDF e clique em Salvar como no menu suspenso.

Etapa 3: Depois de salvar o documento no local desejado, abra o aplicativo Gerenciador de Arquivos e encontre o documento.
Passo 4: Abra o documento no navegador Microsoft Edge (já que é o aplicativo padrão para abrir arquivos PDF) e clique no ícone de impressão na parte superior.

Etapa 5: Selecione a impressora padrão e pressione o botão Imprimir.
5. Execute o Solucionador de problemas da impressora
Se a funcionalidade de impressão estiver quebrada, você precisará executar o solucionador de problemas de impressão em seu computador.
Passo 1: Abra o menu Configurações do Windows e selecione Sistema na barra lateral esquerda.
Passo 2: Selecione Solucionar problemas e abra Outros solucionadores de problemas.

Etapa 3: Execute a solução de problemas da impressora e deixe o Windows corrigir o problema rapidamente.

Abra o aplicativo Outlook novamente e tente imprimir um documento.
6. Atualizar aplicativo Outlook
Ao trabalhar com um software Outlook desatualizado criado em seu computador, você pode enfrentar problemas com a impressão e outras funções. É hora de atualizar o Outlook para a versão mais recente.
Passo 1: Abra o Outlook e selecione Arquivo na parte superior.

Passo 2: Selecione Conta do Office na barra lateral esquerda.
Etapa 3: Expanda o menu Opções de atualização.
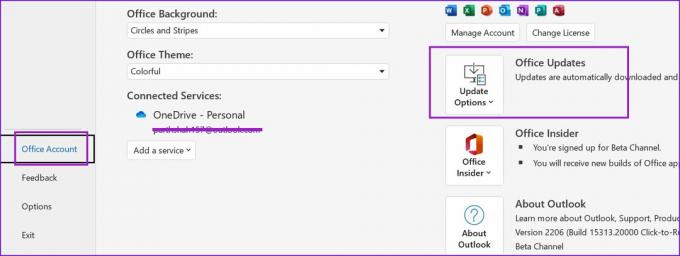
Passo 4: Selecione Atualizar agora e pronto.

7. Desinstalar drivers de impressora
Às vezes, corrupto ou drivers de impressora desatualizados pode levar a tais problemas. Você pode reinstalar os drivers da impressora e tentar a sorte novamente.
Passo 1: Clique com o botão direito do mouse na tecla Windows e abra o menu Gerenciador de dispositivos.
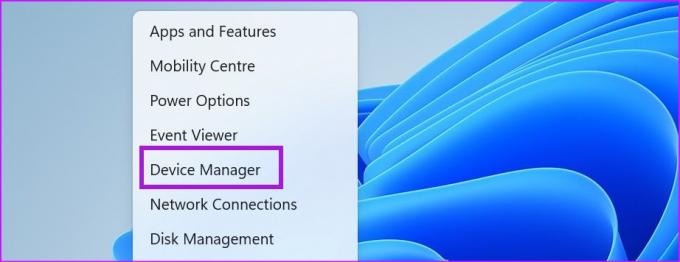
Passo 2: Role para baixo e expanda o menu Filas de impressão.
Etapa 3: Clique com o botão direito do mouse em uma impressora e selecione Desinstalar dispositivo no menu de contexto.

Confirme sua decisão e reinicie o PC.
8. Usar o Outlook Web
Se nenhum dos truques funcionar para você, você pode abandonar o Outlook para Windows e optar pela versão da Web para imprimir anexos.
Passo 1: Visite o Outlook na Web e entre com os detalhes da sua conta.
Passo 2: Abra um e-mail e visualize um documento.

Etapa 3: Selecione Imprimir na parte superior e o navegador abrirá outra guia com uma visualização do documento.

Selecione sua impressora padrão e imprima o arquivo.
Imprima anexos de e-mail em qualquer lugar
Enquanto a Microsoft está trabalhando em um novo aplicativo do Outlook para Windows, o desenvolvimento do aplicativo está longe de terminar. Você pode usar as etapas acima e corrigir o Outlook não respondendo ao tentar imprimir o problema.
Última atualização em 24 de maio de 2022
O artigo acima pode conter links de afiliados que ajudam a dar suporte ao Guiding Tech. No entanto, isso não afeta nossa integridade editorial. O conteúdo permanece imparcial e autêntico.

Escrito por
Parth trabalhou anteriormente na EOTO.tech cobrindo notícias de tecnologia. Atualmente, ele é freelancer na Guiding Tech escrevendo sobre comparação de aplicativos, tutoriais, dicas e truques de software e se aprofundando nas plataformas iOS, Android, macOS e Windows.



