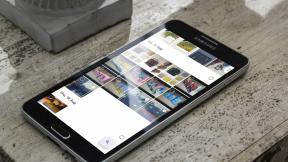Como ativar as configurações de luz de fundo do teclado Dell
Miscelânea / / May 24, 2022

Se você deseja comprar um novo laptop, deve prestar muita atenção às suas especificações, desempenho e análises de usuários. As pessoas também procuram configurações de luz de fundo do teclado em vários laptops, especialmente Dell, para trabalhar em ambientes escuros. A luz de fundo do teclado é útil quando trabalhamos em uma sala escura ou em más condições de iluminação. Mas a luz de fundo desliga após alguns segundos de inatividade, o que resulta em você procurar um botão para digitar. Se você está procurando um método para tornar a luz de fundo do teclado do laptop Dell sempre acesa ou modificar seu tempo limite, este artigo é perfeito para você.

Conteúdo
- Como ativar e modificar as configurações de luz de fundo do teclado Dell
- Método 1: use a tecla de atalho do teclado
- Método 2: usar o Windows Mobility Center
- Como ajustar as configurações de tempo limite da luz de fundo do teclado Dell
- Etapa I: Instalar o driver da luz de fundo
- Etapa II: ajustar as configurações de luz de fundo
- Dica profissional: Solucione problemas de teclado se o recurso de luz de fundo não estiver funcionando
Como ativar e modificar Dell Configurações de luz de fundo do teclado
o impressão nas teclas é semitransparente, para que brilhe quando a luz sob as teclas estiver acesa. Você também pode ajustar o brilho da luz de acordo com sua conveniência. Na maioria dos teclados, luzes brancas são usados. Embora vários teclados para jogos venham em várias cores de luz de fundo.
Observação: O recurso de luz de fundo não define, no entanto, a qualidade do teclado.
A modificação das configurações de tempo limite da luz de fundo do teclado Dell permitirá que a luz permaneça acesa mesmo se não houver atividade. Siga qualquer um dos métodos listados para definir as configurações de luz de fundo do teclado Dell como sempre ativado.
Método 1: use a tecla de atalho do teclado
Dependendo do modelo do laptop, o recurso de luz de fundo varia.
- Geralmente, você pode pressionar o botão Tecla F10 ou Tecla F6 para ativar ou desativar as configurações de luz de fundo do teclado em laptops Dell.
- Se você não tiver certeza sobre a tecla de atalho, verifique se o seu teclado tem um tecla de função comícone de iluminação.
Observação: Se não houver esse ícone, há uma grande possibilidade de que seu teclado não seja retroiluminado. Leia também alguns úteis Atalhos de teclado do Windows 11 aqui.
Método 2: usar o Windows Mobility Center
O Windows permite que você ative e altere as configurações da luz de fundo do teclado Dell para sempre ligada.
Observação: Este método é aplicável apenas para os modelos de laptop Dell em que os fabricantes da Dell instalaram o utilitário necessário.
1. Imprensa Windows + Xchaves para lançar o Link rápido cardápio.
2. Selecionar Centro de mobilidade no menu de contexto, como mostrado.
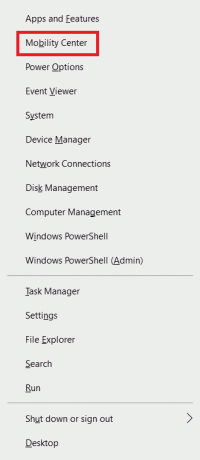
3. Mova o controle deslizante para baixo Brilho do teclado ao direita para habilitá-lo.
Leia também:Corrigir o atraso de entrada do teclado no Windows 10
Como ajustar as configurações de tempo limite da luz de fundo do teclado Dell
A Dell permite que os usuários alterem as configurações de tempo limite da luz de fundo do teclado Dell por meio Aplicativo Dell Feature Enhancement Pack.
Etapa I: Instalar o driver da luz de fundo
Siga as etapas fornecidas para baixar e instalar o Dell Feature Enhancement Pack:
1. Vou ao Página de download da Dell no seu navegador.
2. Insira o seuEtiqueta de serviço ou modelo da Dell e bater Tecla Enter.
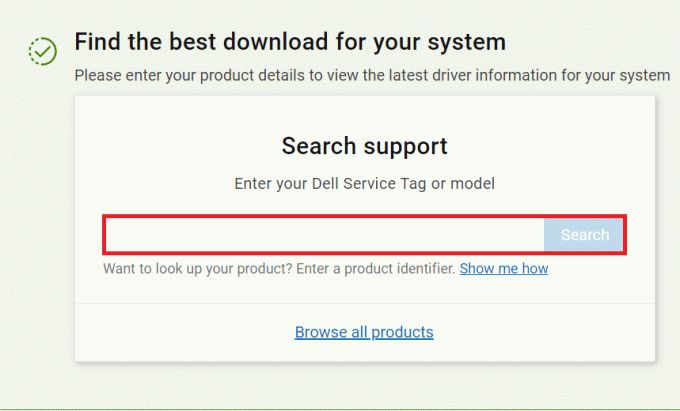
3. Vou ao Drivers e downloads menu e procure Pacote de aprimoramento de recursos da Dell.
4. Download os arquivos e execute o arquivo de configuração para instalar o pacote.
5. Finalmente, reiniciarseu computador.
Leia também:Como desativar as teclas de aderência no Windows 11
Etapa II: ajustar as configurações de luz de fundo
Depois de instalar o referido driver, você pode ajustar as configurações através do Painel de Controle da seguinte forma:
1. aperte o janelaschave, tipo Painel de controle, e clique em Aberto, como mostrado.

2. Definir Ver por >Categoria e escolha Hardware e som.

3. Clique em Configurações de luz de fundo do teclado Dell, mostrado em destaque.

4. No Propriedades do teclado janela, mude para a Luz de fundo aba.
5. Aqui, escolha o necessário duração dentro Desligue a luz de fundo em conforme sua exigência.
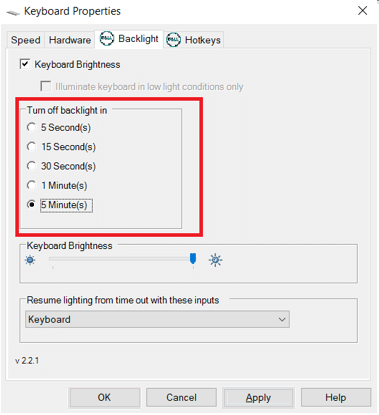
6. Clique em Aplicar para salvar as alterações e OK sair.

Leia também:Qual é o atalho de teclado para tachado?
Dica profissional: Solucione problemas de teclado se o recurso de luz de fundo não estiver funcionando
Se o recurso de luz de fundo do teclado não funcionar, você precisará executar a solução de problemas padrão fornecida pelo Windows.
1. Imprensa Windows + euchaves juntos para abrir Definições.
2. Escolher Atualização e segurança das opções dadas.

3. Vamos para Solucionar problemas guia no painel esquerdo.
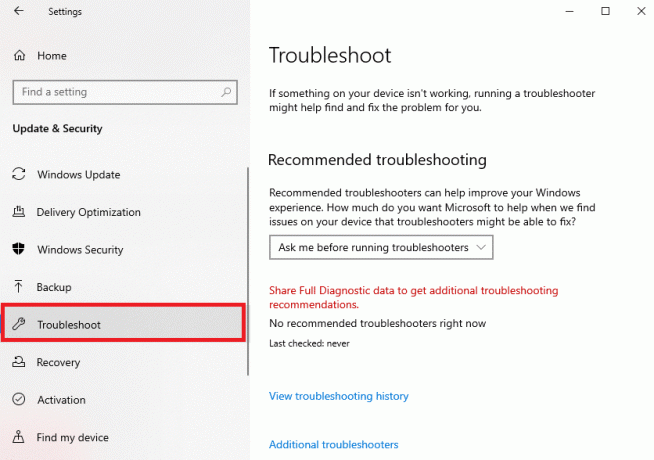
4. Escolher Teclado debaixo Encontre e corrija outros problemas categoria.
5. Clique no Execute o solucionador de problemas botão, mostrado em destaque.
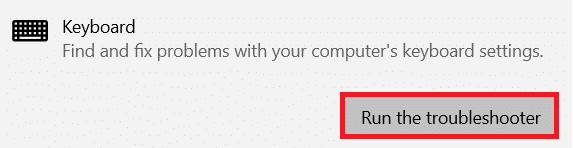
6A. Quando a verificação estiver concluída, o solucionador de problemas exibirá Correções recomendadas para corrigir o problema. Clique em Aplicar esta correção e siga as instruções na tela para resolvê-lo.
6B. Se nenhum problema for encontrado, ele será exibido Não foram necessárias alterações ou atualizações mensagem, conforme ilustrado abaixo.

Leia também:O que são as informações de instalação do InstallShield?
Perguntas frequentes (FAQs)
Q1. Como sei que meu teclado tem um recurso de luz de fundo?
Resp. Você pode encontrar isso facilmente procurando o ícone de luz no teclado. Se houver um chave com um ícone de luz brilhante, então você pode ativar ou desativar o recurso de luz de fundo do teclado usando essa tecla de função. Infelizmente, se não estiver presente, não há opção de luz de fundo no teclado.
Q2. O teclado externo tem uma opção de luz de fundo?
Resp. Sim, alguns modelos de teclado externo também oferecem opção de luz de fundo.
Q3. É possível instalar um recurso de luz de fundo no meu teclado?
Resp. Não, não é possível instalar um recurso de luz de fundo no teclado. Recomenda-se comprar um laptop com opção de luz de fundo ou um teclado com luz de fundo externa.
Recomendado:
- Como reinstalar o driver de áudio no Windows 11
- Como obter o cursor preto no Windows 11
- Como desativar o brilho adaptável no Windows 11
- Como ativar ou desativar o Num Lock no Windows 10
Esperamos que este guia tenha ajudado você a ativar e modificarconfigurações de luz de fundo do teclado em laptops Dell. Deixe-nos saber suas dúvidas ou sugestões na seção de comentários.