8 maneiras de corrigir Gray X em ícones da área de trabalho no Windows 10
Miscelânea / / May 28, 2022

A maioria dos usuários do Windows está familiarizada com o x cinza nos ícones da área de trabalho. Os ícones da área de trabalho são bastante úteis para acessar arquivos, pastas ou aplicativos importantes com um único clique na tela da área de trabalho. Muitos desses ícones da área de trabalho são pré-criados, como Este PC, Lixeira, etc. É muito comum ver cinza x no Windows 10 atualizado. Muitos usuários encontraram algumas maneiras de corrigir o problema, algumas das quais incluem desinstalar os aplicativos ou reinicializar o sistema, o que eventualmente não ajuda os usuários porque os ícones ficam com x cinza novamente. Se você também está lidando com o mesmo problema, você está no lugar certo. Trazemos para você um guia perfeito que o ajudará a corrigir o x cinza nos ícones da área de trabalho. Portanto, continue lendo para corrigir o x cinza nos ícones da área de trabalho.

Conteúdo
- 8 maneiras de corrigir Gray X em ícones da área de trabalho no Windows 10
- Método 1: Atualizar o PC
- Método 2: Abra com outro aplicativo
- Método 3: remover o cache de ícones
- Método 4: Desbloquear Arquivo
- Método 5: Desativar a herança
- Método 6: Sair do OneDrive
- Método 7: Desativar arquivos sob demanda
- Método 8: Reinstale uma unidade
8 maneiras de corrigir Gray X em ícones da área de trabalho no Windows 10
Você pode se perguntar por que o cinza x nos ícones da área de trabalho do Windows 10 aparece. A resposta para sua dúvida está nos motivos expostos abaixo:
- O erro em aplicativos em nuvem pode resultar em um x cinza nos arquivos que aparecem repetidamente.
- O armazenamento em nuvem insuficiente é outro motivo pelo qual o x cinza aparece. Tente remover os dados da nuvem para se livrar deles.
- Às vezes, os erros do aplicativo de atalho também podem levar a um x cinza nos ícones da área de trabalho.
Embora existam muitas razões pelas quais você está vendo um x cinza nos ícones da área de trabalho, também existem muitas maneiras de corrigir o x cinza nos ícones da área de trabalho.
Método 1: Atualizar o PC
A maneira mais simples e carinhosa de resolver o problema do x cinza na área de trabalho é atualizar o sistema. Para fazer isso:
1. Vá para sua tela da área de trabalho e clique com o botão direito em qualquer lugar.
2. Clique no Atualizar opção.
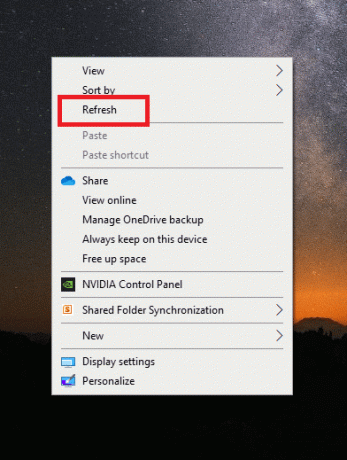
Usar a opção de atualização ajuda a recriar a tela e, portanto, ajuda a atualizar os aplicativos também, o que ajuda a corrigir o x cinza nos ícones da área de trabalho.
Método 2: Abra com outro aplicativo
Arquivos ou pastas problemáticos podem ser corrigidos abrindo-os usando diferentes aplicativos. Se você estiver enfrentando o problema do cinza x aparecendo nos ícones da área de trabalho, tente usar o seguinte método mencionado:
1. Vá para o problemático Arquivo e clique com o botão direito nele.
2. Clique em Abrir com.
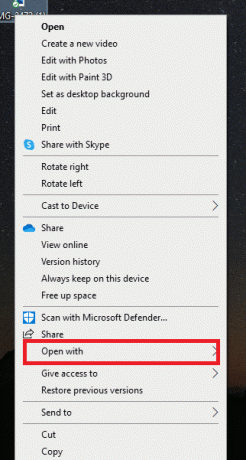
3. Abra o arquivo usando um aplicação diferente para corrigir o problema.
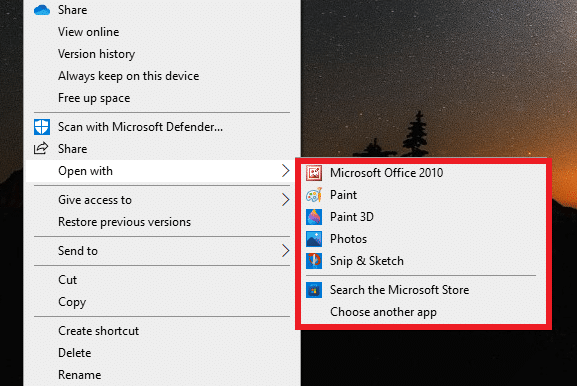
Leia também:Como corrigir ícones na área de trabalho
Método 3: remover o cache de ícones
Uma das razões por trás da aparência do cinza x pode ser um cache de ícone corrompido. Portanto, para se livrar do problema do x cinza, você precisa remover o cache de ícones. Mas uma vez feito, também é importante reconstruir o cache de ícones para que não afete o desempenho do seu sistema.
1. aperte o Teclas Windows + R para abrir o Corre caixa de diálogo.
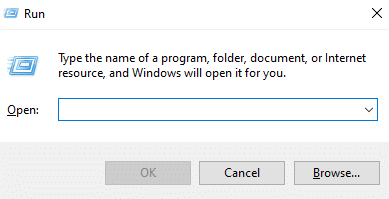
2. Modelo %LocalAppData% e acertar o Tecla Enter.

3. Clique com o botão direito do mouse no pasta de cache e Excluir isto.
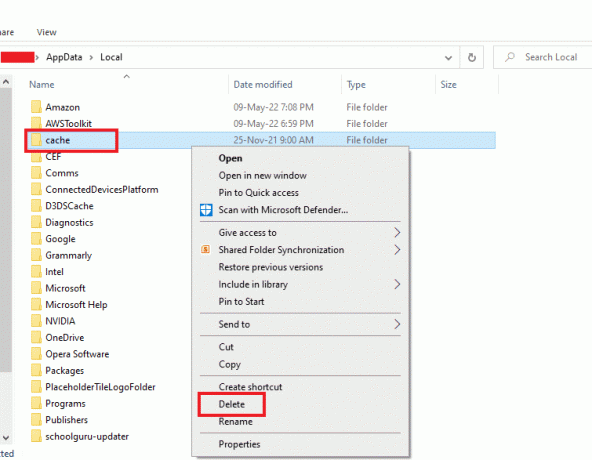
4. Finalmente, reinicie o computador.

Método 4: Desbloquear Arquivo
Gray x também pode aparecer devido a permissões indesejadas concedidas ao arquivo respeitado ou permissões bloqueadas. Você pode desfazer isso e corrigir o x cinza nos ícones da área de trabalho desbloqueando o arquivo problemático.
1. Clique com o botão direito do mouse no Arquivo/ícone com x cinza nele e clique em Propriedades.
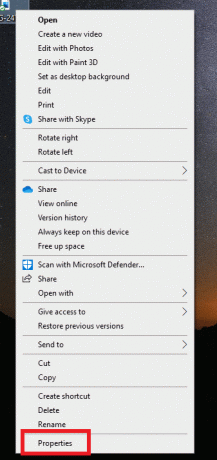
2. Vou ao Em geral aba.
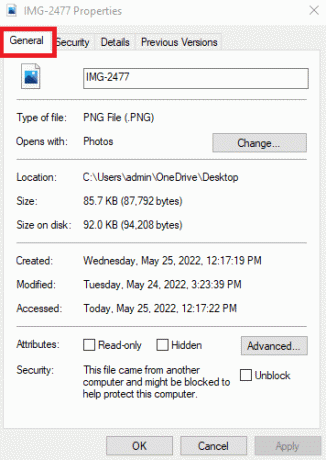
3. No Segurança seção, marque a caixa intitulada Desbloquear.

4. Clique em Aplicar > OK para salvar as alterações.
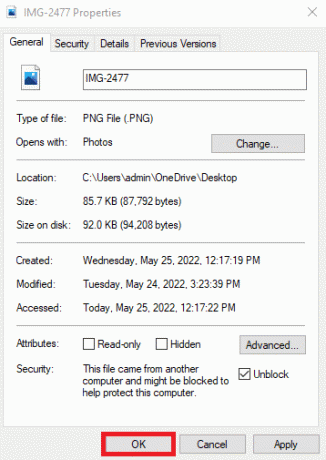
Leia também:Corrigir ícones da barra de tarefas do Windows 10 ausentes
Método 5: Desativar a herança
Caso o método mencionado acima não funcione para você e você ainda esteja vendo um x cinza nos arquivos, o próximo passo é desabilitar a herança de seus arquivos. Às vezes, permissões inválidas podem ser um obstáculo que resulta em x cinza.
Essas permissões inválidas podem, portanto, ser editadas seguindo as etapas abaixo:
1. Clique com o botão direito do mouse no problema Arquivo e abra Propriedades.

2. Mude para o Segurança aba.
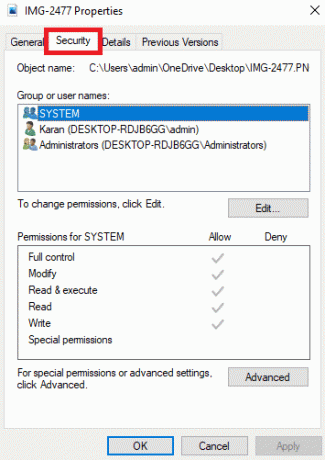
3. Clique no Avançado botão como mostrado.

4. Clique em Desativar herança.

5. Selecionar Remova todas as permissões herdadas deste objeto.
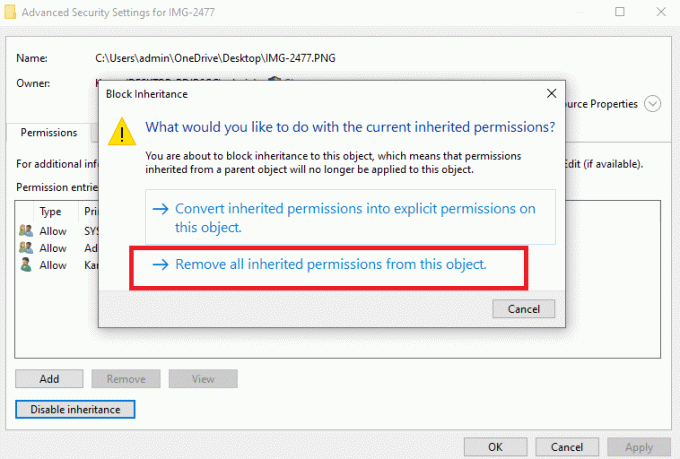
Leia também:Como usar o OneDrive: Introdução ao Microsoft OneDrive
Método 6: Sair do OneDrive
Se algum dos métodos acima não funcionar para você corrigir o x cinza nos ícones da área de trabalho, outra técnica simples para optar é sair do OneDrive. Ao fazer isso, você pode facilmente corrigir o problema.
1. Clique com o botão direito do mouse no Ícone do OneDrive no Barra de tarefas.

2. Clique no Ícone de configurações e selecione Pausar sincronização.

3. Se o ícone cinza x persistir, clique em Sair do OneDrive.

Método 7: Desativar arquivos sob demanda
A desativação de arquivos sob demanda também ajuda a corrigir o problema do x cinza nos ícones da área de trabalho. Se você estiver enfrentando o problema repetidamente, poderá economizar espaço no OneDrive e desabilitar arquivos sob demanda.
1. Clique com o botão direito do mouse no Ícone do OneDrive em seu sistema.

2. Clique em Definições.
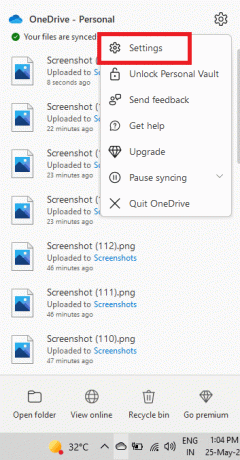
3. Abra o Aba de configurações iniciar.
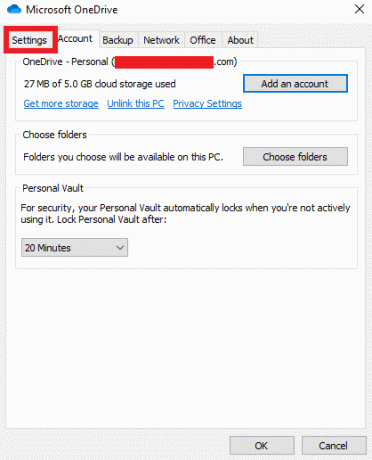
4. Marque a caixa intitulada Economize espaço e baixe arquivos à medida que os usa e clique OK.

Verifique se o problema do ícone cinza x foi resolvido.
1. Caso contrário, clique com o botão direito do mouse no arquivo problemático.
2. Localize e selecione o Mantenha sempre neste dispositivo opção.
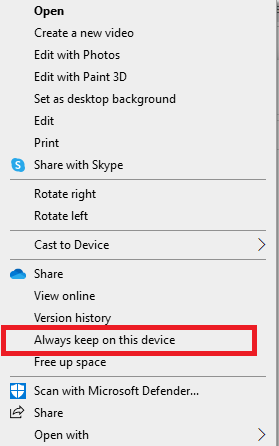
Isso certamente o ajudará a se livrar do x cinza nos ícones da área de trabalho.
Leia também:Corrigir problemas de sincronização do OneDrive no Windows 10
Método 8: Reinstale uma unidade
Se você experimentou todos ou quase todos os métodos fornecidos acima, o último recurso para você é reinstalar o aplicativo em nuvem (OneDrive) em sua área de trabalho. A reinstalação ajudará a remover arquivos corrompidos ou eliminar qualquer erro que leve ao cinza x nos arquivos.
Para reinstalar o OneDrive em sua área de trabalho, siga as etapas abaixo:
1. Clique com o botão direito do mouse no Ícone do OneDrive.

2. Clique em Definições iniciar.

3. Abra o Conta aba.
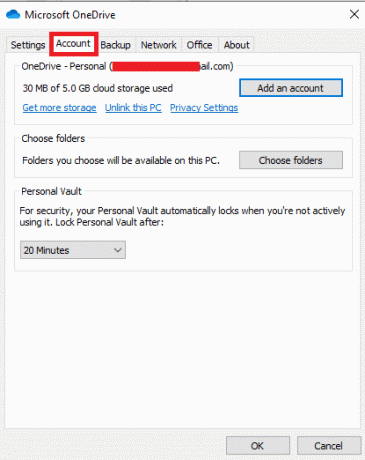
4. Clique em Desvincular este computador.
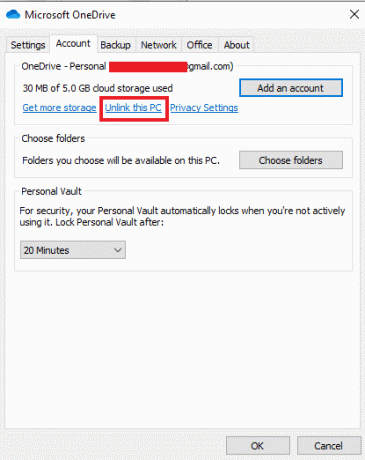
5. Selecionar Desvincular conta.

6. Próximo, reinicie o computador.

7. Faça login no seu Conta OneDrive.
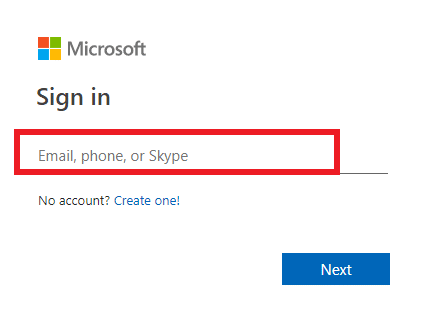
As etapas mencionadas acima ajudarão você a corrigir o problema do x cinza em sua área de trabalho. Se o problema persistir, tente desinstalar o armazenamento em nuvem e instale-o novamente.
perguntas frequentes
Q1. Como posso corrigir o x cinza em todos os ícones da área de trabalho?
Resp. Se você estiver vendo um x cinza em todos os ícones da área de trabalho, tente corrigir o problema limpando seu cache de ícones corrompidos.
Q2. Por que estou vendo cinza x quando crio novas pastas ou arquivos?
Resp. Gray x em novas pastas ou arquivos pode ser resultado de problemas com o OneDrive. Se você estiver enfrentando repetidamente o mesmo problema, pause a sincronização em seu OneDrive. Interromper o processo de sincronização ajudará você a criar novas pastas sem x cinza nelas.
Q3. Como corrigir o x cinza nos ícones da área de trabalho?
Resp. Você pode corrigir o x cinza nos ícones da área de trabalho simplesmente atualizando a tela da sua área de trabalho. Se isso não ajudar, desative os ícones da área de trabalho para remover o x cinza.
Q4. O x cinza nos ícones da minha área de trabalho significa que meus arquivos estão corrompidos?
Resp. Não, o x cinza nos ícones da área de trabalho não indica que seus arquivos estão corrompidos. O x cinza aparece devido a um erro com o cache de ícones em seu sistema ou erros do OneDrive.
Q5. Por que um x cinza aparece nos ícones da área de trabalho?
Resp. Se um x cinza aparecer nos ícones ou arquivos da área de trabalho, então indica que seu arquivo não pode ser sincronizado com o Dropbox devido a um erro que pode ser com o cache de ícones ou seu aplicativo OneDrive.
Q6. É necessário ter OneDrive?
Resp.Não é necessário ter OneDrive em seu sistema. Dependendo da sua necessidade, você pode usar o aplicativo. O principal objetivo do aplicativo é fornecer armazenamento e salvar arquivos, dados e outras coisas importantes em seu sistema. Se você não deseja usar o OneDrive, pode optar por outros aplicativos de armazenamento que podem ajudá-lo a fazer o mesmo.
Q7. E se eu parar de usar o OneDrive?
Resposta. Se você deseja descontinuar o uso do OneDrive, você ainda pode acessar todos os seus dados ou arquivos em seu sistema. Excluir ou não usar o OneDrive não afeta seus dados importantes de forma alguma. Você pode usar outro aplicativo de armazenamento para o mesmo.
Recomendado:
- 19 Melhor Gravador de Tela para Mac
- Corrigir o erro de atualização do Windows 10 0x80190001
- Como definir um papel de parede animado no Windows 10
- Como instalar ícones do Windows 98 no Windows 10
Esperamos que este guia tenha sido útil e que você tenha conseguido corrigir X cinza nos ícones da área de trabalho no Windows 10. Deixe-nos saber qual método funcionou melhor para você. Se você tiver dúvidas ou sugestões, sinta-se à vontade para deixá-las na seção de comentários abaixo.



