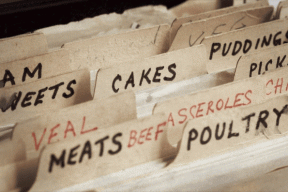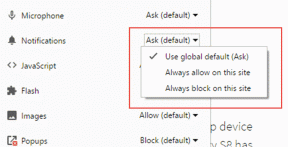7 melhores correções para a tela preta da Apple TV com som no Mac
Miscelânea / / June 02, 2022
Muitos usuários gostam de assistir seus programas favoritos na Apple TV no conforto de seu Mac. Além de enfrentar o problema da O aplicativo Apple TV não funciona no Mac, alguns usuários relataram um novo problema de tela preta ao assistir ao conteúdo. Esses usuários podem ouvir o áudio com muita clareza. As legendas também estão aparecendo em perfeita sincronia com o áudio.

Mas a tela fica preta especialmente depois de maximizar a janela de reprodução. Esta postagem traz as melhores maneiras de corrigir a tela preta da Apple TV com Som no Mac.
1. Forçar o encerramento e a reinicialização do aplicativo Apple TV
O app Apple TV no Mac oferece acesso a uma enorme biblioteca de conteúdo. Mas se você continuar vendo uma tela preta com um problema de som sempre que reproduzir qualquer filme ou programa de TV, todas as suas sessões de maratona serão arruinadas em um instante. Para evitar diminuir seu entusiasmo, vamos começar rapidamente com a primeira solução para resolver esse problema, ou seja, forçar o encerramento e reiniciar o aplicativo Apple TV. Siga esses passos.
Passo 1: Clique no logotipo da Apple no canto superior esquerdo.

Passo 2: Selecione Forçar Encerrar no menu suspenso.

Etapa 3: Selecione Apple TV na lista de aplicativos no menu Force Quit.

Passo 4: Clique em Forçar Sair.

Etapa 5: Reinicie o aplicativo Apple TV e reproduza algo para verificar se o problema foi resolvido.

O é o primeiro e mais básico plano de ação sempre que você enfrentar problemas com um aplicativo no seu Mac. Se esta solução não funcionar, prossiga com as próximas etapas.
2. Verifique a conformidade com HDCP no monitor externo
Se você conectou seu Mac a um monitor externo para assistir esportes ou TV ao vivo em uma tela maior, isso é uma coisa importante a ser verificada. Anexar um monitor externo também pode causar a tela preta com o problema de áudio devido à falta de conformidade com HDCP nas portas do seu monitor (HDMI ou DVI).
HDCP ou Proteção de conteúdo digital de alta largura de banda ajuda plataformas de streaming como a Apple a evitar a possível cópia de conteúdo de áudio e vídeo digital. Portanto, se você estiver usando um monitor que não possui portas compatíveis com HDCP, sugerimos que você o desconecte e use um monitor ou TV que tenha portas compatíveis com HDCP.
3. Fazer downgrade da qualidade do streaming para a Economia de dados
Por padrão, o app Apple TV é calibrado para transmitir conteúdo com resolução de até 4K. Isso ajuda os usuários a aproveitar o conteúdo na melhor resolução possível. E agora os modelos mais recentes de Macbook e Mac têm suporte para Dolby Vision e HDR. Mas se você estiver enfrentando o problema da tela preta, tente fazer o downgrade da qualidade do streaming. Siga esses passos.
Passo 1: Pressione Command + barra de espaço, digite Apple TV e pressione Retornar.

Passo 2: Quando o aplicativo for aberto, clique em TV na barra de menu superior.

Etapa 3: Selecione Preferências no menu suspenso.

Passo 4: Clique na guia Reprodução.

Etapa 5: Clique no menu suspenso ao lado de Opções de streaming.

Etapa 6: Selecione Economia de dados.

Etapa 7: Clique em Ok no canto inferior direito.

Etapa 8: Retome a reprodução do seu conteúdo na Apple TV e veja se o problema foi resolvido.
4. Saia e faça login novamente no seu ID Apple
Se o downgrade da qualidade do streaming não ajudar, você pode tentar sair e fazer login novamente na sua conta da Apple TV. Você precisará sair e entrar novamente com seu ID Apple no seu Mac. Siga esses passos.
Passo 1: Abra o aplicativo Apple TV.

Passo 2: Clique em Conta na barra de menu superior.

Etapa 3: Clique em Sair.

Passo 4: Depois de sair, clique em Conta novamente e selecione Entrar.

Etapa 5: Digite seu ID Apple e senha.

Etapa 6: Clique em Entrar,

Etapa 7: Tente retomar a reprodução do seu conteúdo.
5. Redefinir NVRAM do seu Mac
NVRAM ou Non-Volatile Random Access Memory tem todas as informações sobre configurações como volume de som, seleção de disco de inicialização, fuso horário e muito mais. Portanto, se você ainda estiver recebendo uma tela preta com som na Apple TV no seu Mac, tente redefinir a NVRAM seguindo estas etapas. Observe que você teria que ajustar essas configurações novamente no seu Mac após realizar a redefinição da NVRAM. Este método só se aplica a Macs com processador Intel.
Passo 1: Clique no logotipo da Apple e clique em Desligar.

Passo 2: Inicialize seu Mac novamente.
Etapa 3: Enquanto o Mac estiver ligado, pressione Option + Command + P + R por 20 segundos.

Passo 4: Solte todas as quatro teclas quando o logotipo da Apple aparecer pela segunda vez.
Isso indica que a redefinição da NVRAM foi bem-sucedida. Depois disso, seu Mac será reiniciado.
Após a reinicialização do Mac, abra o aplicativo Apple TV e tente reproduzir algum conteúdo.

6. Inicialize seu Mac no modo de segurança
Modo de segurança removerá qualquer interferência de aplicativos de terceiros e permitirá que apenas aplicativos do sistema sejam executados durante a ativação. Esta é uma ótima opção de solução de problemas para a tela preta com um problema de som no aplicativo Apple TV. Siga esses passos.
Para Macs com chip M1
Passo 1: Clique no logotipo da Apple no canto superior esquerdo e selecione Desligar no menu que se abre.

Passo 2: Depois que o seu Mac for desligado, pressione e segure o botão liga / desliga até ver duas opções de inicialização – Macintosh HD e Opções.
Etapa 3: Selecione Macintosh HD enquanto mantém pressionada a tecla Shift e selecione Continuar no modo de segurança.

Passo 4: Depois que o Mac terminar de inicializar, reinicie o app Apple TV e retome a reprodução do conteúdo.
Para Mac com chip Intel
Passo 1: Clique no logotipo da Apple e selecione Reiniciar.

Passo 2: Assim que o seu Mac reiniciar, pressione e segure a tecla Shift.
Etapa 3: Solte a tecla Shift quando vir a janela de login.
Passo 4: Reinicie o app Apple TV e retome a reprodução do conteúdo.

7. Atualize o macOS para atualizar o aplicativo Apple TV
Por fim, você pode tentar corrigir esse problema atualizando a versão do aplicativo Apple TV no seu Mac. Você precisa verificar as atualizações do macOS, pois a Apple TV é um aplicativo do sistema. Siga esses passos.
Passo 1: Clique no logotipo da Apple no canto superior esquerdo.

Passo 2: Selecione Sobre este Mac.

Etapa 3: Clique em Atualização de software.

Passo 4: Baixe e instale a atualização se estiver disponível.
Etapa 5: Reinicie a Apple TV e tente reproduzir algum conteúdo.
Corrigir problema de tela preta na Apple TV
A Apple TV continua a oferecer programas e filmes de alta qualidade em seu catálogo. As etapas mencionadas acima ajudarão você a corrigir o problema da tela preta. Se você não conseguir assistir ao conteúdo e ouvir o áudio, visite a Apple Store mais próxima para se conectar com especialistas da Apple.
Última atualização em 02 de junho de 2022
O artigo acima pode conter links de afiliados que ajudam a dar suporte ao Guiding Tech. No entanto, isso não afeta nossa integridade editorial. O conteúdo permanece imparcial e autêntico.