Como editar um PDF em um iPhone sem um aplicativo de terceiros
Miscelânea / / June 06, 2022
O 'Portable Document Format' popularmente conhecido como PDF, é amplamente reconhecido. De documentos de trabalho a projetos escolares, contratos a recibos e faturas, quase todos os documentos podem ser criados ou convertidos em PDF. Além disso, as plataformas Windows, Mac, Android e iPhone suportam os arquivos PDF.
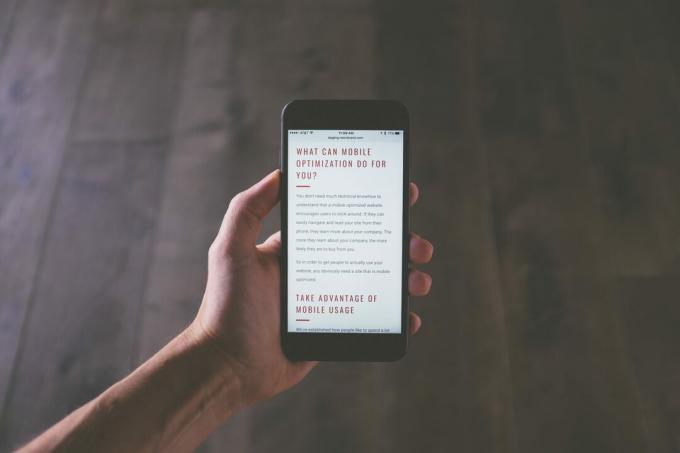
Antes da iOS 15 em 2021, navegar ou editar um PDF em um iPhone exigia o download de um aplicativo de terceiros na App Store. No entanto, no momento, se o software operacional do seu iPhone for iOS 15 ou superior, você poderá usar o aplicativo Arquivos. Veja como usar o aplicativo Arquivos no seu iPhone para editar um PDF.
Como salvar um PDF no aplicativo de arquivos do iPhone
Existem diferentes maneiras de receber um PDF no seu iPhone. Do Airdrop ao download da internet ou do seu e-mail. Independentemente de como o PDF chega ao seu iPhone, você precisa revisar seu conteúdo. Para fazer isso, será necessário salvar o PDF no aplicativo Arquivos. Veja como salvar o PDF no aplicativo Arquivos.
Passo 1: Clique no arquivo PDF ou no link para abri-lo a partir da fonte, ou seja, navegador da web, e-mail, etc.

Passo 2: Procure um ícone de compartilhamento (o quadrado com uma seta para cima) ou um Abrir em….. na página e clique nele.

Etapa 3: Nas opções exibidas, toque em Salvar em arquivos.
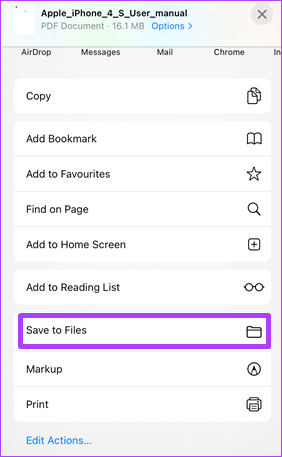
Passo 4: Escolha um local de salvamento entre iCloud Drive e No meu iPhone. Em seguida, clique em Salvar.

Etapa 5: Depois de salvar o arquivo, toque no aplicativo Arquivos no seu iPhone.

Etapa 6: Percorra a lista de arquivos e toque no PDF salvo recentemente para iniciá-lo.

Como inserir uma assinatura em um PDF usando o aplicativo de arquivos do iPhone
Depois de salvar o PDF no aplicativo Arquivos, você não pode apenas revisar seu conteúdo, mas também fazer edições. Uma edição que você pode fazer usando o aplicativo Arquivos no seu iPhone é inserir uma assinatura. Veja como fazer isso:
Passo 1: Toque no aplicativo Arquivos no seu iPhone.

Passo 2: Percorra a lista de arquivos e toque no PDF para a assinatura.

Etapa 3: Na parte superior da tela, toque no ícone Marcador (uma caneta dentro de um círculo). Esta ação exibe todas as ferramentas de edição no aplicativo Arquivos na parte inferior.

Passo 4: Toque no ícone + no canto inferior direito da tela para exibir um menu.

Etapa 5: Selecione Assinatura nas opções.
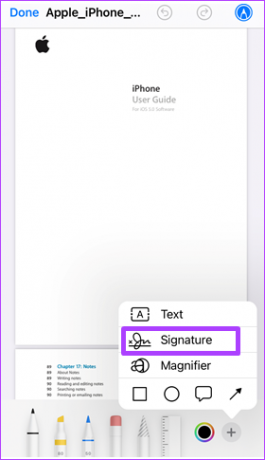
Etapa 6: Use os dedos para criar sua assinatura na página Assinatura.
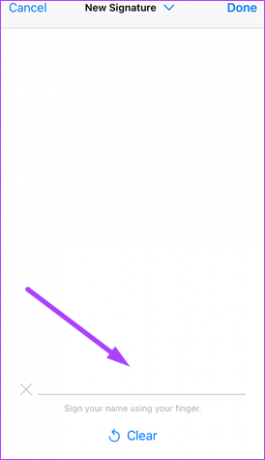
Se você cometer um erro ao usar os dedos para criar sua assinatura, clique em Limpar na parte inferior da página para redefini-la.
Etapa 7: Toque em Concluído para fechar a ferramenta de marcação e a assinatura deve aparecer no PDF.
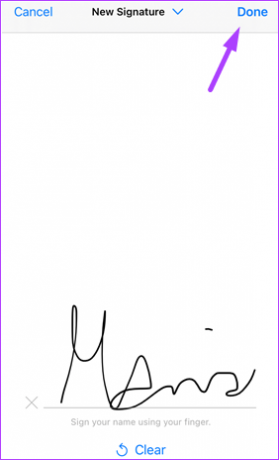
Etapa 8: Arraste a assinatura no PDF para o local de sua preferência.

Como preencher um PDF usando o aplicativo de arquivos do iPhone
Se você tiver um PDF com caixas de texto em branco exigindo informações suas, você pode usar o aplicativo Arquivos para editá-lo. Aqui estão os passos a tomar:
Passo 1: Toque no aplicativo Arquivos no seu iPhone.

Passo 2: Percorra a lista de arquivos e toque no PDF para as edições.

Etapa 3: Na parte superior da tela, toque no ícone Marcador (uma caneta dentro de um círculo). Esta ação exibe todas as ferramentas de edição no aplicativo Arquivos na parte inferior da tela.

Passo 4: Toque no ícone + no canto inferior direito da tela para exibir um menu.

Etapa 5: Selecione Texto nas opções para inserir uma caixa de texto no PDF.
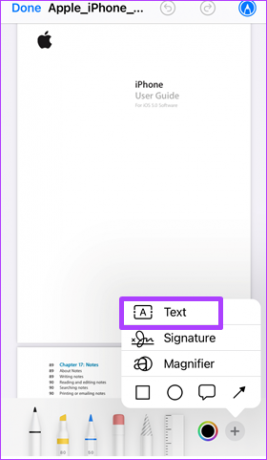
Nota: Para garantir que a caixa de texto seja inserida na página correta, role até a página que requer a edição.
Etapa 6: Arraste a caixa para o local certo na página.

Etapa 7: Toque duas vezes na palavra Texto na caixa para realçá-la.

Etapa 8: Digite o texto que você precisa dentro da caixa.
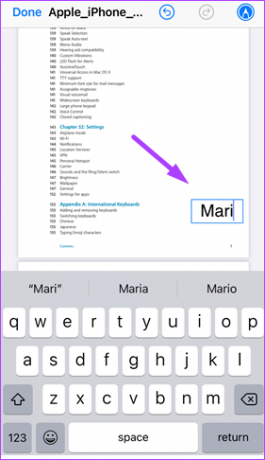
Etapa 9: Para redimensionar a caixa de texto, arraste qualquer um de seus cantos para fora ou para dentro.
Etapa 10: Para alterar a cor do texto, toque em qualquer um dos círculos coloridos na parte inferior da página.
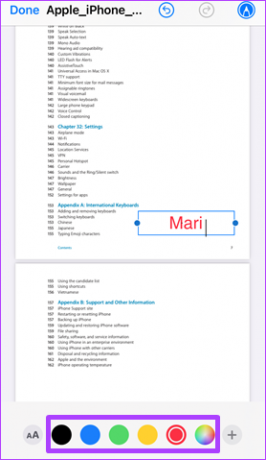
Etapa 11: Para alterar o estilo da fonte, toque em AA na parte inferior da página.

Etapa 12: Toque em Concluído para salvar suas alterações e fechar a ferramenta de marcação.

Salvando páginas da Apple como PDF
O PDF é mais ou menos o formato de arquivo preferido para a maioria das pessoas. Como resultado, outros tipos de arquivo, como Google Docs e Microsoft Word, são convertidos em PDF. Outro tipo de arquivo que você pode considerar salvando o arquivo como PDF usando o Apple Pages além do aplicativo Arquivos no iPhone.
Última atualização em 06 de junho de 2022
O artigo acima pode conter links de afiliados que ajudam a dar suporte ao Guiding Tech. No entanto, isso não afeta nossa integridade editorial. O conteúdo permanece imparcial e autêntico.



