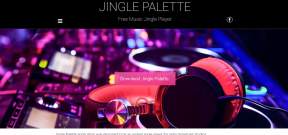Corrigir a gagueira do Fallout 4 no Windows 10
Miscelânea / / June 10, 2022

Um dos jogos que ainda reina entre os gamers é a série Fallout. No entanto, um dos termos associados ao jogo na internet é o problema de travamento e travamento do Fallout 4. Muitos relatórios afirmaram que o problema de travamento e congelamento do Fallout 4 e a busca pela correção de travamento do Fallout 4 continua. Este artigo é um guia para solucionar o problema de gagueira.

Conteúdo
- Como corrigir a gagueira do Fallout 4 no Windows 10
- Método 1: métodos básicos de solução de problemas
- Método 2: Abra Fallout 4 no modo de janela
- Método 3: alterar a resolução da tela
- Método 4: modificar as configurações de compatibilidade
- Método 5: Verifique a integridade dos arquivos do jogo (no Steam)
- Método 6: Atualize o jogo Fallout 4
- Método 7: Editar arquivos do jogo
- Método 8: Limitar a taxa de FPS
- Método 9: Modificar a configuração da placa gráfica
- Método 10: Ajuste o recurso V-Sync
- Método 11: Use o Mod de correção de gagueira do Sprint
- Método 12: Entre em contato com o suporte oficial da Bethesda
Como corrigir a gagueira do Fallout 4 no Windows 10
A seção lista todas as causas possíveis para o problema de gagueira no jogo Fallout 4 no seu PC.
- Aplicativos em segundo plano- Os aplicativos executados em segundo plano podem causar um atraso no uso do arquivo do jogo Fallout 4.
- Driver gráfico desatualizado - O driver de gráficos desatualizado no seu PC pode causar atraso no uso do jogo Fallout 4, pois eles podem não suportar os arquivos.
- As especificações do PC não são ótimas- Se as especificações do PC necessárias para lidar com o jogo Fallout 4 não forem ótimas no seu PC, você poderá enfrentar o problema de gagueira.
- Conflito com a resolução- Se a resolução do seu PC não estiver alinhada com o modo de tela cheia no Fallout 4, você poderá ver o atraso.
- Incompatibilidade- Se o jogo Fallout 4 for incompatível com sua versão do Windows; você pode experimentar o problema de gagueira e congelamento.
- FPS definido para 60 no jogo Fallout 4- Se o FPS ou o Quadro por Segundo estiver definido para o valor de 60 no jogo Fallout 4, você pode enfrentar o problema devido ao carregamento rápido do arquivo do jogo.
- Ativado v-sync no jogo Fallout 4- Você deve ter ativado o recurso Vertical Sync ou V-Sync no jogo Fallout 4, e você pode experimentar gagueira no jogo.
Método 1: métodos básicos de solução de problemas
A primeira abordagem para corrigir o problema de travamento do Fallout 4 deve ser tentar os métodos básicos de solução de problemas descritos nesta seção.
1. Finalizar processos em segundo plano
Se muitos aplicativos com uso intensivo de memória estiverem sendo executados em segundo plano, você poderá ter problemas de travamento e travamento do Fallout 4. Para corrigir esse problema, leia o artigo em como terminar tarefa no Windows 10.

2. Atualizar drivers de GPU
Como Fallout 4 é um jogo que requer um driver de GPU atualizado, você precisa ter certeza de que o driver de gráficos está atualizado. Use o link fornecido aqui para atualize o driver Intel Graphics no seu PC para resolver o problema com o driver GPU desatualizado ou corrompido.

Os métodos a seguir permitirão que você entenda os requisitos básicos do PC e o ajude a alterá-los para corrigir o problema de travamento do Fallout 4.
3. Verifique as especificações do sistema
As especificações do sistema em seu PC devem satisfazer os requisitos mínimos básicos do sistema para usar o Fallout 4. Você pode verifique as especificações do sistema no seu PC com Windows 10 usando o link fornecido aqui.

Os requisitos básicos do sistema para instalar o Fallout 4 estão listados aqui como:
- Sistema operacional: Windows 7/8/10 (requer 64 bits)
- Processador GPU: Intel Core i5- 2300 2,8 GHz/ AMD Phenom II X4 945 3,0 GHz ou equivalente
- Gráficos: NVIDIA GTX 550 Ti 2 GB/ AMD Radeon HD 7870 2 GB ou equivalente
Você pode tentar atualizar o Windows ou tentar instalar o Fallout 4 em outro PC com os requisitos especificados.
4. Gerenciar espaço de armazenamento
Se o espaço de armazenamento disponível em seu PC for menor que os requisitos básicos, talvez você não consiga usar Fallout 4 sem problemas de travamento. Os requisitos mínimos de espaço são os seguintes:
- Memória necessária: 8 GB RAM
- Espaço de armazenamento: 30 GB de espaço disponível
Para corrigir o problema com o armazenamento, você pode usar o link para gerenciar o espaço de armazenamento em seu computador.
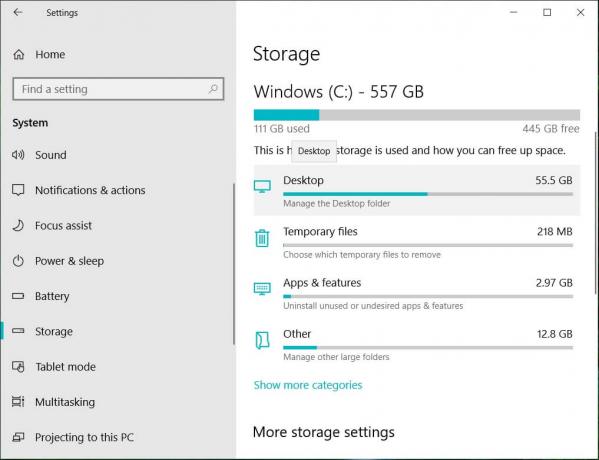
5. Atualizar BIOS (não recomendado)
O BIOS significa Basic Input/Output System e é o firmware principal do seu computador. Podes tentar atualizando o BIOS no seu PC usando o link fornecido aqui.
Observação: É aconselhável fazer backup de todos os dados e tentar atualizar o BIOS, pois você pode bloquear seu PC no processo.

Leia também:Corrigir Fallout 76 Desconectado do Servidor
Método 2: Abra Fallout 4 no modo de janela
Na maioria dos casos, o problema de travamento e congelamento do Fallout 4 ocorre se você estiver usando o jogo no modo de tela cheia. Para evitar esse problema, você pode tentar usar o jogo no modo de janela seguindo as etapas abaixo.
1. Acerte o Tecla do Windows, modelo Vapor e clique em Abrir.
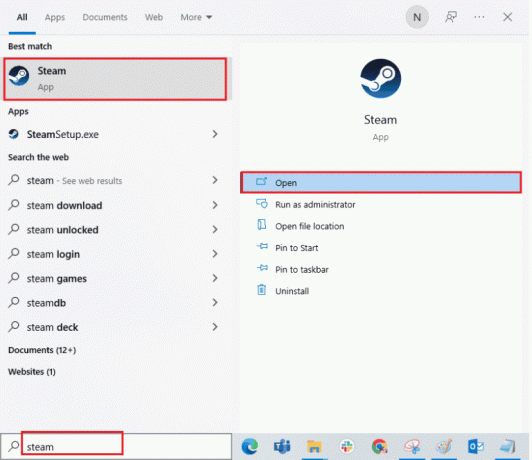
2. Clique no BIBLIOTECA guia no menu superior, clique com o botão direito do mouse no Fallout 4 jogo e clique no botão Propriedades opção.
3. Então, no Em geral guia e vá para o OPÇÕES DE LANÇAMENTO seção.
4. No campo de texto fornecido, digite –janela-noborder e clique no OK botão para salvar as alterações.
Nota 1: Defina a resolução do jogo como a resolução do seu PC para evitar qualquer conflito com a tela.
Nota 2: Alternativamente, você pode selecionar as opções Modo janela e Sem fronteiras na janela.

5. Abra o Fallout 4 jogo no BIBLIOTECA aba no aplicativo Steam e verifique se você pode jogar o jogo no modo de janela.
Método 3: alterar a resolução da tela
Às vezes, executar o aplicativo Fallout 4 no modo sem bordas pode causar o problema de travamento do Fallout 4. Se for esse o caso, você pode tentar alterar a resolução do PC e executar o aplicativo Fallout 4 na interface de resolução modificada.
1. aperte o Teclas Windows + I simultaneamente para abrir o Definições.
2. Clique no Sistema opção no menu exibido para abrir a janela Detalhes do sistema.

3. Clique no Exibição guia no painel esquerdo da janela e altere a resolução no Resolução de vídeo seção para alterar a resolução do seu PC.
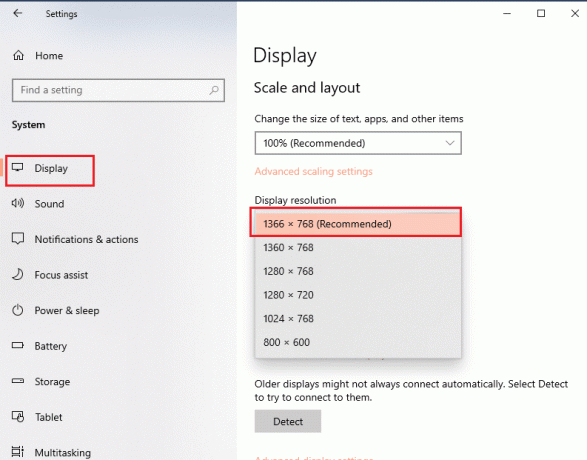
Leia também:Corrigir o erro do Fallout 3 Ordinal 43 Not Found
Método 4: modificar as configurações de compatibilidade
Uma das razões para o problema de travamento do Fallout 4 é a compatibilidade do jogo e do Windows. Você pode tentar executar o Fallout 4 no modo de compatibilidade para corrigir esse problema.
1. No Pesquisa do Windows barra, procure Fallout 4 e clique no Abrir local do Ficheiro opção no painel direito da janela.
2. Clique com o botão direito do mouse no arquivo executável de Fallout 4 e clique no botão Propriedades opção na lista.
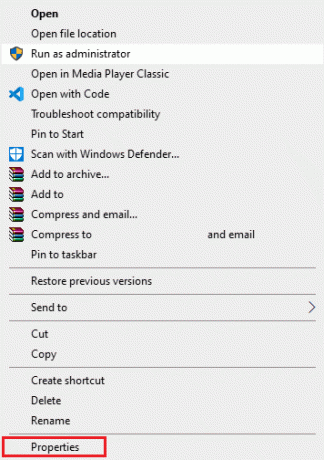
3. Navegue até o Compatibilidade guia na janela Propriedades e selecione a opção Execute este programa em modo de compatibilidade para no Modo de compatibilidade seção.
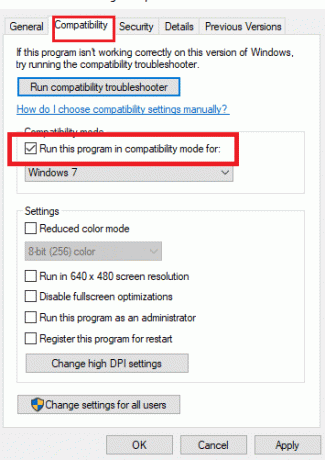
4. Clique no Aplicar e depois no OK botão para executar o Fallout 4 no modo de compatibilidade.
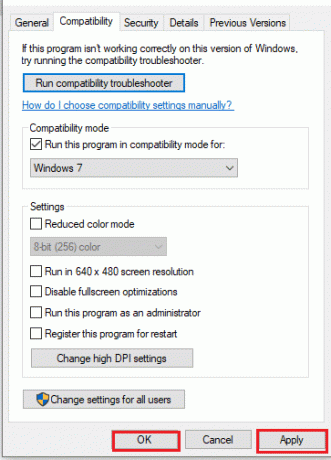
Método 5: Verifique a integridade dos arquivos do jogo (no Steam)
Se o jogo Fallout 4 estiver ausente ou corrompido no aplicativo Steam, você poderá enfrentar o problema de travamento do Fallout 4. Para corrigir o arquivo do jogo, você precisa verificar a integridade do jogo Fallout 4 no aplicativo Steam. O link fornecido aqui o levará a um artigo sobre o método para verificar a integridade dos arquivos do jogo no aplicativo Steam.
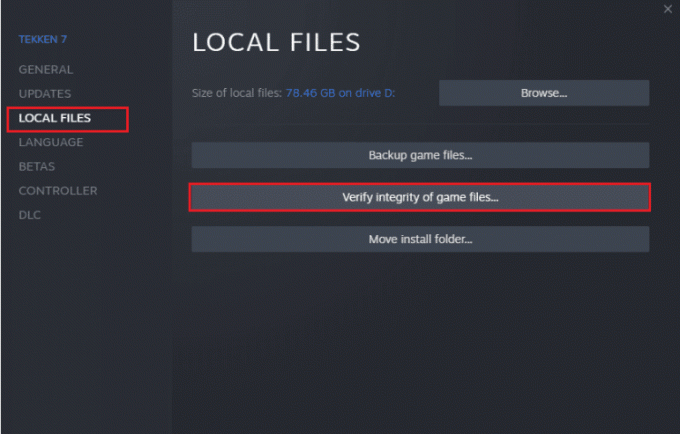
Leia também:Corrigir o Steam Remote Play não funciona no Windows 10
Método 6: Atualize o jogo Fallout 4
Se o jogo Fallout 4 estiver desatualizado, você poderá enfrentar o problema de atraso no jogo. Você precisa atualizar o jogo para a versão mais recente para corrigir esse problema.
1. Baixe o mais recente jogo Fallout do Vapor.
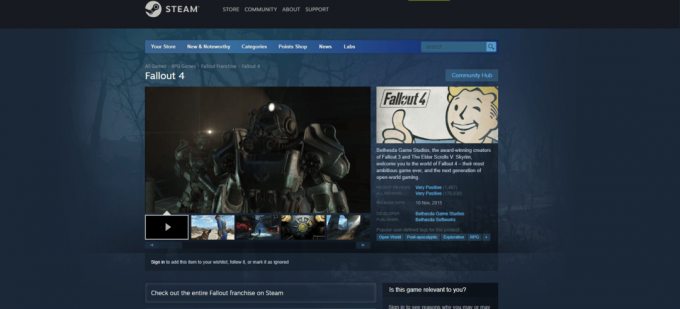
2. Instale a versão mais recente do jogo Fallout e execute o arquivo executável no seu PC.
3. aperte o janelas chave, clique no botão Poder botão e clique no botão Reiniciar opção para reiniciar o seu PC.

Método 7: Editar arquivos do jogo
Os métodos descritos nesta seção irão ajudá-lo a alterar entradas específicas no arquivo do jogo Fallout 4 e corrigir os problemas de lag ao usar o jogo Fallout 4.
Etapa I: alterar o modo e a resolução do jogo
Este método irá ajudá-lo a mudar o modo de jogo e a resolução no jogo Fallout 4 e o problema de travamento do Fallout 4 pode ser resolvido.
1. aperte o Windows + Echaves juntos para abrir o Explorador de arquivos.
2. Navegue até o Fallout4 pasta seguindo o caminho do local como Este PC > Disco Local (C:) > Usuários > Lenov0 > Documentos > Meus Jogos > Fallout4.
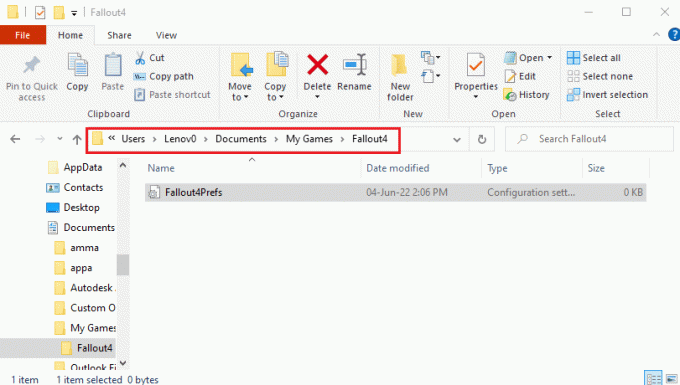
3. Selecione e clique com o botão direito do mouse no Fallout4Prefs.ini arquivo, mova o cursor sobre o Abrir com opção na lista e clique no botão Bloco de anotações opção no menu adjacente exibido.
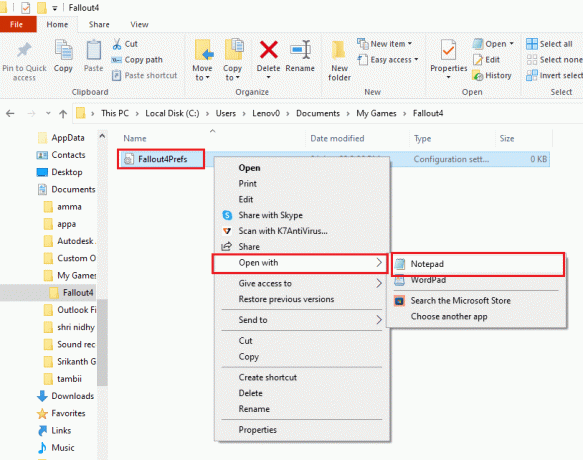
4. No arquivo do editor, modifique e ajuste as entradas no arquivo para alterar o modo de jogo e a resolução do aplicativo Fallout 4.
bMaximizeWindow= 1b Sem borda = 1Tela cheia = 0W= 1440 H= 900 iTamanho W= 1440 iTamanho H= 900
Observação: Se você não conseguir encontrar a entrada, você pode pressionar o botão Ctrl+F keys e procure as entradas para localizar as entradas no arquivo.
5. aperte o Teclas Ctrl + S juntos para salvar o arquivo, fechá-lo e fazer login no seu aplicativo Fallout 4 para ver se o problema foi corrigido.
Etapa II: Ajuste a taxa de quadros do jogo
A taxa de quadros por segundo do jogo Fallout 4 é definida para o valor de 60, e isso causa o problema de gagueira do Fallout 4. Você pode tentar ajustar a taxa de quadros do arquivo do jogo Fallout 4 para corrigir esse problema.
1. aperte o Windows+Echaves simultaneamente para abrir o Explorador de arquivos em seu computador.
2. Navegue até o Fallout4 pasta seguindo o caminho do local como Este PC > Disco Local (C:) > Usuários > Lenov0 > Documentos > Meus Jogos > Fallout4.

3. Selecione e clique com o botão direito do mouse no Fallout4Prefs.ini arquivo, mova o cursor sobre o Abrir com opção na lista e clique no botão Bloco de anotações opção no menu adjacente exibido.
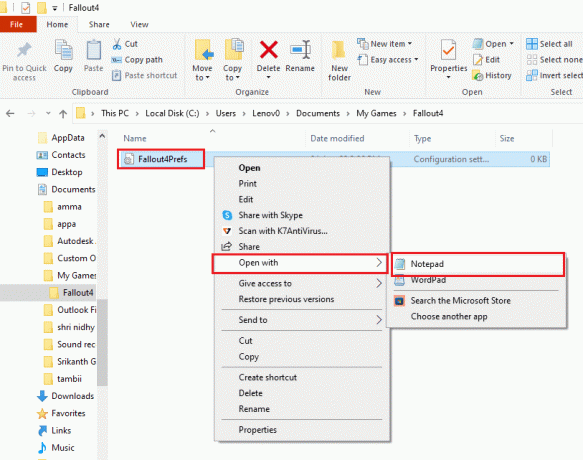
4. Altere a entrada para a taxa de quadros do jogo como iFPSClamp= 58.
Observação: Se você não conseguir encontrar a entrada, você pode pressionar o botão Ctrl+F keys e procure as entradas para localizar as entradas no arquivo.
5. Acerte o Teclas Ctrl + S simultaneamente para salvar o arquivo, feche o arquivo e faça login no seu aplicativo Fallout 4 para ver se o problema foi corrigido.
Leia também:5 melhores contadores de FPS para Windows 10
Método 8: Limitar a taxa de FPS
Outro método para alterar o FPS no arquivo do jogo Fallout 4 é usar qualquer software de terceiros para limitar a taxa de FPS abaixo da taxa de atualização da tela.
- placa de vídeo AMD - Se você estiver usando a placa de vídeo AMD, poderá usar o software de terceiros Radeon Chill para limitar a geração de FPS.
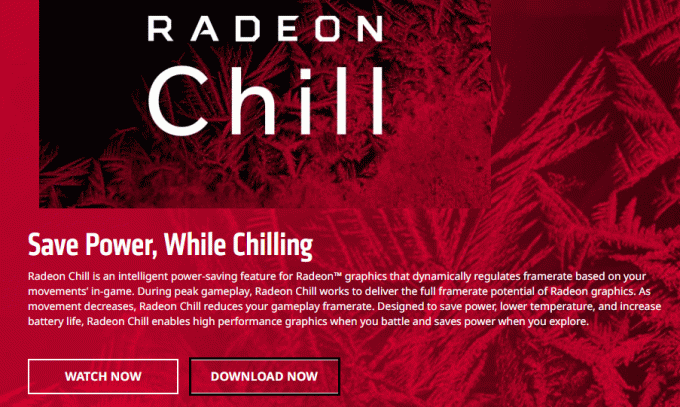
- placa gráfica NVIDIA - Você pode usar os drivers na placa gráfica NVIDIA para limitar a taxa de FPS abaixo da taxa de atualização da tela.
Método 9: Modificar a configuração da placa gráfica
Se você estiver usando a placa gráfica NVIDIA, tente modificar as configurações no Painel de controle para corrigir o problema de travamento do Fallout 4.
1. Clique com o botão direito em qualquer espaço vazio na área de trabalho e clique no botão Painel de controle NVIDIA opção no menu.

2. No painel esquerdo da janela, expanda o Configurações 3D opção e clique no botão Gerenciar configurações 3D opção na lista.
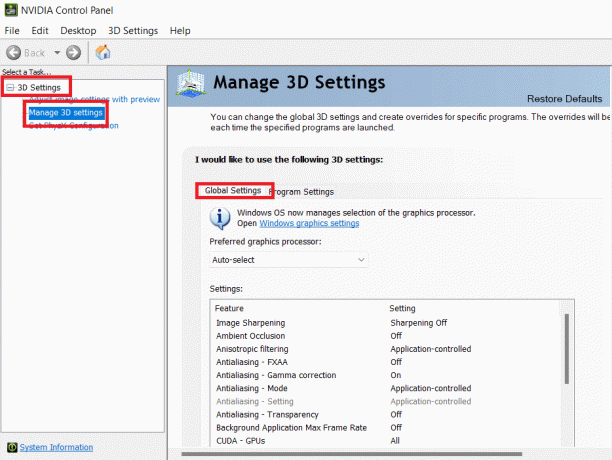
3. Navegue até o Configurações do programa guia e selecione Fallout 4 no Selecione um programa para personalizar seção.
Observação: Se você não encontrar o aplicativo Fallout 4 no menu suspenso, clique no botão Adicionar botão, navegue e selecione o arquivo executável do Fallout 4.
4. No Modo de gerenciamento de energia recurso, modifique a configuração para Prefira o máximo desempenho.
5. Colocou o Buffer triplo característica para o Sobre configuração e o Máximo de frames pré-renderizados recurso ao valor 1 na seção de configuração.
6. Finalmente, lançar o jogo Fallout 4 depois de modificar as configurações no Painel de Controle.
Leia também:Corrigir o alto uso da CPU do contêiner NVIDIA no Windows 10
Método 10: Ajuste o recurso V-Sync
O uso de V-sync ou Vertical Sync é para restringir sua taxa de quadros e evitar rasgos na tela ao usar o aplicativo. Ele ajuda você a sincronizar a taxa de quadros de um jogo e a taxa de atualização da exibição do jogo. O recurso V-Sync pode ser alterado para corrigir os problemas de atraso no uso do arquivo do jogo Fallout 4.
Opção I: no painel de controle da NVIDIA
O método para alterar o recurso V-Sync para corrigir o problema de travamento do Fallout 4 no Painel de controle da NVIDIA é explicado aqui.
1. Inicie o Painel de controle NVIDIA janela.

2. No painel esquerdo da janela, expanda o Configurações 3D opção e clique no botão Gerenciar configurações 3D opção na lista.
3. Navegue até o Configurações globais guia e selecione Fallout 4 no Selecione um programa para personalizar seção.
Observação: Se você não encontrar o aplicativo Fallout 4 no menu suspenso, clique no botão Adicionar botão, navegue e selecione o arquivo executável do Fallout 4.
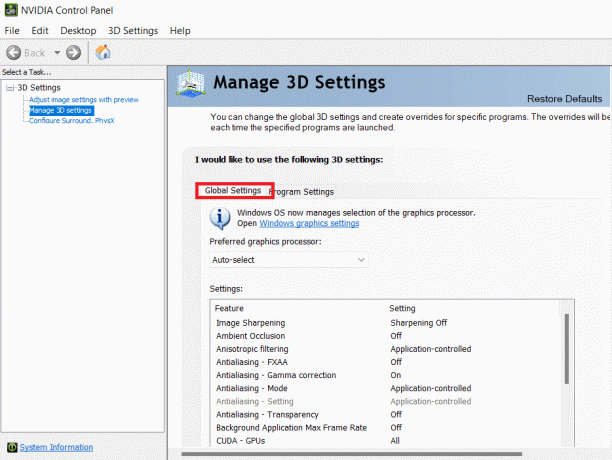
4. Na lista, selecione o Sincronização vertical recurso e defina o recurso para adaptável no Contexto seção.
Opção II: no painel de controle AMD Radeon
Se você estiver usando a placa de vídeo AMD Radeon, poderá corrigir o problema de atraso no jogo Fallout 4 seguindo as etapas abaixo.
1. Abra o site oficial do RadeonMTPRÓ no seu navegador padrão e clique no botão DOWNLOAD botão para instalar o software.
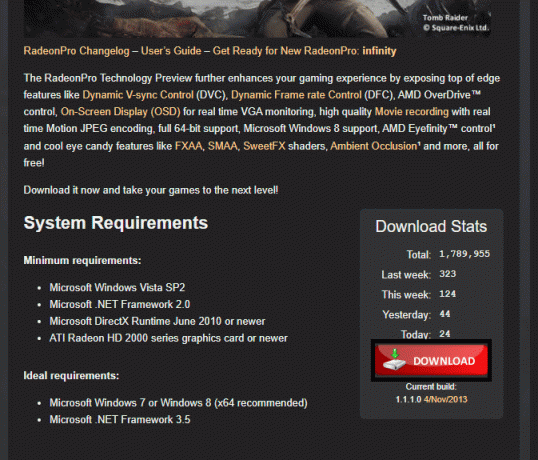
2. Execute o software Radeon Pro, navegue até o Ajustes guia e habilite a V-Sync dinâmico no Controle de sincronização V opções no software.
Opção III: Configurar Arquivo Fallout 4
Esta opção permitirá que você ajuste o recurso V-Sync manualmente no arquivo do jogo para corrigir o problema de travamento e congelamento do Fallout 4.
1. aperte o Windows + Echaves simultaneamente para abrir o Explorador de arquivos em seu computador.
2. Navegue até o Fallout4 pasta seguindo o caminho do local como Este PC > Disco Local (C:) > Usuários > Lenov0 > Documentos > Meus Jogos > Fallout4.
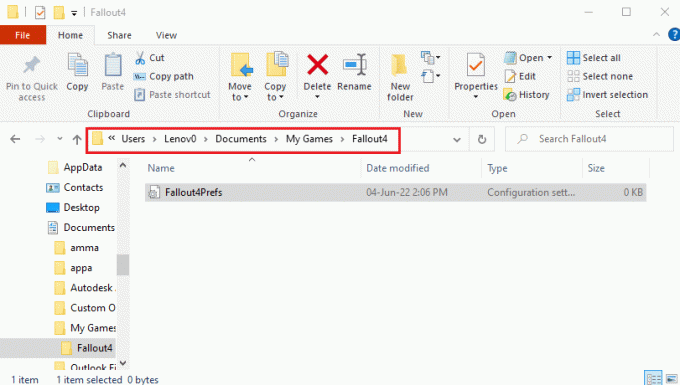
3. Selecione e clique com o botão direito do mouse no Fallout4Prefs.ini arquivo, mova o cursor sobre o Abrir com opção na lista e clique no botão Bloco de anotações opção no menu adjacente exibido.
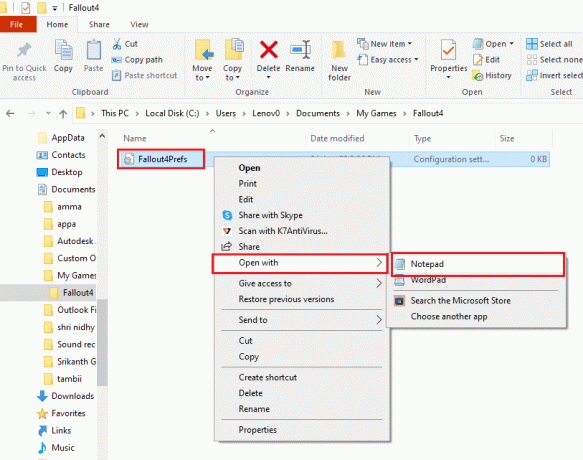
4. No arquivo do editor, modifique e ajuste as entradas no arquivo para alterar o FPS valor. Definir iPresentInterval= 0.
Nota 1: Se você não conseguir encontrar a entrada, você pode pressionar o botão Ctrl+Fchaves simultaneamente e procure as entradas para encontrar as entradas no arquivo.
Nota 2: Se o iPresentInterval entrada é definida para o valor 1, então o limite de FPS não pode ser ilimitado no jogo.
5. Pressione as teclas Teclas Ctrl + S juntos para salvar o arquivo, fechá-lo e fazer login no seu aplicativo Fallout 4 para ver se o problema de travamento e congelamento do Fallout 4 foi corrigido.
Método 11: Use o Mod de correção de gagueira do Sprint
Em vez de usar os mods, você pode tentar aplicar os mods desenvolvidos sob medida no jogo Fallout 4. o Mod de correção de gagueira Sprint desenvolvido a partir dos mods Nexus irá suavizar sua jogabilidade. Ele resolve as falhas de armas e falhas de alto FPS no jogo e pelo qual você pode resolver o problema de gagueira do Fallout 4.
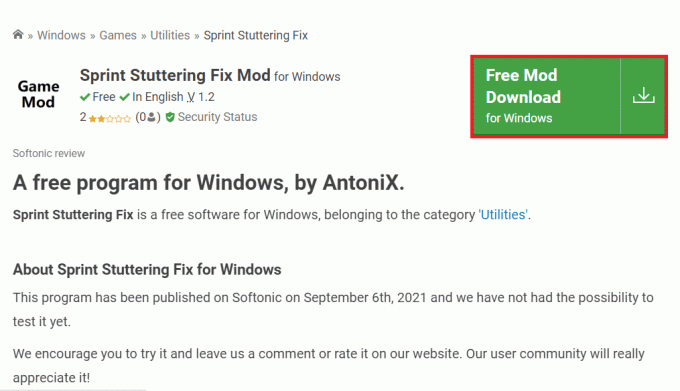
Leia também:Corrigir Mods do Fallout 4 não funcionando
Método 12: Entre em contato com o suporte oficial da Bethesda
Se nenhum dos métodos puder corrigir o problema com o jogo Fallout 4, você pode tentar contatando o suporte oficial da Bethesda para assistência. Aborde o problema para eles e você encontrará as soluções para o problema em breve.
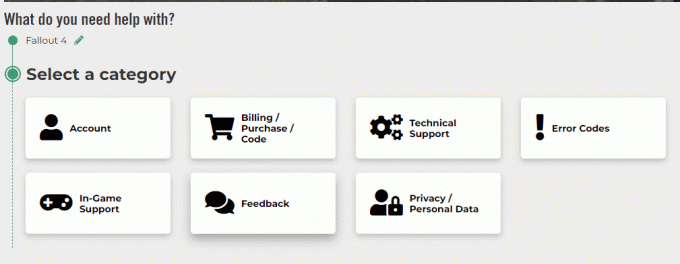
Recomendado:
- 19 hacks incríveis para hackear o Roku para obter canais gratuitos
- Corrigir o erro 10054 do Warframe no Windows 10
- Corrigir Overwatch não inicializando no Windows 10
- Corrigir o Fallout 4 Script Extender que não funciona no Windows 10
O artigo aborda a questão da Fallout 4 gaguejando e congelamento. Se você descobrir que o Fallout 4 está com lag no seu PC, você pode usar os métodos fornecidos aqui como guia de correção de gagueira do Fallout 4. Deixe suas sugestões e dúvidas sobre este tópico na seção de comentários.