As 3 principais maneiras de excluir arquivos antigos do Windows Update do Windows 10 e do Windows 11
Miscelânea / / June 27, 2022
As atualizações do Windows trazem novos recursos, melhorias de segurança e correções de bugs para o seu PC. No entanto, essas atualizações deixam arquivos de instalação antigos, que pode ocupar uma quantidade significativa de espaço de armazenamento em seu computador. Assim, você pode recuperar algum espaço de armazenamento depois de saber como se livrar dos arquivos de atualização antigos do Windows.

O Windows 10 e o Windows 11 têm pastas dedicadas para salvar as atualizações que falharam na instalação. Até você instalar as atualizações, o enorme monte de arquivos fica no armazenamento do seu computador. Felizmente, existem algumas maneiras diferentes de excluir arquivos antigos de atualização do Windows. Compartilharemos essas soluções para ajudá-lo a obter mais espaço de armazenamento em seu disco rígido ou partição principal. Então, sem mais delongas, vamos direto ao assunto.
Por que e quando você deve excluir arquivos antigos do Windows Update
Um dos benefícios mais significativos de excluir arquivos antigos do Windows Update é liberar espaço de armazenamento. Especialmente se você estiver usando um SSD pequeno, a exclusão de arquivos de atualização antigos liberará alguns GBs em sua unidade.

No entanto, você nunca deve excluir esses arquivos após instalar uma atualização do Windows, pois removerá a opção de voltar para a compilação anterior. Portanto, é melhor excluir os arquivos de atualização antigos do Windows somente se o seu computador funcionar sem falhas e você não pretender voltar para a versão anterior.
Com isso fora do caminho, vamos ver três maneiras simples de excluir arquivos antigos de atualização do Windows do seu PC. Embora tenhamos usado um PC com Windows 11 para capturar capturas de tela para este artigo, você também pode usar todos esses métodos em um Windows 10.
1. Excluir arquivos antigos do Windows Update por meio do aplicativo de configurações
A seção Armazenamento do aplicativo Configurações fornece uma análise detalhada de todos os arquivos temporários no seu PC, incluindo arquivos antigos de atualização do Windows. Veja como você pode acessá-lo para excluir cópias antigas de atualizações do Windows.
Passo 1: Clique com o botão direito do mouse no ícone do menu Iniciar e selecione Configurações na lista. Como alternativa, você pode pressionar a tecla Windows + I para iniciar o aplicativo Configurações rapidamente.

Passo 2: Na guia Sistema, navegue até Armazenamento no painel direito.

Etapa 3: Clique em Arquivos temporários.

Passo 4: Marque as caixas que dizem 'Limpeza do Windows Update' e 'Arquivos de otimização de entrega'. Desmarque todo o resto.

Etapa 5: Uma vez selecionado, clique no botão 'Remover arquivos' na parte superior. Quando um prompt aparecer, clique em ContinueFf.

Aguarde o Windows excluir os arquivos selecionados e liberar espaço de armazenamento.
2. Excluir arquivos antigos do Windows Update com a ferramenta de limpeza de disco
Limpeza de disco é uma ferramenta útil do Windows que permite liberar espaço de armazenamento valioso em seu PC, excluindo arquivos desnecessários. Você também pode usá-lo para excluir arquivos antigos de atualização do Windows. Aqui está como fazê-lo.
Passo 1: Clique no ícone Pesquisar na barra de tarefas, digite limpeza de discoe selecione Executar como administrador.
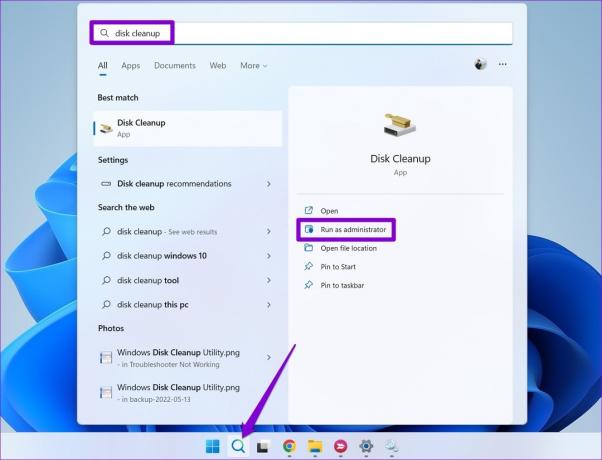
Passo 2: Use o menu suspenso para selecionar sua unidade principal e clique em OK.

Etapa 3: Marque as caixas de seleção 'Limpeza do Windows Update' e 'Arquivos de otimização de entrega'. Em seguida, clique em OK.

Passo 4: Escolha Excluir arquivos para confirmar.

3. Excluir arquivos antigos do Windows Update da pasta SoftwareDistribution
O Windows armazena todos os arquivos de atualização baixados na pasta SoftwareDistribution. Às vezes, esses arquivos baixados existentes quando os downloads do Windows Update ficam travados ou não são totalmente baixados. Depois que o Windows instalar essas atualizações, você poderá excluir arquivos da pasta SoftwareDistribution para liberar espaço de armazenamento. Para fazer isso, primeiro, você deve interromper o serviço Windows Update seguindo as etapas abaixo.
Passo 1: Pressione a tecla Windows + S para acessar o menu de pesquisa. Modelo Serviços na caixa e selecione o primeiro resultado que aparece.

Passo 2: Na janela Serviços, você encontrará todos os serviços organizados em ordem alfabética. Role para baixo para localizar o serviço Windows Update, clique com o botão direito nele e selecione Parar.

Depois que o serviço Windows Update for interrompido, você poderá usar as etapas a seguir para excluir arquivos de atualização antigos do Windows da pasta SoftwareDistribution.
Passo 1: Clique com o botão direito do mouse no menu Iniciar e selecione Executar no menu resultante.

Passo 2: Modelo C:\Windows\SoftwareDistribution no campo Abrir e pressione Enter.

Etapa 3: Selecione todos os arquivos na pasta SoftwareDistribution e clique no ícone da lixeira na parte superior para excluí-los.

Depois de excluir a pasta, abra a janela Serviços novamente (verifique as etapas acima) e inicie o serviço Windows Update.

Liberar espaço de armazenamento no Windows
A exclusão de arquivos antigos de atualização do Windows é uma maneira interessante de liberar espaço de armazenamento sem comprometer seus dados pessoais. Além disso, é totalmente seguro fazê-lo. Você pode usar qualquer um dos métodos acima para excluir arquivos antigos de atualização do Windows em apenas alguns cliques.
Ainda com pouco espaço de armazenamento? Saiba como ativar e usar o Recurso de detecção de armazenamento para configurar o Windows para excluir arquivos indesejados automaticamente.
Última atualização em 27 de junho de 2022
O artigo acima pode conter links de afiliados que ajudam a dar suporte ao Guiding Tech. No entanto, isso não afeta nossa integridade editorial. O conteúdo permanece imparcial e autêntico.

Escrito por
Pankil é Engenheiro Civil de profissão que iniciou sua jornada como escritor na EOTO.tech. Recentemente, ele se juntou à Guiding Tech como redator freelance para cobrir instruções, explicações, guias de compra, dicas e truques para Android, iOS, Windows e Web.



