As 7 principais maneiras de corrigir aplicativos da Microsoft Store que não são atualizados automaticamente
Miscelânea / / June 29, 2022
É sempre uma boa ideia atualizar os aplicativos e jogos do seu PC regularmente. Convenientemente, você pode configurar a Microsoft Store para baixar e instalar atualizações de aplicativos assim que elas chegarem. No entanto, se Falha na Microsoft Store para atualizar seus aplicativos automaticamente, você pode querer corrigir o problema imediatamente.

Pode haver vários motivos, desde a falta de permissões de aplicativos relevantes até dados de cache desatualizados. De qualquer forma, as dicas de solução de problemas listadas abaixo devem ajudá-lo a resolver o problema rapidamente. Então, vamos dar uma olhada neles.
1. Verifique as configurações de atualização automática na Microsoft Store
Se a Microsoft Store não atualizar seus aplicativos automaticamente, a primeira coisa que você deve fazer é verificar a atualização automática configurações no aplicativo da Microsoft Store. Aqui está como.
Passo 1: Clique no ícone Pesquisar na barra de tarefas, digite loja microsoft, e pressione Enter.

Passo 2:
Clique na sua foto de perfil no canto superior direito e selecione Configurações do aplicativo.
Etapa 3: Ative a opção de atualizações do aplicativo, se ainda não estiver.

Passo 4: Depois de ativá-lo, vá para a guia Biblioteca no canto inferior esquerdo para ver se as atualizações automáticas foram iniciadas.

2. Execute o solucionador de problemas de aplicativos da Microsoft Store
Tanto o Windows 10 quanto o Windows 11 incluem um solucionador de problemas para a Microsoft Store e seus aplicativos. Ele pode diagnosticar e reparar automaticamente quaisquer problemas com o aplicativo da Microsoft Store para você. Veja como executá-lo.
Passo 1: Abra o menu Iniciar, digite configurações de solução de problemase selecione o primeiro resultado que aparece.

Passo 2: Clique em Outros solucionadores de problemas.

Etapa 3: Role para baixo para clicar no botão Executar ao lado de Aplicativos da Windows Store.
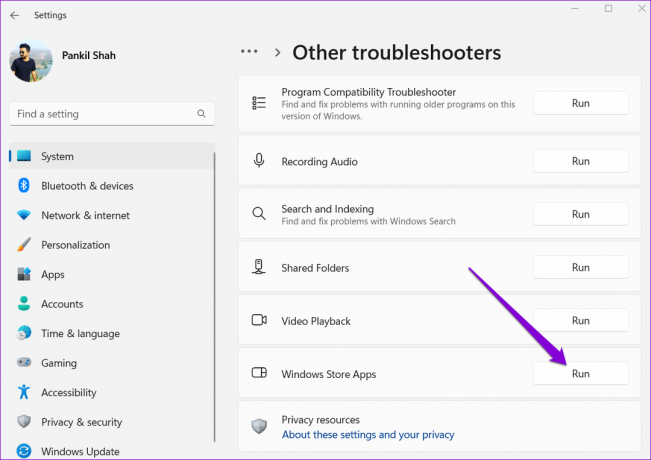
Depois de executar o solucionador de problemas, a Microsoft Store deve iniciar atualizações automáticas para aplicativos e jogos.
3. Desativar conexão medida
Você pode limite o uso de dados do seu PC configurando sua rede como uma conexão limitada no Windows. No entanto, isso também impede que o Windows baixe as atualizações do sistema e do aplicativo em segundo plano. Para evitar isso, você deve desativar a opção de conexão limitada para sua rede Wi-Fi.
Passo 1: Pressione a tecla Windows + I para iniciar o aplicativo Configurações. Navegue até a guia Rede e Internet e clique em Wi-Fi.

Passo 2: Clique na sua rede Wi-Fi para abrir suas propriedades.

Etapa 3: Desative a opção de alternância para a opção de conexão Medida.

4. Permitir que a Microsoft Store seja executada em segundo plano
Outro motivo pelo qual a Microsoft Store pode não atualizar aplicativos automaticamente é se o aplicativo não tiver o permissão para executar em segundo plano. Veja como você pode mudar isso.
Passo 1: Clique com o botão direito do mouse no ícone Iniciar e selecione Aplicativos instalados no menu que se abre.

Passo 2: Localize a Microsoft Store na lista. Clique no menu de três pontos ao lado dele e selecione Opções avançadas.

Etapa 3: Use o menu suspenso em Permissões do aplicativo em segundo plano para selecionar Sempre.

Reinicie o aplicativo da Microsoft Store para ver se ele atualiza os aplicativos automaticamente.
5. Configurar o serviço de instalação do Windows Update e da Microsoft Store para iniciar automaticamente
A Microsoft Store não atualizará os aplicativos se certos Serviços do Windows, como o Windows Update e o Microsoft Store Install Service, não estão configurados para iniciar automaticamente na inicialização. Veja como corrigir isso.
Passo 1: Pressione a tecla Windows + R para iniciar o comando Executar, digite serviços.msce pressione Enter.

Passo 2: Na janela Serviços, localize e clique duas vezes no serviço Windows Update para abrir suas propriedades.

Etapa 3: Altere o tipo de inicialização para Automático e clique em Aplicar.

Passo 4: Em seguida, localize o serviço de instalação da Microsoft Store. Clique duas vezes nele para abrir suas propriedades.

Etapa 5: Altere o tipo de inicialização para Automático e clique em Aplicar.

Reinicie seu PC depois disso e veja se a Microsoft Store começa a atualizar os aplicativos automaticamente.
6. Limpar o cache da Microsoft Store
A Microsoft Store gera arquivos temporários ao baixar ou atualizar aplicativos e jogos no seu PC. Embora esses dados tenham a intenção de ajudar, às vezes eles podem interferir no desempenho do aplicativo e criar problemas.
Você precisará limpar o cache existente da Microsoft Store para corrigi-lo, empregando as etapas abaixo.
Passo 1: Clique com o botão direito do mouse no botão Iniciar e selecione Executar no menu a seguir.

Passo 2: Modelo wsreset.exe na caixa e pressione Enter.

Uma janela de terminal será aberta por alguns segundos. Depois de limpar o cache, a Microsoft Store deve abrir automaticamente e começar a funcionar.
7. Reparar ou redefinir a Microsoft Store
Se as correções listadas até agora não funcionarem, sua última opção é reparar a Microsoft Store no aplicativo Configurações. Aqui está como fazê-lo.
Passo 1: Pressione a tecla Windows + S para abrir o menu de pesquisa, digite loja da microsofte clique em Configurações do aplicativo.

Passo 2: Role para baixo até a seção Redefinir e clique em Reparar.

O Windows deve começar a reparar o aplicativo. Depois de reparado, verifique se ele atualiza os aplicativos automaticamente.
Você pode tentar redefinir o aplicativo no mesmo menu se o problema persistir. Isso removerá todos os dados do aplicativo existentes e restaurará as configurações do aplicativo para o valor padrão.

Construído para Conveniência
Habilitar o recurso de atualização automática na Microsoft Store pode economizar muito tempo. No entanto, se o recurso não funcionar conforme o esperado, isso pode deixá-lo frustrado. As soluções mencionadas acima ajudarão você a corrigir o problema e a Microsoft Store atualizará os aplicativos novamente.
Última atualização em 29 de junho de 2022
O artigo acima pode conter links de afiliados que ajudam a dar suporte ao Guiding Tech. No entanto, isso não afeta nossa integridade editorial. O conteúdo permanece imparcial e autêntico.

Escrito por
Pankil é Engenheiro Civil de profissão que iniciou sua jornada como escritor na EOTO.tech. Recentemente, ele se juntou à Guiding Tech como redator freelance para cobrir instruções, explicações, guias de compra, dicas e truques para Android, iOS, Windows e Web.



