Corrigir o Hulu não funcionando no Chrome
Miscelânea / / June 30, 2022

E se você enfrentar o Hulu não jogando no problema do Chrome? Devido ao amplo uso e variedade de opções, as duas principais plataformas, ou seja, Google Chrome e Hulu, são usadas regularmente. No entanto, o Hulu não está funcionando no problema do Chrome começou a aumentar no pico e o navegador não suportado pelo Hulu. O problema pode ocorrer devido a algumas falhas no navegador ou no seu PC. O artigo fornece os métodos para resolver o problema do Hulu não carregar no Chrome.
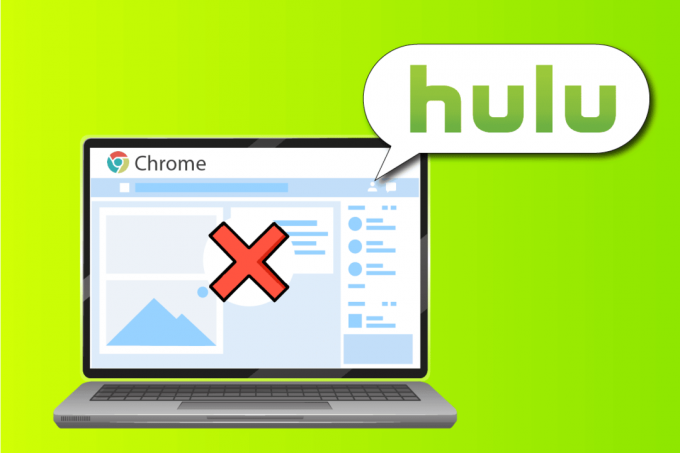
Conteúdo
- Como corrigir o Hulu não funcionando no Chrome
- Método 1: Métodos básicos de solução de problemas
- Método 2: atualizar o Google Chrome
- Método 3: Limpar arquivos de cache
- Método 4: Desative a aceleração de hardware (se aplicável)
- Método 5: ative o JavaScript no Chrome
- Método 6: Criar novo perfil de usuário
- Método 7: desative as extensões do Chrome
- Método 8: modifique os componentes do Chrome
- Método 9: Desativar o manuseio de chaves de mídia de hardware
- Método 10: reinstale o Google Chrome
- Método 11: Use o aplicativo Hulu
Como corrigir o Hulu não funcionando no Chrome
A seção fornece a lista de motivos para o Hulu não carregar no aplicativo Google Chrome.
- Problemas com a conexão com a Internet- O site do Hulu pode não funcionar no aplicativo Google Chrome se houver um problema com a conexão com a Internet.
- Windows desatualizado- Um Windows desatualizado pode ser um motivo importante para o Hulu não carregar no Chrome.
- Google Chrome desatualizado- Os conflitos no aplicativo Google Chrome podem ocorrer se o Chrome não for atualizado para a versão mais recente.
- Drivers de hardware desatualizados- Os drivers de hardware do seu PC precisam ser atualizados para evitar problemas; um driver desatualizado pode causar problemas ao usar o site do Hulu.
- Configuração incorreta do Google Chrome- Se houver alguma configuração incorreta feita no Google Chrome, como alterar os Componentes, o problema pode surgir.
- Arquivos de cache- Se houver vários arquivos de cache no aplicativo Google Chrome ou no site Hulu, talvez você não consiga usar o site Hulu.
- Manutenção temporária no site Hulu- Se o site do Hulu estiver em manutenção, talvez você não consiga usar o site.
Método 1: Métodos básicos de solução de problemas
A primeira abordagem para corrigir o problema do Hulu no Chrome é tentar implementar os métodos básicos de solução de problemas no seu PC.
1. Reinicie o PC
O primeiro método para corrigir o problema do navegador não suportado pelo Hulu é reiniciar o PC. aperte o janelas tecla e clique no botão Poder botão na parte inferior do COMEÇAR cardápio. Clique no Reiniciar opção no menu para forçar a reinicialização do seu PC.
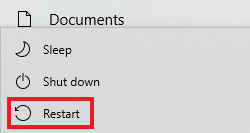
2. Reiniciar conexão de rede
O problema com o Hulu não sendo reproduzido no Chrome pode ser devido à conexão de rede. Você pode tentar reiniciar a conexão de rede no seu PC para corrigir o problema.
1. Desligue o Wi-fi conexão em seu PC, ligue-o novamente e reconecte-se à rede Wi-Fi.
2. Reinicie o Roteador sem fio ou Smartphone (se você estiver usando dados móveis) para reiniciar a conexão de rede.

3. Certifique-se de que os requisitos do sistema estejam corretos
Se o requisitos de sistema do aplicativo Google Chrome não são compatíveis com o PC com Windows, você pode experimentar o problema do Hulu não carregar no Chrome. Os requisitos básicos são os seguintes:
- Sistema operacional Windows– Windows 7 e outras versões superiores.
- Processador– Processador compatível com SSE3 Processador Intel Pentium 4 ou versões posteriores.
- Servidor Windows– Windows Server 2008 R2, Windows Server 2012, Windows Server 2012 R2 ou Windows Server 2016.

4. Mudar para outro navegador da Web
Se o problema for com o navegador da Web, você pode tentar usar qualquer outro navegador da Web para corrigir o problema, como Mozilla Firefox. Recomenda-se utilizar o Microsoft borda navegador, pois é o navegador da Web padrão recomendado pela Microsoft.

5. Desativar serviço VPN
Se o serviço VPN estiver ativado no seu PC, você poderá ver o Hulu não funcionando no problema do Chrome. Leia o artigo sobre como desativar o serviço VPN usando o link fornecido aqui para corrigir o problema.
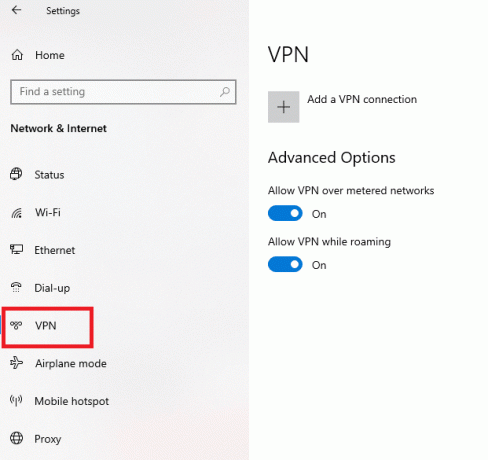
6. Atualizar Windows
Um sistema operacional Windows desatualizado pode ser o principal motivo dos problemas com o site Hulu. Atualize o sistema operacional Windows em seu PC para corrigir o problema. Use o link fornecido aqui para aprender o método para atualizar o Windows no seu PC.

Leia também:Como corrigir o erro 3 do token Hulu
Método 2: atualizar o Google Chrome
O problema de não reprodução do Hulu no Chrome pode ser corrigido atualizando o navegador da Web Google Chrome.
1. aperte o Tecla do Windows, modelo Google Chrome e clique em Abrir.

2. Clique no três pontos verticais no canto superior direito e clique no botão Definições opção na lista exibida.

3. Você pode ver o Quase em dia mensagem no Sobre o Chrome seção se o chrome for atualizado e clique no botão Relançar botão.
Observação: Se houver uma atualização disponível, você será solicitado a atualizar o Chrome.

Método 3: Limpar arquivos de cache
O problema do Hulu não funcionar no Chrome pode ocorrer se houver vários arquivos de cache no navegador da web.
Opção I: limpar o cache do Google Chrome
Se houver arquivos de cache no aplicativo Google Chrome, você pode enfrentar o problema. Você pode usar o artigo com o link fornecido aqui para limpe o cache no aplicativo Google Chrome.

Opção II: Limpar cookies no site Hulu
Os arquivos de cache no site do Hulu podem causar problemas de navegador não suportados pelo Hulu ao usar o Google Chrome. Você pode limpar os cookies no site do Hulu para corrigir o problema.
1. Acerte o Tecla do Windows, modelo Google Chrome e clique em Abrir.

2. Abra o site oficial do Hulu, clique no botão Trancar ícone no endereço URL e clique no ícone Biscoitos opção no menu.

3. Selecione um cookie e clique no botão Remover botão para remover o cookie do site Hulu.
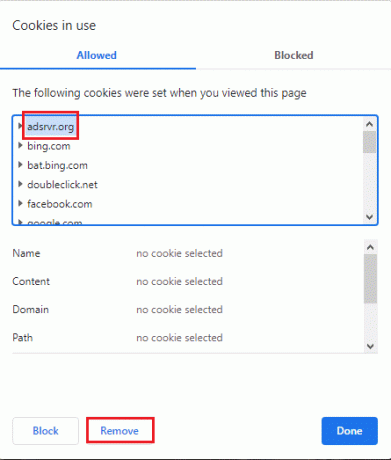
4. Clique no Feito botão depois de concluir a exclusão dos cookies no site.
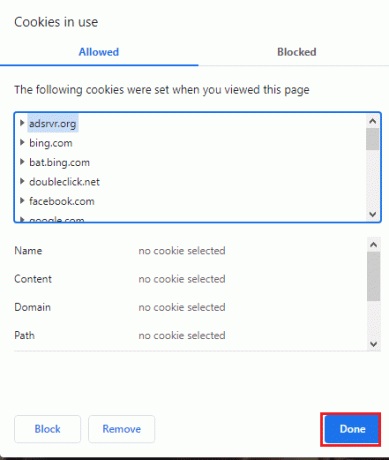
Leia também:Como corrigir o erro 5 do token Hulu
Método 4: Desative a aceleração de hardware (se aplicável)
Se a configuração de aceleração de hardware estiver ativada no aplicativo Google Chrome, você poderá ver o Hulu não sendo reproduzido no Chrome. Você pode desativar a aceleração de hardware no Chrome para corrigir o problema.
1. Abra o Google Chrome aplicativo.
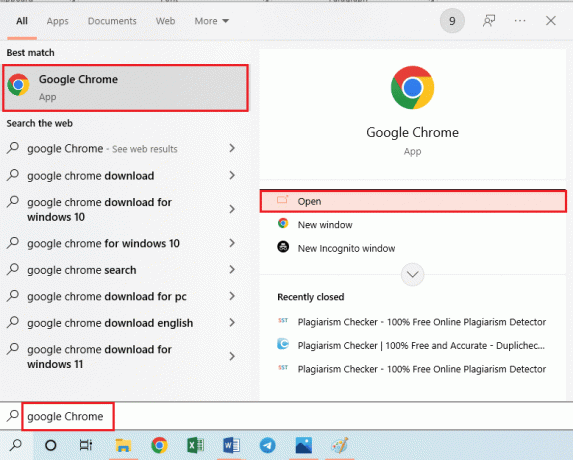
2. Clique no três pontos verticais e clique no Definições opção na lista.
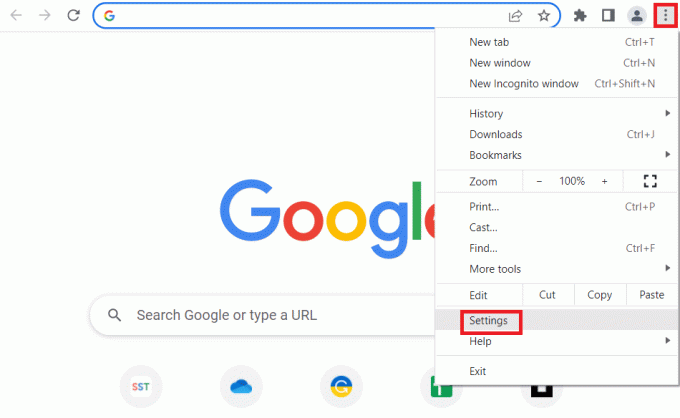
3. Expandir o Avançado guia e navegue até Sistema guia no menu. Alternar desligado a Use aceleração de hardware quando disponível opção e clique no botão Relançar botão.
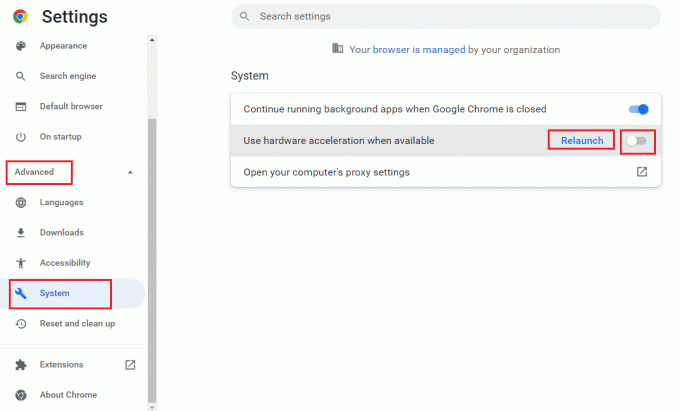
Método 5: ative o JavaScript no Chrome
O JavaScript permite codificar os sites e, se a configuração estiver desativada, talvez você não consiga usar o site do Hulu no Chrome. Siga as etapas para ativar o JavaScript no Google Chrome para corrigir o problema.
1. Inicie o Google Chrome aplicativo usando a barra de pesquisa.
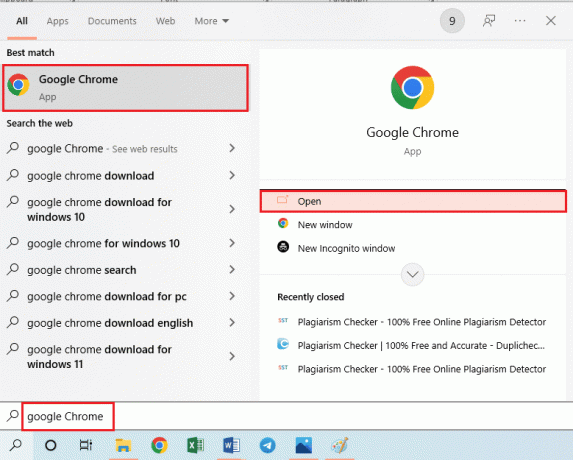
2. Clique no três pontos verticais e clique no Definições opção na lista.
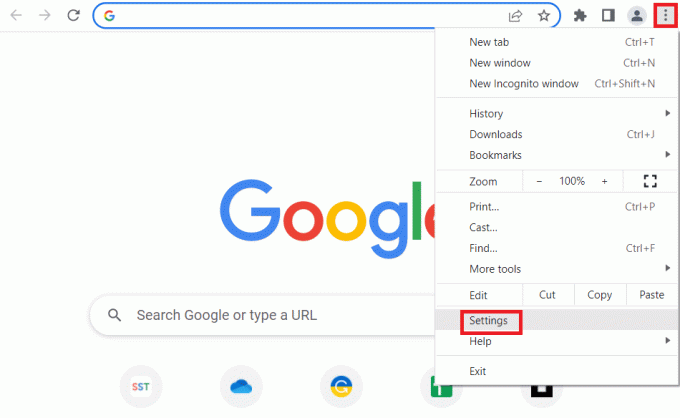
3. Navegue até o Privacidade e segurança guia no painel esquerdo da janela.
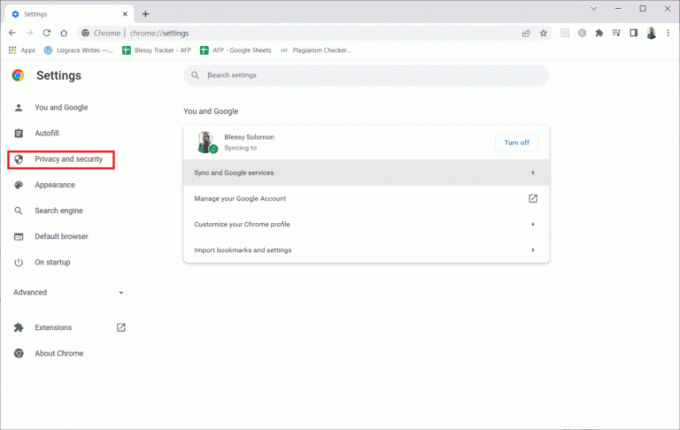
4. Clique no Configurações do site opção na tela.

5. Clique no JavaScript opção no Contente seção.
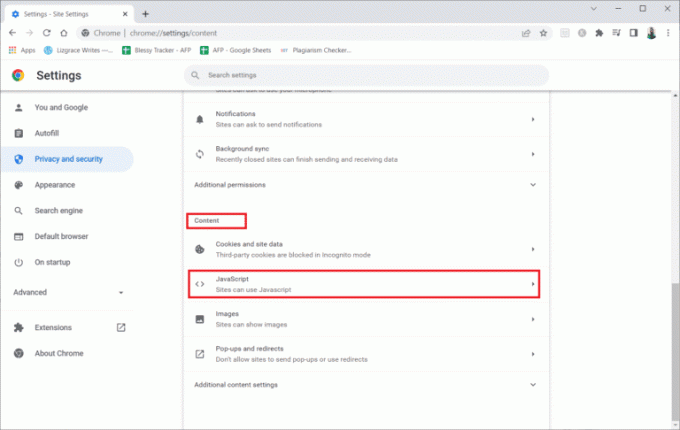
6. Selecione os Os sites podem usar JavaScript opção no Comportamento padrão seção.

Leia também: Corrigir o código de erro do Hulu P-dev302
Método 6: Criar novo perfil de usuário
Se o perfil de usuário existente estiver corrompido, você pode perceber que o Hulu não está funcionando no problema do Chrome. Você pode corrigir o problema criando um novo perfil de usuário no aplicativo Google Chrome.
1. aperte o Teclas Windows + R juntos para abrir o Corre caixa de diálogo.
2. Digite o seguinte local caminho e clique no OK botão.
%localappdata%\Google\Chrome\User Data\
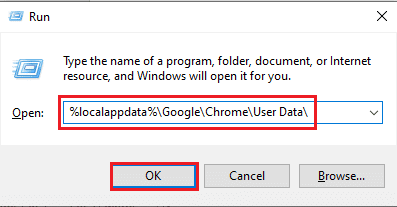
3. Clique com o botão direito do mouse no Predefinição pasta e clique no botão Renomear opção na lista exibida.

4. Renomeie a pasta como Default-Bak e pressione o Tecla Enter.

5. Abra o Google Chrome aplicativo.

6. Clique no ícone do perfil do usuário no canto superior direito da tela.

7. Clique no Adicionar opção na lista.
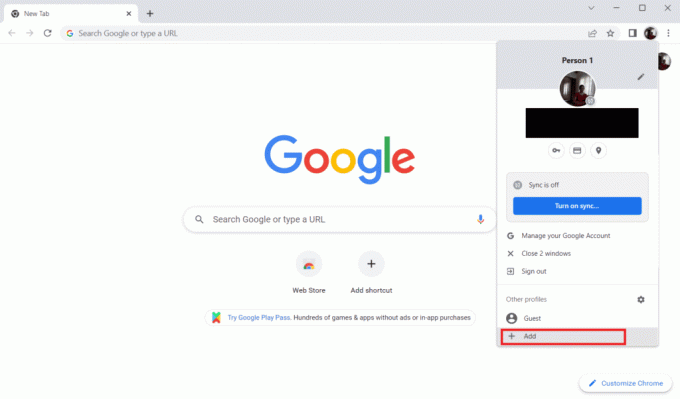
8. Clique no Continuar sem uma conta botão na próxima tela.

9. Digite um nome na barra e clique no botão Feito botão no Personalize seu perfil do Chrome tela.
Observação: O nome Novo usuário é escolhido para fins explicativos. Você também pode escolher a cor do tema na tela.
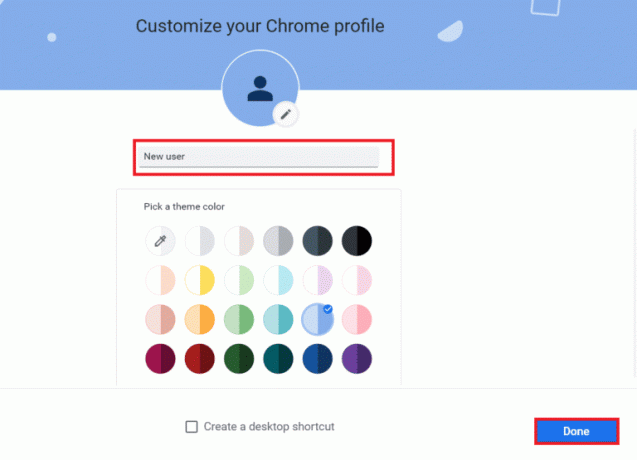
Método 7: desative as extensões do Chrome
O Hulu não funciona no Chrome pode ocorrer se houver muitas extensões ativadas no aplicativo. Você pode desativar todas as extensões individualmente para corrigir esse problema.
1. Inicie o Google Chrome navegador.
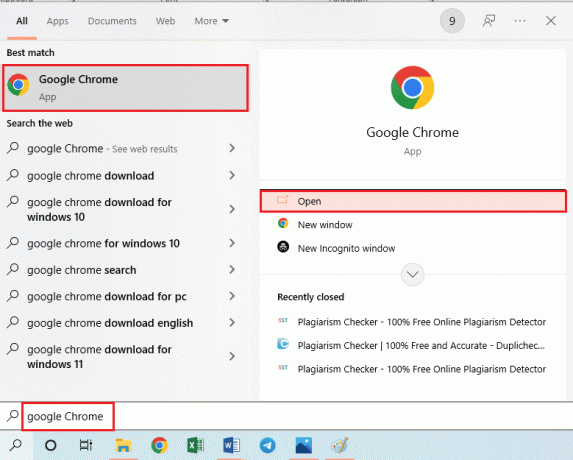
2. Clique no três pontos verticais, Clique no Mais ferramentas opção e clique no botão Extensões opção no menu adjacente.

3. Alternar desligado todas as extensões na tela para desativar as extensões do Chrome.
Leia também:14 maneiras de corrigir o erro de perfil do Chrome
Método 8: modifique os componentes do Chrome
Os componentes do Chrome podem ter sido configurados incorretamente e um problema de navegador sem suporte do Hulu pode ocorrer no Google Chrome.
Opção I: atualizar o Adobe Flash Player
Para corrigir o problema de não carregamento do Hulu no Chrome, você pode atualizar o componente Adobe Flash Player no Google Chrome.
1. Abra o Google Chrome navegador.
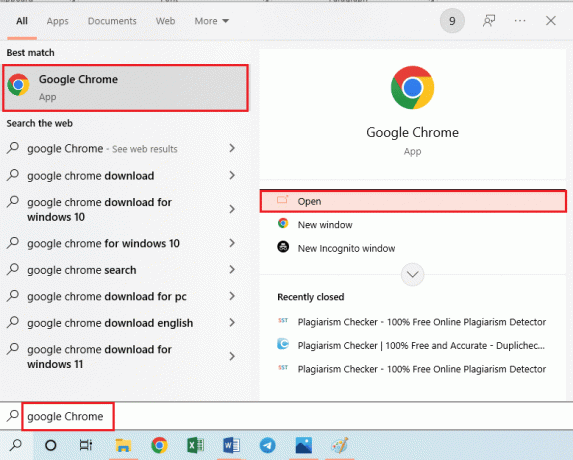
2. Digite o seguinte endereço de URL e pressione o botão Digitar chave para abrir os componentes do Chrome.
chrome://components
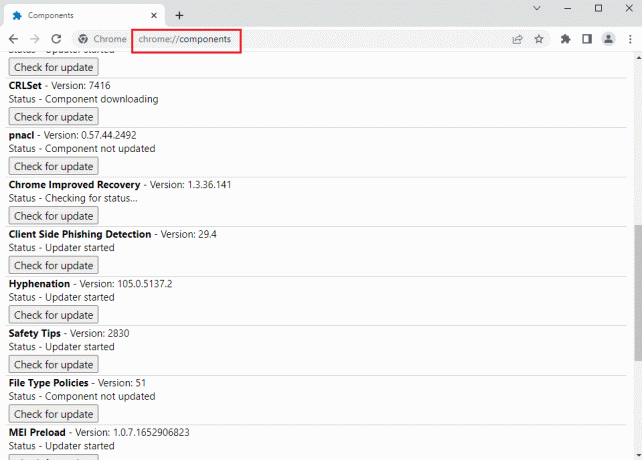
3. Clique no Verifique atualizações botão no componente Adobe Flash Player.
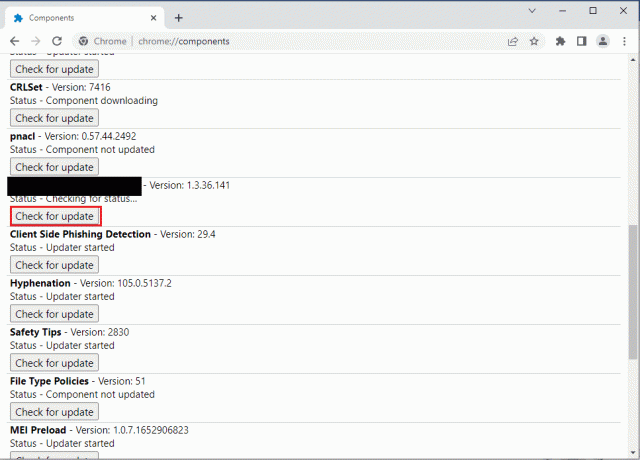
4. Reinicie o Google Chrome aplicativo.
Opção II: Atualizar o módulo de descriptografia de conteúdo Widevine
O componente Widevine Content Decryption Module deve ser atualizado para a versão mais recente para corrigir o problema do Hulu não funcionar no Chrome.
1. aperte o Ctrl+Shift+Escchaves simultaneamente para abrir o Gerenciador de tarefas.
2. Clique no Google Chrome aplicativo no Aplicativos seção e clique no botão Finalizar tarefa botão.
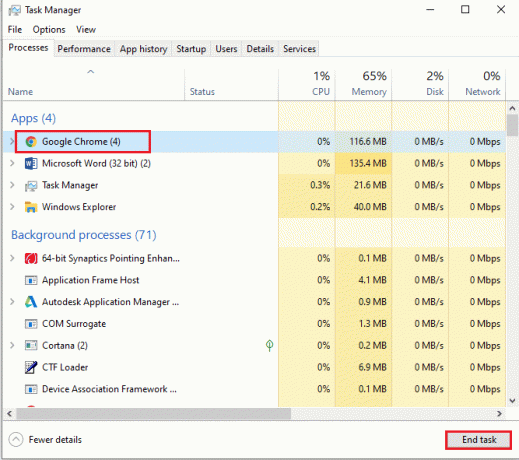
3. aperte o Teclas Windows+E juntos para abrir o Explorador de Arquivos e abrir o 102.0.5005.115 pasta usando o caminho do local como
C:\Program Files (x86)\Google\Chrome\Application
Observação: Você tem que abrir a pasta com os valores numéricos no local.

4. Clique com o botão direito do mouse no WidevineCdm e clique no Excluir opção na lista exibida.

5. Inicie o Google Chrome aplicativo.

6. Digite o chrome://components endereço URL e pressione o botão Tecla Enter para abrir os componentes do Chrome.
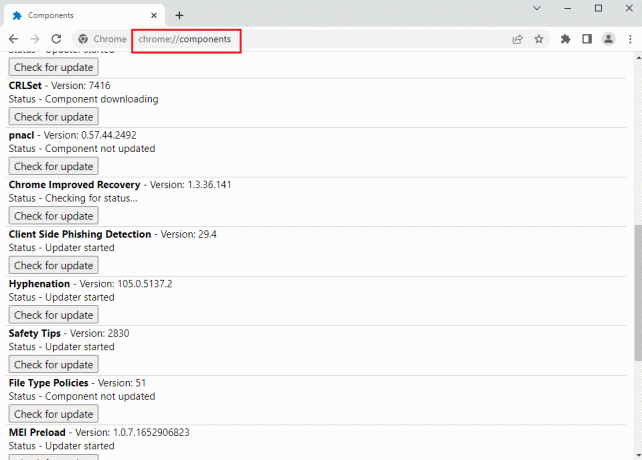
7. Clique no Verifique atualizações botão no Módulo de descriptografia de conteúdo Widevine componente.

8. Depois que a atualização do componente for baixada, anote a versão no componente.
Observação: Você pode ver o Status como Componente atualizado se o componente for atualizado.
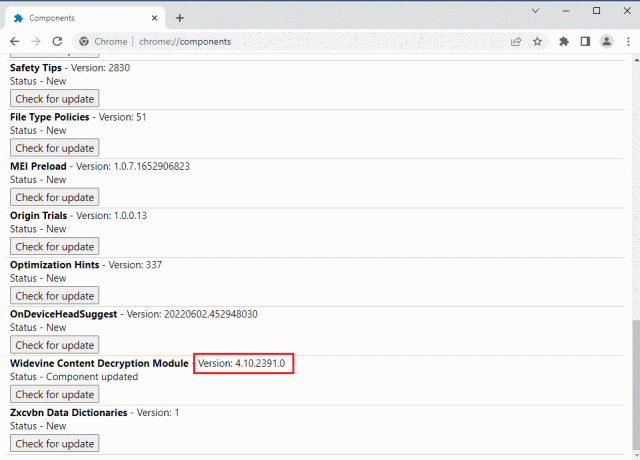
9. aperte o Windows + Rchaves juntos para abrir o Corre caixa de diálogo,
10. Digite o %perfil de usuário% e clique no OK botão para iniciar o Do utilizador pasta.

11. Navegue até o Nome de usuário > AppData > Local > Google > Chrome > Dados do usuário > WidevineCdm caminho de localização da pasta.

12. Verifique se a pasta exibida na tela corresponde ao versão no Módulo de descriptografia de conteúdo Widevine componente no Google Chrome.

Método 9: Desativar o manuseio de chaves de mídia de hardware
O problema do Hulu não funcionar no Chrome pode ocorrer se o componente de manipulação de chave de mídia de hardware estiver ativado no Chrome. Você pode corrigir esse problema desativando o componente no aplicativo Google Chrome.
1. aperte o Tecla do Windows, modelo Google Chrome e clique em Abrir.
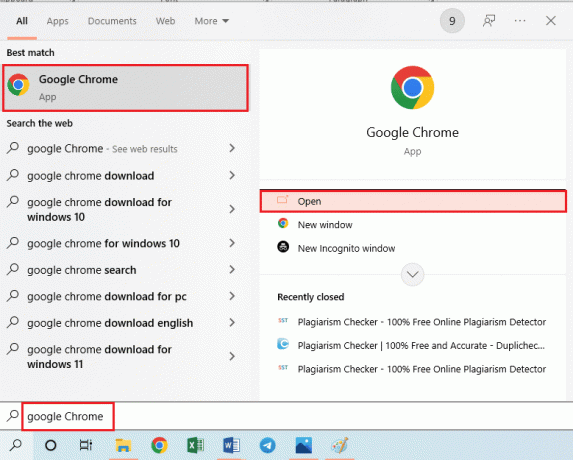
2. Digite o seguinte endereço de URL na barra de pesquisa e pressione o botão Digitar chave.
chrome://flags/#hardware-media-key-handling

3. Clique no menu suspenso e clique no botão Desabilitado opção na lista.
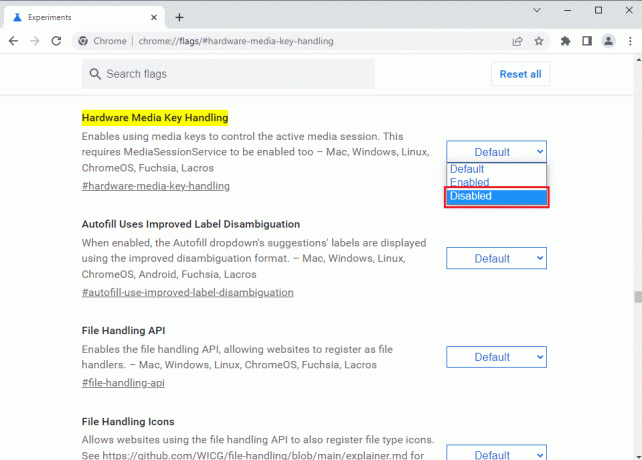
4. Clique no Relançar botão na parte inferior para concluir o processo.

Leia também: Como corrigir o Chrome ficou sem memória
Método 10: reinstale o Google Chrome
O último recurso para corrigir o Hulu que não funciona no Chrome é reinstalar o aplicativo Google Chrome no seu PC.
Etapa I: desinstalar o Google Chrome
Como primeiro passo, você precisa desinstalar a versão existente do aplicativo Google Chrome para corrigir o problema do navegador não suportado pelo Hulu.
1. aperte o Teclas Windows+I juntos para abrir o Definições.
2. Clique no Aplicativos contexto.
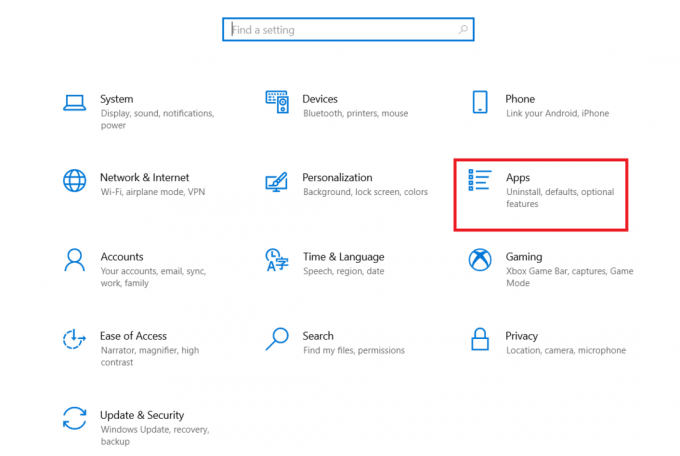
3. Procurar por Google Chrome aplicativo na lista.
4. Em seguida, clique no Desinstalar botão.

5. A seguir, clique no Desinstalar Aparecer.
6. Clique no Desinstalar botão no Desinstalar o Google Chrome janela de confirmação.
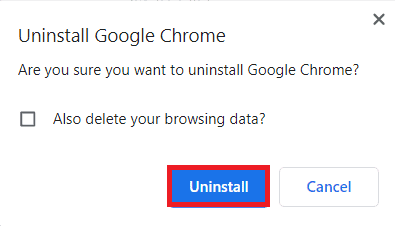
7. Abrir %localappdata% digitando na barra de pesquisa do Windows. Clique em Abrir.

8. Abra o Google pasta na lista exibida.
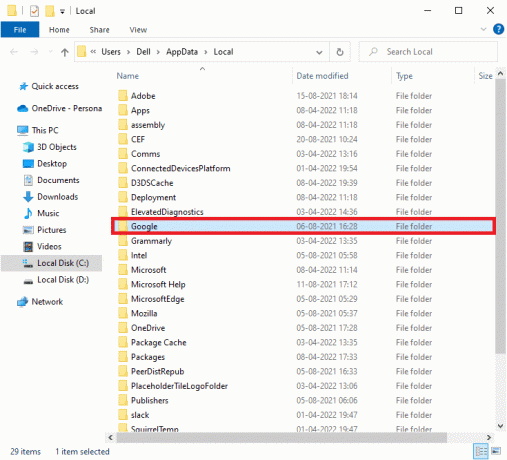
9. Clique com o botão direito do mouse no cromada pasta e clique no botão Excluir opção.

Etapa II: reinstale o Google Chrome
Agora, você pode instalar a versão mais recente do aplicativo Google Chrome usando qualquer outro navegador da Web no seu PC para corrigir o problema do Hulu não carregar no Chrome.
1. Acerte o Tecla do Windows, modelo Raposa de fogo e clique em Abrir.
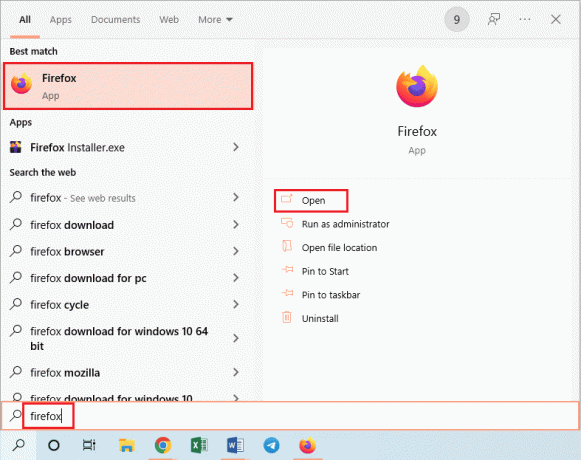
2. Abra o site oficial do Google Chrome e clique no Baixar o Chrome botão na tela exibida.
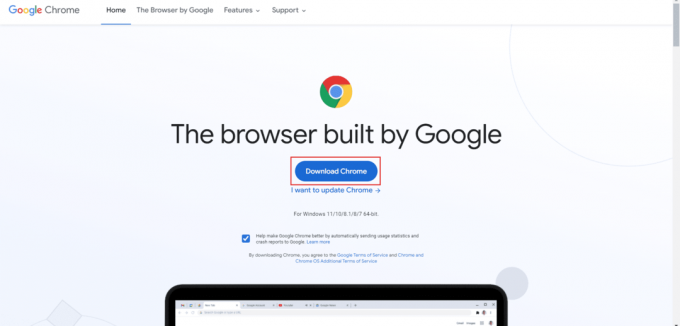
3. Aguarde até que o aplicativo seja instalado no seu PC e abra o Google Chrome aplicativo usando a barra de pesquisa.
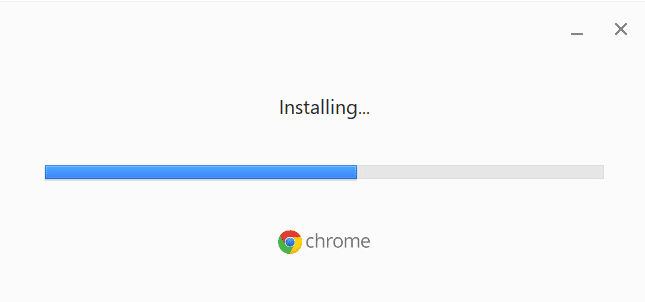
Leia também:Como excluir uma conta Hulu
Método 11: Use o aplicativo Hulu
O problema do Hulu não ser reproduzido no Chrome pode ocorrer se você estiver usando o site do Hulu. Uma abordagem alternativa para corrigir o problema completamente é instalar o aplicativo Hulu no seu PC usando a Play Store.
1. Abra o Google Chrome aplicativo usando a barra de pesquisa.
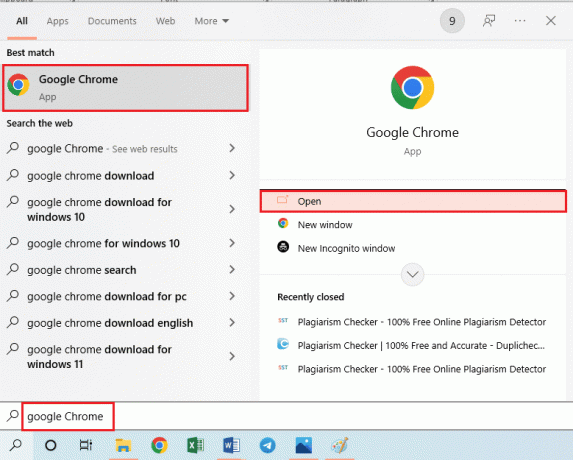
2. Vou ao Hulu aplicativo Página da Microsoft Store e clique no Acesse o aplicativo da loja botão.

3. Segue o instruções na tela para instalar o aplicativo Hulu no seu PC.

Recomendado:
- Corrigir o WhatsApp continua travando no Android
- Corrigir o código de erro Fatal Paramount Plus
- Como corrigir o canal de histórico do Roku não está funcionando
- Corrigir o código de erro 406 do Hulu
Os métodos para corrigir Hulu não funciona no Chrome questão são explicadas. Você pode notar um problema de navegador não suportado pelo Hulu no Google Chrome. Por favor, deixe suas sugestões sobre o problema do Hulu não ser reproduzido ou carregado no Chrome na seção de comentários abaixo. Por favor, poste suas dúvidas para mais esclarecimentos como comentários.



