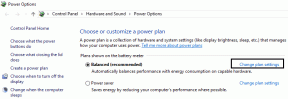Corrigir configurações de exibição de pasta que não salvam no Windows 10
Miscelânea / / November 28, 2021
Corrija as configurações de exibição de pasta que não salvam no Windows 10: Se o seu Windows não se lembra das configurações do modo de exibição de pasta, você está no lugar certo porque hoje vamos discutir como corrigir esse problema. No Windows 10, você tem controle total de todos os seus arquivos e configurações de pasta e pode facilmente alterar as configurações de Visualização de pastas. Você tem diferentes opções de visualização para escolher, como ícones extragrandes, ícones grandes, ícones médios, ícones pequenos, lista, detalhes, blocos e conteúdo. Dessa forma, você pode alterar suas preferências sobre como deseja visualizar os arquivos e a pasta no Explorador de Arquivos.

Mas às vezes o Windows não se lembra das suas preferências, em suma, a configuração de exibição de pasta não foi salva e você teria novamente a configuração padrão salva. Por exemplo, você alterou a configuração de exibição de pasta para exibição de lista e reiniciou seu PC após algum tempo. Mas depois de reiniciar, você verá que o Windows não lembra das configurações que você acabou de configurados, ou seja, os arquivos ou pastas não são exibidos na visualização em lista, em vez disso, eles são novamente definidos para Visualização de detalhes.
A principal causa deste problema é um bug do Registro que pode ser facilmente corrigido. O problema é que as configurações de exibição de pasta só são salvas para 5000 pastas, o que significa que se você tiver mais de 5000 pastas, suas configurações de exibição de pasta não serão salvas. Portanto, você só precisa aumentar o valor do registro para 10.000 a fim de corrigir o problema das configurações de exibição de pasta que não são salvas no Windows 10. Você pode fazer isso seguindo o guia de solução de problemas listado abaixo.
Conteúdo
- Corrigir configurações de exibição de pasta que não salvam no Windows 10
- Método 1: redefinir as configurações de exibição do tipo de pasta
- Método 2: Selecione Aplicar a Pastas
- Método 3: Restaurar seu PC para um horário de trabalho anterior
- Método 4: Adicionar atalho de arquivo do usuário à área de trabalho
- Método 5: executar comandos em prompt de comando elevado
- Método 6: correção de registro
- Método 7: Contornar o problema
Corrigir configurações de exibição de pasta que não salvam no Windows 10
Tenha certeza de criar um ponto de restauração apenas no caso de algo dar errado.
Método 1: redefinir as configurações de exibição do tipo de pasta
1. Abra o Windows File Explorer pressionando a tecla Windows + E e clique em Exibir> Opções.

2. Mude para o Exibir guia e clique Redefinir pastas.
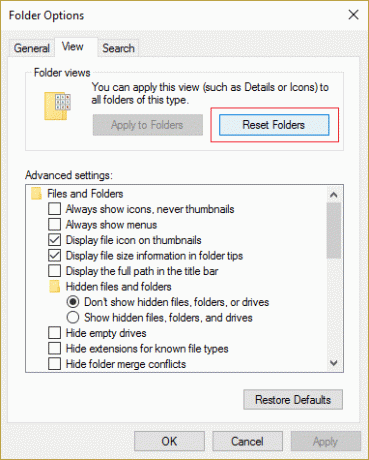
3.Reinicialize seu PC para salvar as alterações.
4. Mais uma vez, tente salvar suas preferências e veja se desta vez o Windows se lembra delas.
Método 2: Selecione Aplicar a Pastas
1.Abra o Explorador de Arquivos e vá para a unidade onde deseja aplicar essas configurações.
2. Na parte superior do Explorer, selecione Visualizar e então no Seção de layout selecione o seu desejado Opção de visualização.
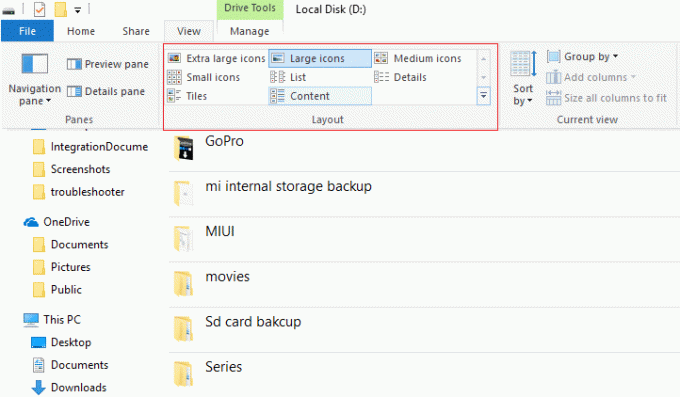
3. Agora, enquanto estiver dentro de View, clique Opções na extrema direita.
4. Mude para a guia Exibir e clique em Aplicar a pastas.

5.Reinicialize seu PC para salvar as configurações.
Método 3: Restaurar seu PC para um horário de trabalho anterior
1. Pressione a tecla Windows + R e digite ”sysdm.cpl”, Em seguida, pressione Enter.

2.Selecione Proteção do sistema guia e escolha Restauração do sistema.

3. Clique em Avançar e escolha o desejado Ponto de restauração do sistema.

4. Siga as instruções na tela para concluir a restauração do sistema.
5. Após a reinicialização, você pode ser capaz de Corrigir configurações de exibição de pasta que não salvam no Windows 10.
Método 4: Adicionar atalho de arquivo do usuário à área de trabalho
1. Clique com o botão direito na área de trabalho e selecione Personalizar.

2. Agora, a partir do menu do lado esquerdo, mude para Tema.
3.Clique Configurações de ícone da área de trabalho em Configurações relacionadas.

4. Verifique a marca Arquivos do usuário e clique em Aplicar seguido de OK.

5.Abrir Arquivo do usuário da área de trabalho e navegue até o diretório desejado.
6.Agora tente alterar a opção de visualização da pasta para as preferências desejadas.
5.Reinicialize seu PC para salvar as alterações.
Método 5: executar comandos em prompt de comando elevado
1. Pressione a tecla Windows + X e selecione Prompt de comando (Admin).

2. Digite o seguinte comando e pressione Enter após cada um:
REG ADD "HKEY_Current_User \ software \ microsoft \ windows \ currentversion \ policies \ explorer" / v "NoSaveSettings" / t REG_SZ / d "0" / f REG ADD "HKEY_Local_Machine \ software \ microsoft \ windows \ currentversion \ policies \ explorer" / v "NoSaveSettings" / t REG_SZ / d "0" / f

3.Reinicie seu PC para salvar as alterações.
Método 6: correção de registro
1. Abra o arquivo do bloco de notas e certifique-se de copiar o conteúdo abaixo exatamente para o arquivo do bloco de notas:
Editor de registro do Windows versão 5.00 [-HKEY_CURRENT_USER \ Software \ Classes \ Local Settings \ Software \ Microsoft \ Windows \ Shell \ BagMRU] [-HKEY_CURRENT_USER \ Software \ Classes \ Local Settings \ Software \ Microsoft \ Windows \ Shell \ Bags] [HKEY_CURRENT_USER \ Software \ Classes \ Local Configurações \ Software \ Microsoft \ Windows \ Shell \ Bags \ All Folders \ Shell] "FolderType" = "NotSpecified" [HKEY_CURRENT_USER \ Software \ Classes \ Local Settings \ Software \ Microsoft \ Windows \ Shell] "Tamanho BagMRU" = dword: 00002710
2. Em seguida, clique Arquivo> Salvar como e certifique-se “Todos os arquivos”Na lista suspensa Salvar como tipo.

3. Navegue até o local desejado onde deseja salvar o arquivo e, em seguida, nomeie o arquivo para Registry_Fix.reg (a extensão .reg é muito importante) e clique Salve .
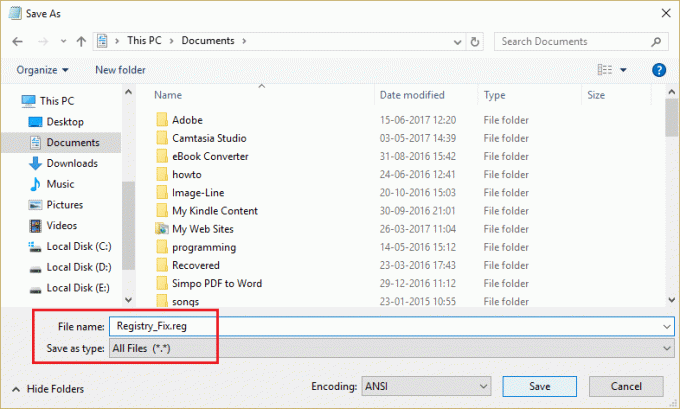
4. Reinicie seu PC para salvar as alterações e isso resolveria Problema com as configurações de visualização de pastas que não estão sendo salvas.
Mmétodo 7: Solução alternativa para o problema
1. Pressione a tecla Windows + R e digite regedit e pressione Enter para abrir o Editor do Registro.

2. Navegue até as seguintes entradas de registro:
HKEY_CLASSES_ROOT \ Wow6432Node \ CLSID \ {42aedc87-2188-41fd-b9a3-0c966feabec1} \ InProcServer32 \
HKEY_CLASSES_ROOT \ CLSID \ {42aedc87-2188-41fd-b9a3-0c966feabec1} \ InProcServer32 \
3. Clique duas vezes na string (Padrão) e altere o valor de “% SystemRoot% \ SysWow64 \ shell32.dll" para "% SystemRoot% \ system32 \ windows.storage.dll”Nos destinos acima.

4.Reinicialize seu PC para salvar as alterações.
Observação: se você não conseguir editar essas configurações por causa de problemas de permissão então siga este post.
Recomendado para você:
- Corrigir que o Windows Media Player não consegue reproduzir o arquivo
- Corrigir As propriedades para este item não estão disponíveis
- Ah, bolas! Erro do Google Chrome
- A correção Mostrar configuração de aplicativos mais usados está esmaecida no Windows 10
É isso que você conseguiu Corrigir configurações de exibição de pasta que não salvam no Windows 10 mas se você ainda tiver dúvidas sobre esta postagem, sinta-se à vontade para perguntá-las na seção de comentários.