As 5 principais maneiras de corrigir os favoritos do Safari que não estão sendo sincronizados no Mac
Miscelânea / / July 01, 2022
Adicionar marcadores é um recurso conveniente em navegadores da web. Os dispositivos Apple usam o iCloud para sincronizar os favoritos salvos do Safari em diferentes dispositivos que compartilham a mesma conta. Você também pode organizar favoritos no Safari de acordo com sua exigência.

Às vezes, você pode ter dificuldades se a sincronização de favoritos do Safari não refletir no seu Mac. Se você adicionou um marcador no seu iPhone ou iPad e ele não aparece no seu Mac, isso pode afetar seu fluxo de trabalho. Se você estiver enfrentando um problema com o iCloud sincronizando os favoritos do Safari no seu Mac, aqui estão suas principais apostas para identificar e corrigir esse problema.
1. Conecte-se a uma rede Wi-Fi estável
Certifique-se de ter uma conexão Wi-Fi estável para iniciar a solução de problemas. Às vezes, uma rede Wi-Fi instável pode dificultar a sincronização adequada dos favoritos. Isso afetaria o marcador adicionado refletido no seu Mac de seus outros dispositivos sincronizados.
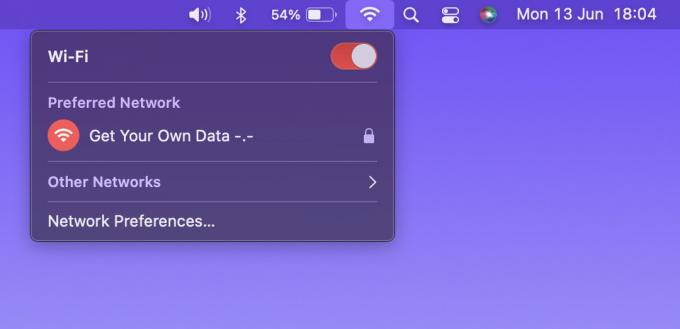
Além disso, uma conexão Wi-Fi limitada, como um hotspot móvel, pode não facilitar a sincronização de favoritos. Portanto, uma rede Wi-Fi com alta largura de banda é preferível.
2. Ative o iCloud Sync para Safari
Se não houver problemas em sua rede Wi-Fi, verifique se a sincronização do iCloud para Safari está ativada. Os favoritos no Safari não serão refletidos no seu Mac sem ativar a sincronização do iCloud para o Safari. Você precisará ativar esta opção de sincronização em todos os dispositivos usando a mesma conta do iCloud. Veja como ativar a sincronização do iCloud para o Safari.
Sincronização do iCloud para iPhone
Observe que as etapas a seguir também se aplicam a um iPad.
Passo 1: Abra o aplicativo Configurações no seu iPhone.
Passo 2: Toque no seu nome na parte superior da tela Configurações.

Etapa 3: Em seguida, pressione a opção iCloud.

Passo 4: Toque em Mostrar tudo.

Etapa 5: Agora role para baixo para localizar a opção Safari. Ative a alternância ao lado dele. Se a alternância já estiver ativada, desligue-a tocando nela. Em seguida, reative a alternância para ativá-la.
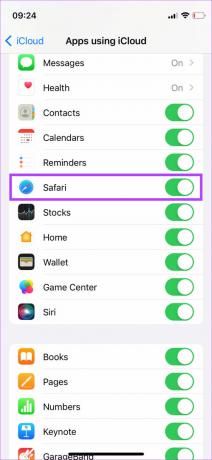
Agora você ativou a sincronização do Safari iCloud no seu iPhone/iPad. Agora é hora de repetir o processo no seu Mac.
Sincronização do iCloud para Mac
Passo 1: Clique no logotipo da Apple no canto superior esquerdo da tela do seu Mac.

Passo 2: Selecione a opção Preferências do Sistema.

Etapa 3: Em seguida, clique em ID Apple.

Passo 4: Escolha a opção iCloud no painel esquerdo.

Etapa 5: Role para baixo no painel direito até encontrar o Safari. Em seguida, marque a caixa de seleção ao lado. Caso a alternância já esteja habilitada, desligue-a e reative-a.
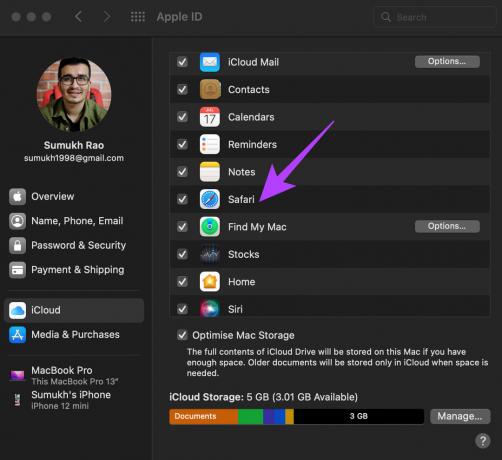
3. Faça login com o mesmo ID Apple em todos os seus dispositivos
Um pré-requisito para que os favoritos sejam sincronizados em seus dispositivos Apple – a mesma conta Apple em todos os dispositivos Apple. Veja como você pode verificar todos os dispositivos vinculados ao seu ID Apple.
Passo 1: Clique no logotipo da Apple no canto superior esquerdo da tela do seu Mac.

Passo 2: Selecione Preferências do Sistema.

Etapa 3: Clique no Apple ID no canto superior esquerdo da janela.

Passo 4: Você verá a lista de seus produtos Apple conectados ao seu ID Apple no canto inferior esquerdo.

Se seus dispositivos não aparecerem lá, faça login com o mesmo ID Apple no seu iPhone e Mac. Em seguida, tente ver se os favoritos estão sincronizando. Você também pode usar o recurso de área de transferência universal em todos os dispositivos.
4. Atualize o Safari na App Store
Cada pedaço de software contém bugs e erros. Esses bugs tendem a causar deficiências no bom uso de qualquer software. Enter – atualizações de software. As atualizações de software podem eliminar esses bugs e erros, resolvendo o problema que você está enfrentando.
Portanto, o Safari pode estar apresentando falhas devido a um bug no seu Mac. Atualize o Safari da App Store no seu Mac e verifique se o seu iCloud permite a sincronização de favoritos. Aqui está como fazê-lo.
Passo 1: Abra a App Store no seu Mac.
Passo 2: Clique na seção Atualizações no painel esquerdo.

Etapa 3: Se uma atualização estiver disponível para o Safari, ela aparecerá nessa tela. Clique no botão Atualizar e aguarde a instalação da versão mais recente do aplicativo.

5. Excluir arquivos PLIST do Safari
Excluir o arquivo PLIST de um aplicativo no Mac é o equivalente a redefinir as preferências do aplicativo. Então, essa dica é tão boa quanto instalar o app pela primeira vez e configurá-lo. Você pode limpar os arquivos PLIST e começar do zero. Veja se esta solução pode resolver o problema de o marcador não sincronizar no seu Mac. Veja como fazer isso.
Passo 1: Abra uma nova janela do Finder no seu Mac.

Passo 2: Clique na opção Ir localizada na parte superior da tela na barra de menus.

Etapa 3: Pressione e segure a tecla Opção no seu teclado. Você verá a opção Biblioteca listada no menu suspenso. Clique nisso.

Passo 4: Role para baixo e clique duas vezes na pasta Preferências para abri-la.

Etapa 5: Na lista de arquivos, encontre ‘com.apple. Safari.plist' e exclua-o.

Etapa 6: Abra o aplicativo Safari e seu Mac criará um novo arquivo PLIST para o aplicativo.
Sincronize em um piscar de olhos
Seguir estas etapas deve ajudá-lo a sincronizar seus favoritos do Safari em um piscar de olhos! Ter seus favoritos sincronizados em todos os dispositivos pode facilitar seu fluxo de trabalho e ajudá-lo a navegar pelos sites em um ritmo mais rápido.
Última atualização em 01 de julho de 2022
O artigo acima pode conter links de afiliados que ajudam a dar suporte ao Guiding Tech. No entanto, isso não afeta nossa integridade editorial. O conteúdo permanece imparcial e autêntico.



