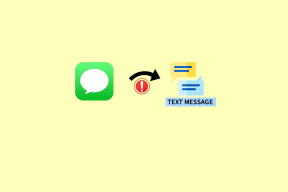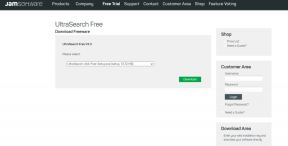As 8 principais maneiras de corrigir falhas do Microsoft Edge ao imprimir no Windows 11
Miscelânea / / July 18, 2022
O Microsoft Edge oferece quase todas as opções de impressão necessárias para imprimir páginas da Web, artigos e outros documentos importantes. No entanto, sua experiência de impressão de arquivos no Edge nem sempre é tranquila. As vezes, Edge pode acabar travando enquanto você deseja exibir uma página da Web no seu PC com Windows 11.

Embora você pense que o navegador ou a impressora são os culpados, pode haver vários motivos por trás desse problema. Para ajudá-lo, preparamos uma lista de soluções que impedirão que o Microsoft Edge falhe durante a impressão em seu PC com Windows 11. Então, vamos examiná-los.
1. Tente imprimir de outro site
A página da Web que você está tentando imprimir pode ter fontes ou códigos diferentes que seu PC pode não ter ou não suportar. Em tais casos, O Edge pode falhar ao imprimir seus documentos ou travar abruptamente ao tentar fazê-lo.
Para descartar essa possibilidade, você pode tentar imprimir de outro site para ver se funciona. Se isso acontecer, pode sugerir um problema com o outro site.
2. Use a impressora correta
Quando você imprime um documento no Edge, ele solicita que você escolha uma impressora. Você pode encontrar problemas se selecionar uma impressora indisponível ou não instalada corretamente.
No Microsoft Edge, pressione Ctrl + P no teclado para abrir a caixa de diálogo Imprimir. Use o menu suspenso para selecionar sua impressora preferida.
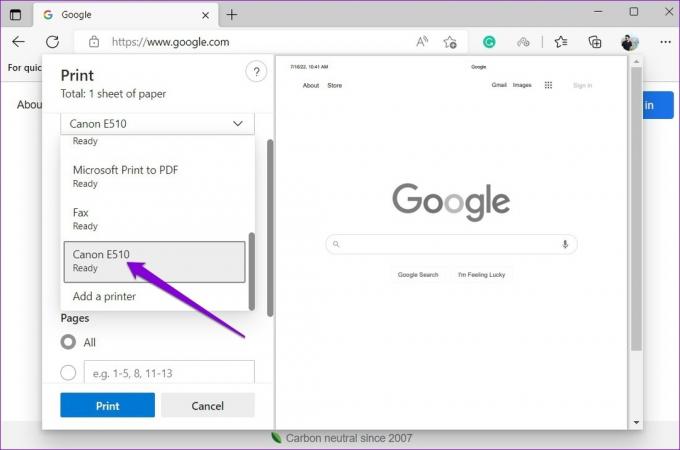
Alternativamente, você pode pressionar Ctrl + Shift + P para imprimir usando a caixa de diálogo Imprimir do sistema.
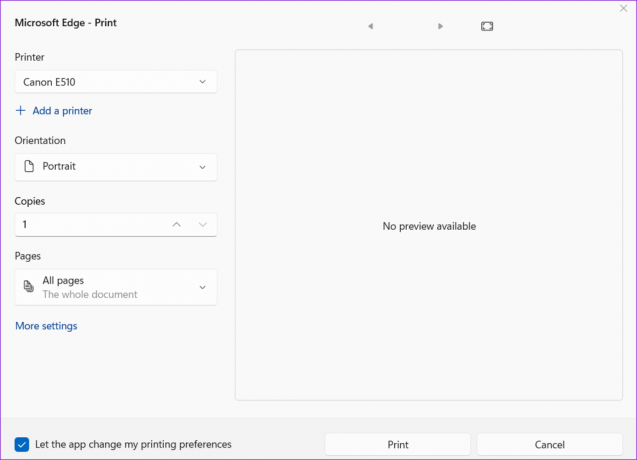
3. Execute o Solucionador de problemas da impressora
Essas falhas podem ocorrer se sua impressora padrão não estiver funcionando corretamente. Nesse caso, você pode executar o solucionador de problemas da impressora no Windows para corrigir quaisquer problemas da impressora.
Passo 1: Clique no ícone de pesquisa na barra de tarefas ou pressione a tecla Windows + S para abrir o menu de pesquisa. Digitar impressoras e scanners e pressione Enter.
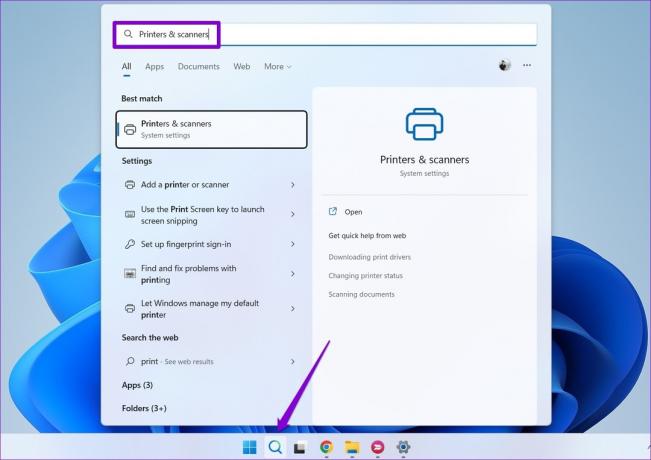
Passo 2: Selecione a impressora que você está usando.

Etapa 3: Clique em Executar o solucionador de problemas.
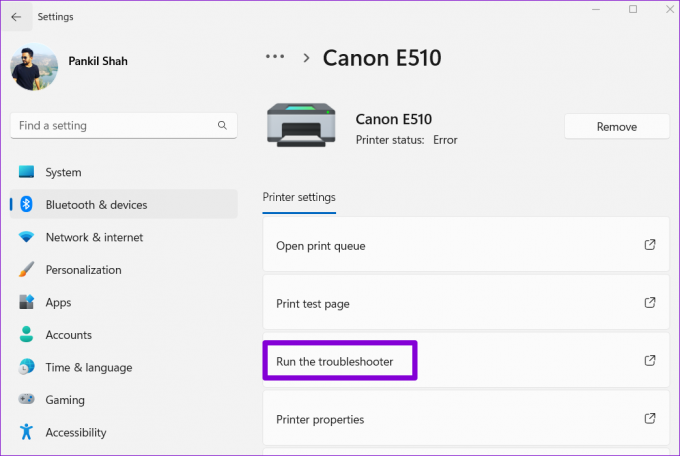
O Windows deve detectar automaticamente quaisquer problemas e recomendar as correções apropriadas. Depois de aplicar essas correções, verifique se o Microsoft Edge imprime sem travar.
4. Desativar extensões do navegador
Embora terceiros extensões trazem funcionalidade adicional ao Edge, é importante observar que nem todas as extensões são confiáveis. Uma extensão do Edge pode interferir no processo de impressão, o que faz com que o navegador falhe. Para confirmar isso, desative todas as extensões e veja se consegue imprimir documentos.
Passo 1: No Microsoft Edge, clique no ícone do menu de três pontos no canto superior direito e selecione Extensões.

Passo 2: Clique em Gerenciar extensões.
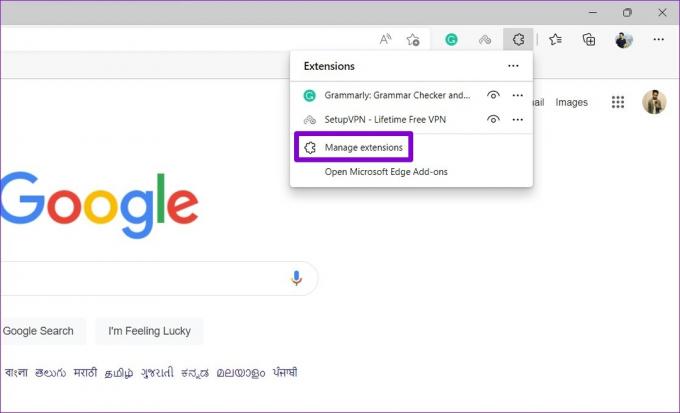
Etapa 3: Use os interruptores para desativar todas as extensões.
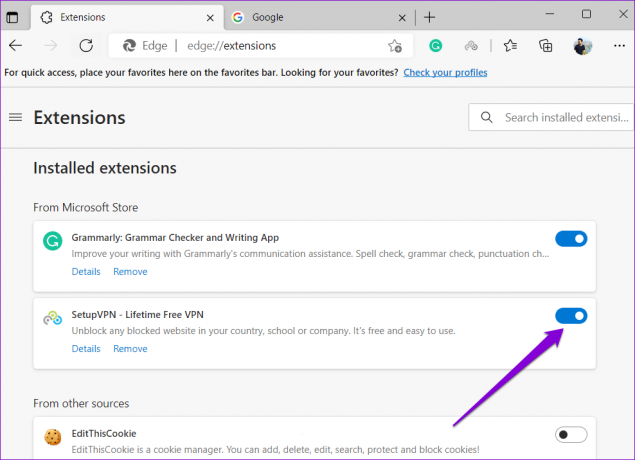
Depois disso, tente imprimir um documento no Edge para ver se funciona. Se isso acontecer, você pode habilitar as extensões uma a uma para isolar a que está causando o problema.
5. Criar novo perfil de usuário
Se o Edge continuar travando durante a impressão, você poderá criar e alternar para um novo perfil de usuário. Vários usuários nos fóruns conseguiram corrigir o problema com um novo perfil de usuário no Edge. Você também pode dar uma chance.
Passo 1: Abra o Edge, clique no ícone do seu perfil no canto superior direito e selecione Adicionar perfil.
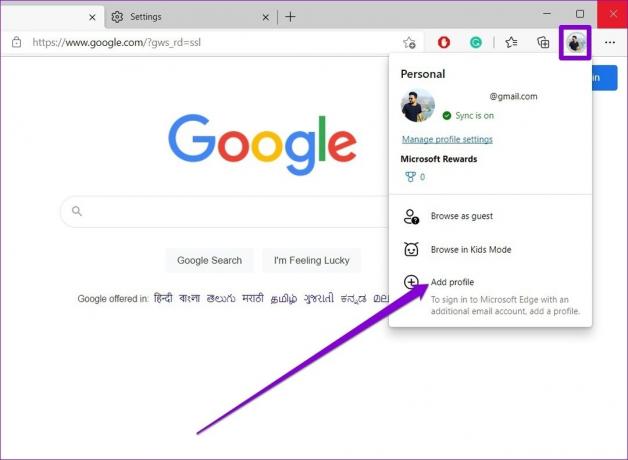
Passo 2: Clique em Adicionar.
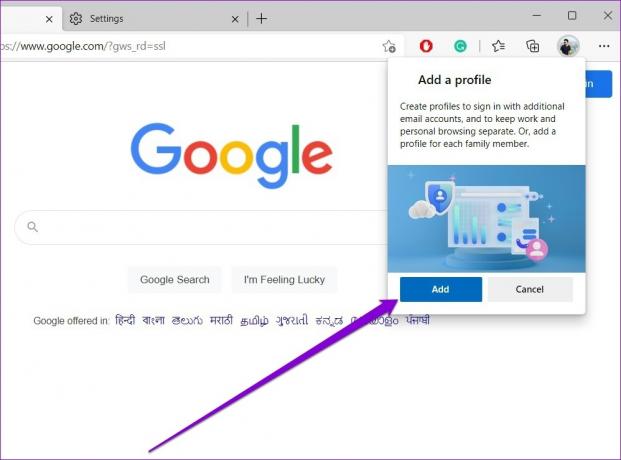
Etapa 3: Escolha se deseja sincronizar seus dados ou começar sem eles.
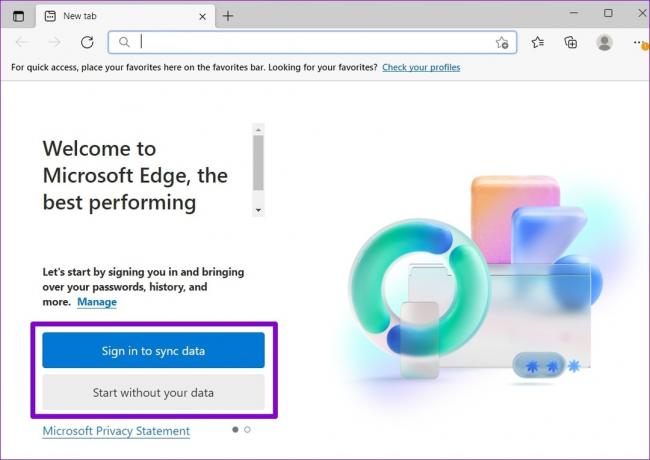
Passo 4: Clique em Confirmar e comece a navegar.

O Microsoft Edge deve imprimir arquivos sem travar depois disso.
6. Atualizar drivers de impressora
Problemas com os drivers de impressora atuais em seu PC também podem causar tais anomalias. Na maioria dos casos, você pode corrigir esses problemas de impressão atualizando os drivers da impressora em seu PC.
Passo 1: Clique com o botão direito do mouse no ícone Iniciar e selecione Gerenciador de dispositivos no menu que se abre.

Passo 2: Clique duas vezes em filas de impressão para expandi-lo. Clique com o botão direito do mouse em sua impressora e selecione Atualizar dispositivo.

Siga as instruções na tela para concluir a atualização dos drivers da impressora. Depois disso, tente imprimir a partir do Edge novamente.
7. Reinicie o serviço de spooler de impressão
Serviço de spooler de impressão lida com todos os trabalhos de impressão no Windows 11. Se esse serviço encontrar algum problema, os aplicativos em seu PC, incluindo o Microsoft Edge, não conseguirão imprimir arquivos. Veja como você pode corrigi-lo.
Passo 1: Pressione a tecla Windows + R para abrir a caixa de diálogo Executar. Modelo serviços.msc no campo Abrir e pressione Enter.
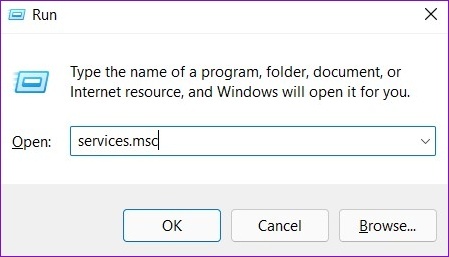
Passo 2: Na janela Serviços, role para baixo para localizar o Spooler de impressão. Clique com o botão direito nele e selecione Reiniciar.

8. Reparar o Microsoft Edge
Se nenhuma das correções funcionar, você pode tentar reparar o Microsoft Edge de o aplicativo Configurações. Aqui está como.
Passo 1: Clique com o botão direito do mouse no ícone Iniciar e selecione Aplicativos instalados no menu que aparece.

Passo 2: Localize o Microsoft Edge na lista de aplicativos. Clique no ícone do menu de três pontos ao lado dele e selecione Modificar.
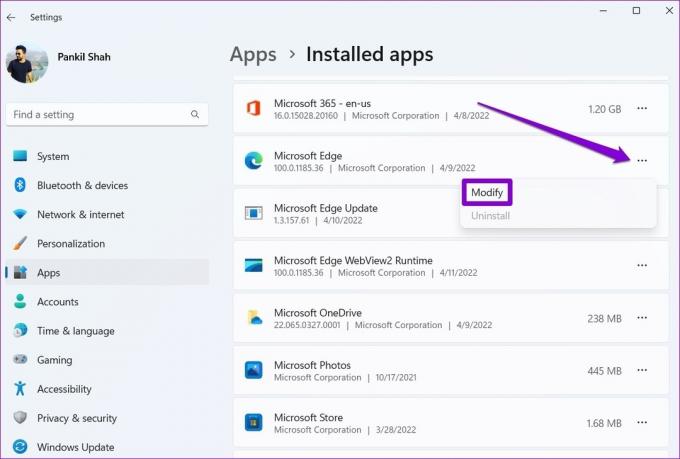
Etapa 3: Clique em Reparar para permitir que o Windows reinstale o Microsoft Edge.
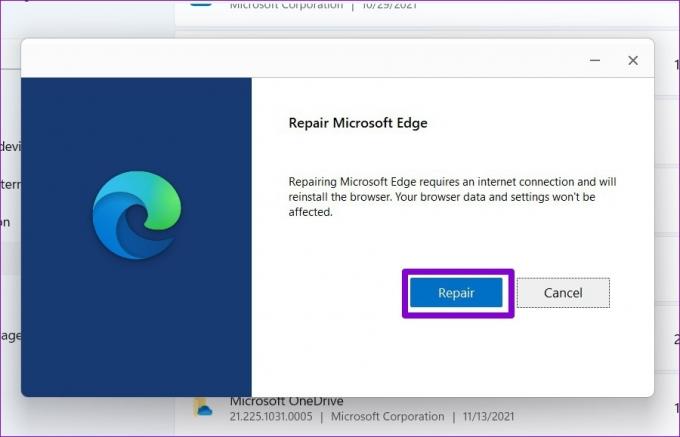
Depois que o Windows reparar o Edge, ele poderá imprimir normalmente.
Chega de travar
O navegador Microsoft Edge resolver esses problemas durante a impressão pode ser frustrante, especialmente se o seu trabalho depender disso. Felizmente, uma das correções acima impediu que o Edge travasse durante a impressão e as coisas voltaram ao normal.
Última atualização em 18 de julho de 2022
O artigo acima pode conter links de afiliados que ajudam a dar suporte ao Guiding Tech. No entanto, isso não afeta nossa integridade editorial. O conteúdo permanece imparcial e autêntico.

Escrito por
Pankil é Engenheiro Civil de profissão que iniciou sua jornada como escritor na EOTO.tech. Recentemente, ele se juntou à Guiding Tech como redator freelance para cobrir instruções, explicações, guias de compra, dicas e truques para Android, iOS, Windows e Web.