3 melhores maneiras de excluir uma página no Microsoft Word
Miscelânea / / July 18, 2022
Uma página na Microsoft O Word pode levar até 500 palavras. No entanto, isso depende se o documento estiver em espaçamento simples e o tamanho da fonte não for maior que 12. Quando este limite de páginas é excedido, o Microsoft Word cria automaticamente uma nova página para acomodar palavras adicionais. Se você não quiser essa página adicional, toque na tecla Backspace ou Delete para removê-la.

Em alguns casos, pressionar a tecla Backspace ou Delete pode não funcionar. Um exemplo é quando seu documento tem um cabeçalho ou rodapé. O cabeçalho ou rodapé impede que o cursor do mouse se mova para cima para remover a página. Em tal situação, aqui estão outras maneiras de excluir a página no Microsoft Word.
Como excluir uma página em branco no final de um documento do Microsoft Word
Às vezes, seu documento terá uma página em branco mesmo depois de ajustar o tamanho da fonte e a formatação. Aqui estão as etapas para excluí-lo:
Passo 1: No seu PC, clique no menu Iniciar e procure por Microsoft Word.

Passo 2: Clique em Abrir para iniciar o aplicativo Word a partir dos resultados.

Etapa 3: Coloque o cursor na página para exclusão.

Passo 4: Na faixa de opções e no grupo Parágrafo, clique no sinal P invertido para mostrar todas as marcas de parágrafo/quebra de página no início da página em branco. Você também pode optar por clicar em Ctrl + Shift + 8 teclas simultaneamente como um atalho.

Etapa 5: Coloque o cursor na frente do primeiro sinal de parágrafo, clique com o botão esquerdo do mouse e arraste para baixo até que todas as marcas de parágrafo sejam destacadas.

Etapa 6: Toque na tecla Backspace ou Delete no teclado.
Depois disso, a página em branco no seu documento do Word não existirá.
Como excluir uma página em branco no meio de um documento do Microsoft Word
A formatação em um documento do Word pode se tornar complicada se você adicionar uma tabela. Ao corrigir a largura da tabela, você pode acabar adicionando uma página em branco no meio de um documento. Aqui estão as etapas para excluí-lo:
Passo 1: No seu PC, clique no menu Iniciar e procure por Microsoft Word.

Passo 2: Clique em Abrir para iniciar o aplicativo Word a partir dos resultados.

Etapa 3: Na faixa de opções, clique na guia Exibir.

Passo 4: No grupo Mostrar, marque a caixa ao lado do Painel de Navegação. Você pode usar o atalho Ctrl + F para iniciar o Painel de Navegação.

Etapa 5: No Painel de Navegação, clique em Páginas para visualizar todas as páginas do documento.

Etapa 6: O Painel de Navegação normalmente destaca a página ativa no Word. Clique na página do meio em branco se ainda não estiver destacada.
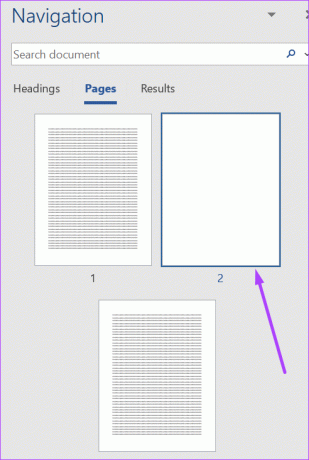
Etapa 7: Toque na tecla Delete no teclado e a página não deve mais existir.
Como excluir uma página preenchida em qualquer parte de um documento do Microsoft Word
Pressionar a tecla backspace para excluir todo o conteúdo de uma página do Word pode ser cansativo. Ao mesmo tempo, não garante que depois que todo o conteúdo for excluído, a página em branco também será excluída. Em vez disso, veja o que você pode fazer para excluir uma página preenchida em seu arquivo do Word.
Passo 1: No seu PC, clique no menu Iniciar e procure por Microsoft Word.

Passo 2: Clique em Abrir para iniciar o aplicativo Word a partir dos resultados.

Etapa 3: Coloque o cursor na página para exclusão.

Passo 4: Na sua faixa inicial, clique no ícone de edição.

Etapa 5: Clique em Localizar no menu suspenso.

Etapa 6: Clique em Localização Avançada no menu suspenso. Você também pode clicar em Ctrl + G no teclado para iniciar a caixa de diálogo Localizar e substituir.
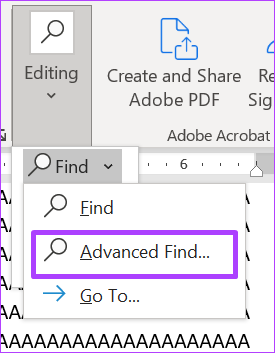
Etapa 7: Na caixa de diálogo Localizar e substituir, na guia Ir para.

Etapa 8: No menu Ir para qual, clique em Página.

Etapa 9: No campo em Digite o número da página, digite \page.
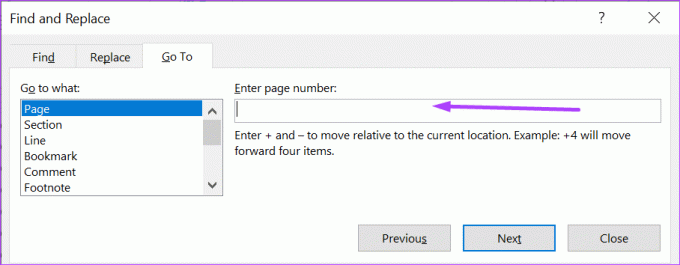
Etapa 10: Na parte inferior da caixa de diálogo Localizar e substituir, clique no botão Ir para. Clicar no botão Ir para destacará todo o conteúdo da página para exclusão.
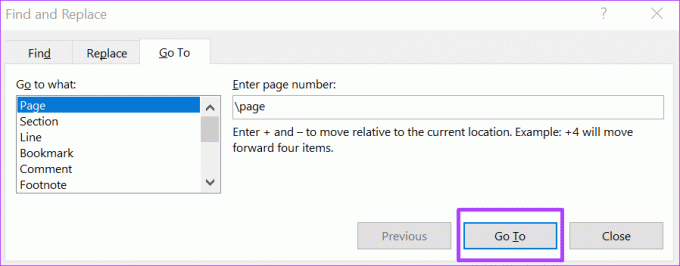
Etapa 11: Clique no botão Fechar na parte inferior da caixa de diálogo.
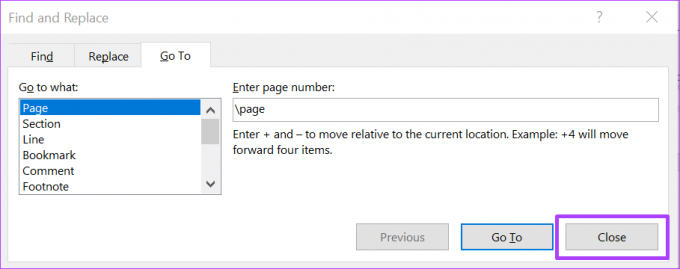
Etapa 12: Toque na tecla Backspace ou Delete no teclado.
Alterando a orientação da página no Microsoft Word
Quando você altera o orientação de página do seu Microsoft Word arquivo de retrato para paisagem ou vice-versa, às vezes uma página em branco adicional é criada. Para excluir a nova página em branco, siga qualquer uma das etapas acima.
Última atualização em 18 de julho de 2022
O artigo acima pode conter links de afiliados que ajudam a dar suporte ao Guiding Tech. No entanto, isso não afeta nossa integridade editorial. O conteúdo permanece imparcial e autêntico.



