Como ativar e desativar o bloqueador de pop-ups no Google Chrome para desktop, iPhone e Android
Miscelânea / / July 23, 2022
Pop-ups são janelas ou notificações que surgem do nada quando você está em um site. Devido ao aumento do uso de publicidade online, anúncios pop-up são agora mais frequentes do que nunca. Uma das melhores maneiras de evitar pop-ups é evitar sites conhecidos por usá-los. No entanto, isso é quase impossível. Outra alternativa seria usar um navegador com recurso de bloqueio de pop-up.

Se você é um usuário frequente do Google Chrome, deve estar familiarizado com o recurso de bloqueio de pop-up. Por padrão, o aplicativo Chrome está configurado para bloquear todos os pop-ups de sites considerados maliciosos. Portanto, você frequentemente é notificado sobre um bloqueio sempre que está em sites específicos que lançam pop-ups automaticamente. No entanto, se esse recurso não estiver funcionando ou você quiser desativá-lo, veja como fazer isso:
Como ativar e desativar o bloqueador de pop-ups no Google Chrome para desktop
Ativar o bloqueador de pop-ups no Chrome garante que o Google, por padrão, rastreie todos os sites que você visita em busca de pop-ups. No entanto, ao desativá-lo, você pode decidir por si mesmo posteriormente se o pop-up de sites deve ser bloqueado ou não. Veja como ativar e desativar o bloqueador de pop-up no Google Chrome para desktop:
Passo 1: No seu PC, clique no menu Iniciar e procure por Chrome.

Passo 2: Clique em Abrir para iniciar o aplicativo Chrome a partir dos resultados.

Etapa 3: Navegue com o cursor para o canto superior direito do navegador e clique nas reticências verticais para "Personalizar e controlar o Google Chrome".

Passo 4: Clique em Configurações nas opções.

Para iniciar as configurações do Chrome, pressione o atalho Alt + E para abrir o menu 'Personalizar e controlar o Google Chrome'. Posteriormente, pressione a tecla S para abrir Configurações.
Etapa 5: Clique em Privacidade e Segurança.

Etapa 6: À direita da página, clique em Configurações do site.

Etapa 7: Percorra as opções e clique em Pop-ups e redirecionamentos.

Etapa 8: No comportamento padrão, se você deseja ativar o bloqueador de pop-ups, marque ‘Não permitir que sites enviem pop-ups ou use redirecionamentos.' Se você quiser desabilitar o bloqueador de pop-ups, marque 'Sites podem enviar pop-ups e usar redireciona.'

A opção selecionada deve entrar em vigor imediatamente.
Como ativar e desativar o bloqueador de pop-ups no Google Chrome para iPhone
Ao usar o Google Chrome em um iPhone, um anúncio pop-up pode criar facilmente uma nova guia. Veja como ativar e desativar o bloqueador de pop-up no Google Chrome para iPhone:
Passo 1: Inicie o Google Chrome na tela inicial do seu iPhone.

Passo 2: Toque nas reticências horizontais na parte inferior da página.

Etapa 3: Toque na opção Configurações.
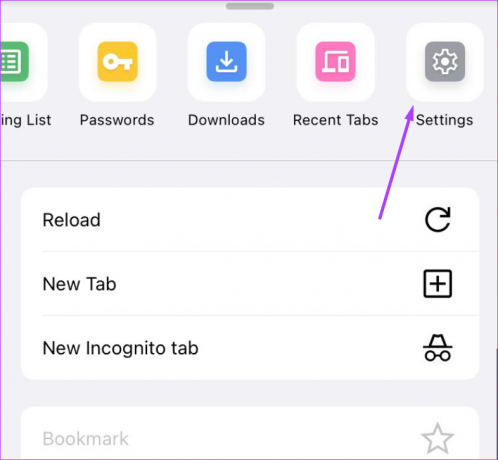
Passo 4: Toque na opção Configurações de conteúdo.

Etapa 5: Toque em Bloquear pop-ups.
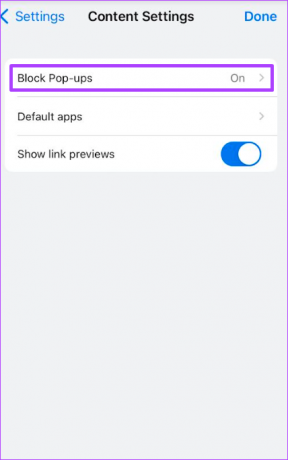
Etapa 6: Se você deseja ativar o bloqueador de pop-ups, ative a alternância para 'Bloquear pop-ups'.

Como ativar e desativar o bloqueador de pop-ups no Google Chrome para Android
Os dispositivos Android são alvo constante de anúncios e pop-ups maliciosos. Embora a ativação do bloqueador de pop-up forneça uma rede de segurança contra anúncios maliciosos, pode haver certas circunstâncias em que você precise desativá-lo. Veja como ativar e desativar o bloqueador de pop-up no Google Chrome para Android:
Passo 1: Inicie o Chrome na tela inicial do seu dispositivo.

Passo 2: Toque nas reticências verticais na parte superior da página.
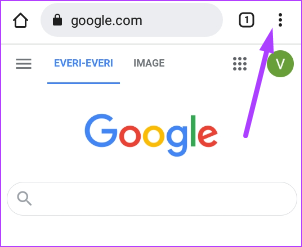
Etapa 3: Toque na opção Configurações.

Passo 4: Toque na opção Configurações de sites.
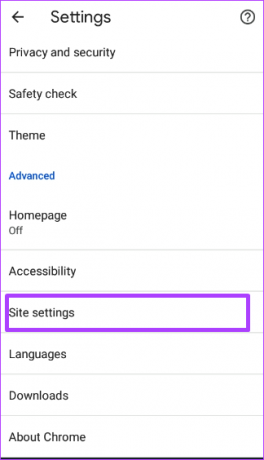
Etapa 5: Toque em Pop-ups e redirecionamentos.
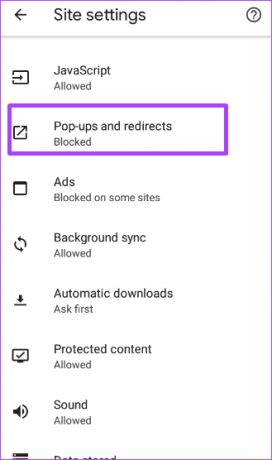
Etapa 6: Se você quiser habilitar o bloqueador de pop-ups, ative a alternância para "Pop-ups e redirecionamentos".

Permitindo pop-ups para sites selecionados no Google Chrome
As etapas acima abrangem a ativação ou desativação do bloqueador de pop-up no Google Chrome. No entanto, usar o bloqueador de pop-up não significa que você só pode escolher uma opção. Embora você possa querer bloquear certos pop-ups, pode haver momentos em que você queira que outros pop-ups apareçam. Em tal situação, o Google Chrome tem uma configuração que permite configurar um filtro para permitir que determinados sites mostrem pop-ups.
Última atualização em 23 de julho de 2022
O artigo acima pode conter links de afiliados que ajudam a dar suporte ao Guiding Tech. No entanto, isso não afeta nossa integridade editorial. O conteúdo permanece imparcial e autêntico.



