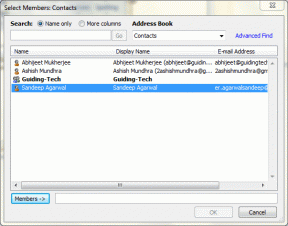7 melhores correções para o ponto de acesso do iPhone que não aparece no Windows 11
Miscelânea / / July 25, 2022
Conectando seu iPhone ao Windows 11 computador pode parecer direto. No entanto, usar o hotspot do seu iPhone para usar com o Windows 11 PC pode salvar o dia, especialmente ele não se conecta ao Wi-Fi automaticamente. ou sua rede LAN está inativa.

E se o iPhone Hotspot parar de ser exibido no Windows 11 mesmo depois de salvá-lo como uma das redes? Torna-se difícil usar o hotspot do iPhone. Aqui está uma lista de soluções para corrigir o iPhone Hotspot que não aparece no Windows 11.
1. Habilitar e desabilitar o modo avião no Windows 11
Você pode iniciar seu regime de solução de problemas habilitando e desabilitando o Modo Avião na Central de Ações em seu PC com Windows 11. Isso ajudará o problema se os problemas estiverem no seu computador com Windows 11. Se for uma falha temporária no laptop Windows 11 ou até mesmo em um desktop (os que têm suporte a Wi-Fi), veja como você pode resolvê-lo usando o modo Avião. Consulte o nosso guia, se o A Central de Ações não abre no Windows 11.
Passo 1: Clique no Wi-Fi no canto inferior direito da barra de tarefas.
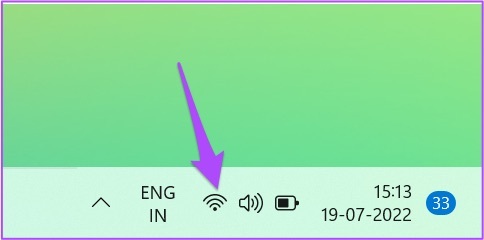
Passo 2: Clique no ícone Modo Avião na Central de Ações.
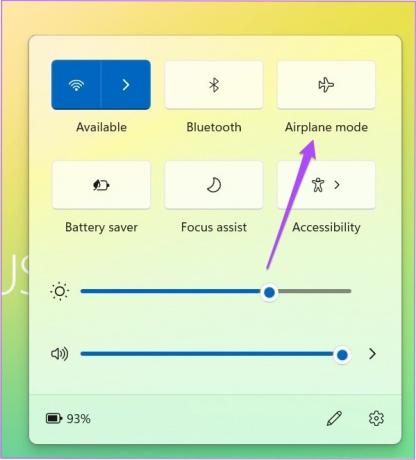
Etapa 3: Depois de ativar o modo Avião, aguarde alguns segundos e clique no ícone novamente para desativá-lo.

Clique no ícone Wi-Fi na barra de tarefas e verifique se o iPhone Hotspot aparece. Além disso, verifique nosso post se o O Modo Avião aparece acinzentado.
2. Reconecte o adaptador Wi-Fi ao seu PC Windows 11
Se você usa um adaptador Wi-Fi baseado em USB, tente desconectá-lo e reconectá-lo ao seu PC com Windows 11. É semelhante ao passo anterior. Mas isso ajudará você a garantir que o adaptador USB Wi-Fi esteja conectado corretamente ao seu PC. Vale a pena conferir bons adaptadores wi-fi para o seu computador Windows.
3. Desative o modo de baixo consumo de energia no iPhone
Se as duas primeiras soluções não ajudarem, você pode desativar o modo de baixo consumo de energia no seu iPhone. Este modo ajuda a melhorar a saúde da bateria do seu iPhone, especialmente quando está com pouca carga. Mas, neste caso, quando o hotspot do iPhone não estiver aparecendo no Windows 11, sugerimos que você o desligue e veja se o problema é resolvido. Siga esses passos.
Passo 1: Abra o aplicativo Configurações no seu iPhone.

Passo 2: Role para baixo e selecione Bateria.
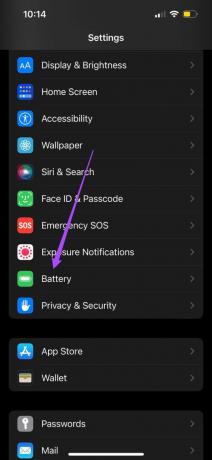
Etapa 3: Toque no botão ao lado do Modo de baixo consumo para desativá-lo.

Passo 4: Verifique se o seu hotspot do iPhone está aparecendo no Windows 11 ou não.
4. Atualizar drivers do adaptador de rede sem fio
A execução da versão antiga dos drivers do adaptador de rede sem fio no Windows 11 pode ser o motivo pelo qual ele não consegue detectar o ponto de acesso do iPhone. Se você não atualizou os drivers do adaptador de rede sem fio especificamente, vale a pena verificar se os drivers mais recentes estão disponíveis. Veja como você pode verificar isso.
Passo 1: Clique no ícone Pesquisar na barra de tarefas.

Passo 2: Modelo Gerenciador de Dispositivos e pressione Enter.

Etapa 3: Na janela do Gerenciador de dispositivos, clique em Adaptadores de rede na lista de opções.

Passo 4: Selecione o nome do seu adaptador Wi-Fi.
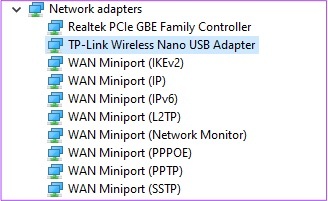
Etapa 5: Clique com o botão direito do mouse no nome e selecione Atualizar driver na lista de opções.

Etapa 6: Clique em "Pesquisar Drivers Automaticamente".

Depois que o Windows instalar os drivers, feche a janela e verifique se isso resolve o problema.
5. Redefinir Ajustes de Rede
Se as soluções de solução de problemas acima não ajudarem, você pode tentar redefinir as opções de rede no seu computador Windows 11. Observe que removerá todas as personalizações de rede e as definirá para o estado original. Sim, isso significa que você precisará configurar algumas delas novamente. Veja como você pode redefinir as configurações de rede no seu computador Windows 11.
Passo 1: Clique no ícone Pesquisar na parte inferior da barra de tarefas, digite Definições na barra de pesquisa e pressione Enter.
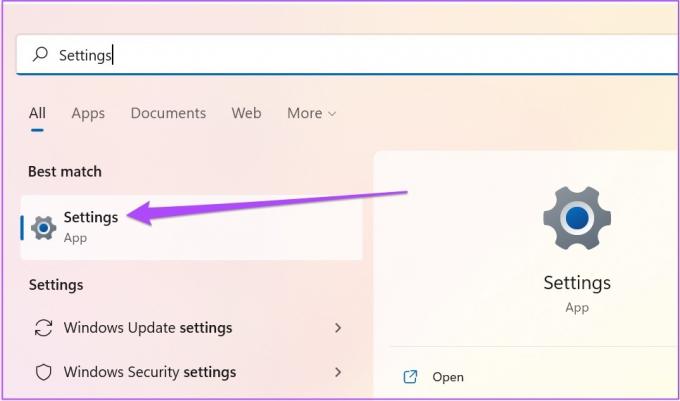
Passo 2: Na janela Configurações, clique em Rede e Internet no lado esquerdo.

Etapa 3: Em Rede e Internet, role para baixo e clique em Configurações avançadas de rede.
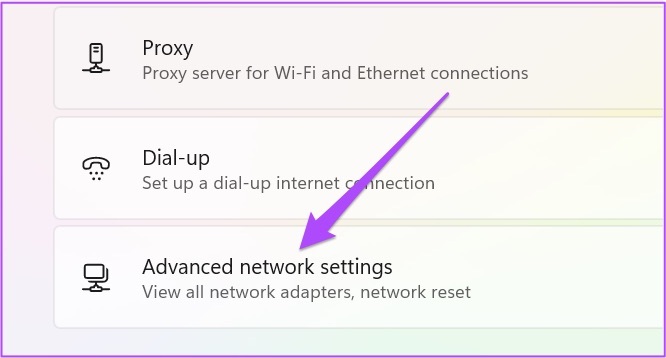
Passo 4: Clique em Redefinição de rede em Mais configurações.
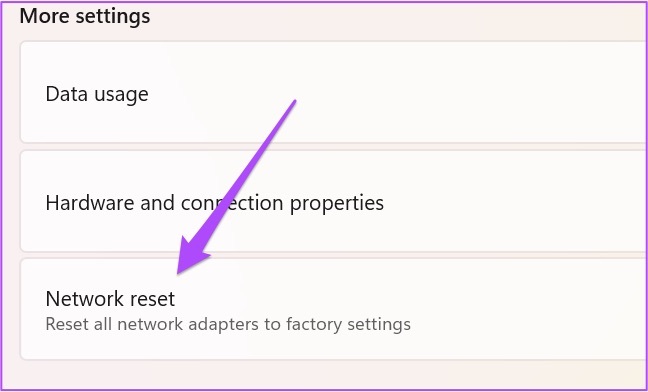
Etapa 5: Clique em Redefinir agora no canto superior direito.

Etapa 6: Clique em Sim para confirmar sua escolha.

Etapa 7: Seu PC agora será reiniciado. Depois de ver a tela inicial, verifique se o ponto de acesso do seu iPhone está aparecendo ou não.
6. Verifique se há atualização do Windows
A próxima solução que recomendamos é verificar as atualizações do Windows 11 no seu PC. Isso ajudará a resolver os problemas com a versão atual do sistema operacional que está causando o problema. Siga esses passos.
Passo 1: Abra a janela Configurações no seu PC Windows.

Passo 2: Clique em Windows Update no menu à esquerda.

Etapa 3: Clique em Verificar atualizações no canto superior direito.

Passo 4: Se houver uma atualização disponível, faça o download e instale-a.
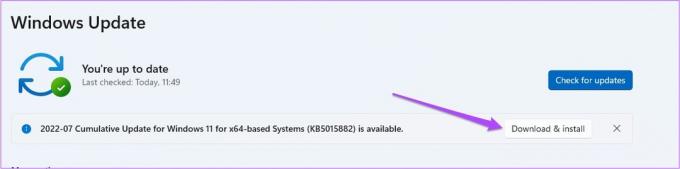
Depois que a atualização estiver instalada, verifique se o problema foi resolvido ou não.
7. Conecte seu iPhone ao PC Windows via USB
Se nenhuma das etapas funcionou para você até agora, seu último recurso é conectar seu iPhone ao PC com Windows via cabo USB. Recomendamos usar o cabo USB oficial da Apple para isso. Embora os cabos de terceiros funcionem, eles podem não ser confiáveis. Além disso, você precisará baixar e instalar o iTunes no seu PC.
Baixe o iTunes para Windows
Depois de baixar o iTunes, faça login com seu ID Apple. Em seguida, prossiga para conectar seu iPhone ao PC com Windows.
Passo 1: Abra o aplicativo Configurações no seu iPhone.

Passo 2: Toque em Ponto de acesso pessoal.

Etapa 3: Toque nos botões ao lado de Permitir que outros participem e Maximizar a compatibilidade.
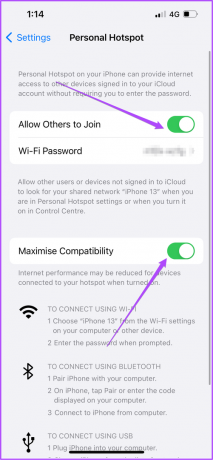
Etapa 3: Conecte seu iPhone ao PC com Windows 11 através do cabo USB. Mantenha a tela do seu iPhone ligada durante este processo.
Caso você use um cabo USB de terceiros, é possível que o iTunes não reconheça seu iPhone e pare de tethering.
Passo 4: Clique no ícone Pesquisar no seu PC com Windows 11, digite iTunes e pressione Enter.

Etapa 7: Toque em Confiar no pop-up que aparece na tela do seu iPhone.

Etapa 8: No seu PC com Windows, pressione a tecla Windows + I para abrir Configurações.
Etapa 9: Clique em Rede e Internet no menu à esquerda.

Etapa 10: Clique em Ethernet.

Etapa 11: Clique em Entrar ao lado do nome da rede Ethernet para iPhone Hotspot.

Depois que o seu PC com Windows se conectar ao iPhone Hotspot via USB, ele mostrará Conectado sob o nome da rede.
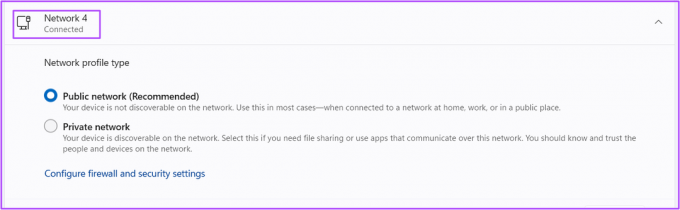
Use o ponto de acesso do iPhone no Windows 11
Embora existam maneiras de conectar seu PC Windows 11 com a rede Wi-Fi mais forte, criar um Hotspot é muito útil, especialmente quando você precisa desesperadamente de conectividade com a Internet. Antes de se conectar a um Hotspot, você deve sempre executar um teste de velocidade, pois as velocidades de dados móveis dependem muito da sua localização.
Última atualização em 25 de julho de 2022
O artigo acima pode conter links de afiliados que ajudam a dar suporte ao Guiding Tech. No entanto, isso não afeta nossa integridade editorial. O conteúdo permanece imparcial e autêntico.