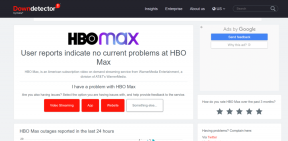Como copiar e colar edições no aplicativo Fotos no iPhone
Miscelânea / / August 03, 2022
Anteriormente no iPhone, você precisava baixar diferentes aplicativos de edição de terceiros apenas para usá-los como extensões no aplicativo Fotos. Com o iOS 16 em execução no seu iPhone, o aplicativo Fotos é carregado com melhorias interessantes para ajudá-lo a fazer todas as edições sem sair do aplicativo. Você também pode adicionar uma marca d'água às fotos usando o próprio aplicativo Fotos.

O aplicativo Fotos permite copiar as edições de uma foto para outra. Isso economiza seu tempo e toques para evitar repetir o mesmo processo. Além disso, você pode usar esse recurso e aplicar as edições a um lote de fotos simultaneamente. Vamos guiá-lo pelas etapas para copiar e colar edições no aplicativo Fotos no seu iPhone.
Observação: Usamos um iPhone em execução Versão beta pública do iOS 16 para tirar screenshots. Esse recurso estará disponível no final deste outono para todos em iPhones com iOS 16 ou superior, iPads com iPadOS 16 ou superior e Macs com macOS Ventura e superior.
Como copiar e colar edições no aplicativo Fotos
Digamos que você queira um estilo ou estética de edição específica para algumas fotos que você clicou recentemente no seu iPhone. Depois de clicar em fotos em más condições de iluminação, você pode querer aumentar o brilho ou ajustar o contraste. Normalmente, você abriria cada foto e as editaria para aplicar a mesma aparência. Com o iOS 16, você pode copiar e colar a edição de uma foto para todas as outras fotos.
Veja como você pode copiar e colar edições no aplicativo Fotos. Para referência, tiramos fotos tiradas dentro de um restaurante e vamos editá-las no aplicativo Fotos.
Passo 1: Abra o aplicativo Fotos no seu iPhone.

Passo 2: Selecione e abra a foto que deseja editar.

Etapa 3: Depois de editar uma imagem, toque no ícone de três pontos horizontais no canto superior direito.

Passo 4: Selecione Copiar edições na lista de opções.

Etapa 5: Abra a foto onde você deseja colar as mesmas edições.
Etapa 6: Toque nos três pontos no canto superior direito depois de abrir a nova foto.

Etapa 7: Selecione Colar edições na lista de opções.

O aplicativo Fotos aplicará todas as edições copiadas à nova foto.

Copiar edições é útil depois que suas fotos parecem ter luz inadequada ou você pode querer ajustá-las.
Como copiar e colar edições em um lote de fotos
Aplicar edições a cada foto individualmente pode ser tedioso. Felizmente, você pode colar essas edições copiadas em um lote de fotos e editá-las de uma só vez. Veja como você pode copiar e colar edições em lote usando o aplicativo Fotos no seu iPhone.
Passo 1: Abra o aplicativo Fotos no seu iPhone.

Passo 2: Toque na opção Selecionar no canto superior direito.
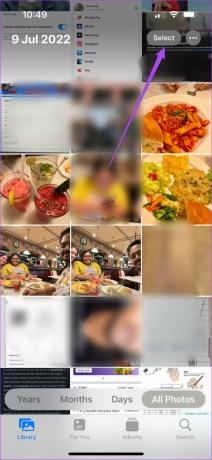
Etapa 3: Toque e selecione todas as fotos onde deseja colar as mesmas edições.
Passo 4: Depois de selecionar as fotos, toque nos três pontos no canto inferior direito.

Etapa 5: Selecione Colar edições na lista de opções.

Você notará todas as edições sendo coladas nas fotos selecionadas. Se você selecionar mais de 5 fotos, terá que esperar alguns segundos até que o aplicativo aplique suas edições.
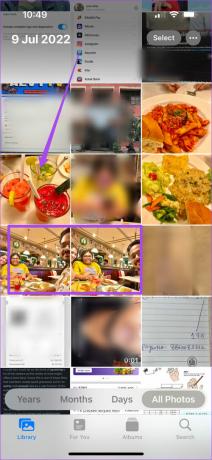
Como desfazer edições no aplicativo Fotos
Se você deseja remover as edições e reverter para a versão original da imagem, pode desfazer suas edições no aplicativo Fotos seguindo estas etapas.
Passo 1: Abra o aplicativo Fotos no seu iPhone.

Passo 2: Selecione a foto editada que deseja restaurar à aparência original.
Etapa 3: Toque nos três pontos no canto superior direito.

Passo 4: Selecione Reverter ao original na lista de opções.

Você notará que a foto foi restaurada para sua aparência original.

Como desfazer edições individuais no aplicativo Fotos
Anteriormente, você precisava reverter para a imagem original e começar a editar a foto novamente do zero. No entanto, você também pode desfazer edições individuais ao editar uma foto usando o aplicativo Fotos com iOS 16 no seu iPhone. Veja como fazer isso no seu iPhone.
Passo 1: Abra o aplicativo Fotos no seu iPhone.

Passo 2: Selecione uma foto e comece a editá-la.
Etapa 3: Para desfazer uma única edição, toque na seta para trás no canto superior esquerdo.

Você verá uma notificação na parte superior para a edição revertida.

Você também pode tocar na seta para frente ao lado do ícone de seta para trás para refazer sua edição. A notificação para o mesmo aparecerá na sua tela.
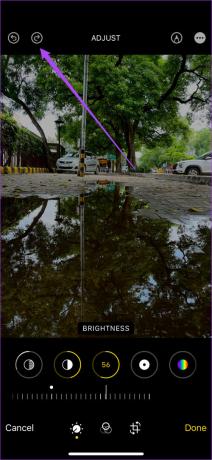

Edite e compartilhe seus momentos
Editar seus cliques permite que você crie uma estética específica de acordo com suas preferências. Você pode economizar muito tempo copiando e colando suas edições usando o aplicativo Fotos. No entanto, você pode acabar tendo muitas fotos duplicadas no seu iPhone. Você pode conferir nosso post no qual mencionamos as melhores maneiras de remova fotos duplicadas do seu iPhone.
Última atualização em 03 de agosto de 2022
O artigo acima pode conter links de afiliados que ajudam a dar suporte ao Guiding Tech. No entanto, isso não afeta nossa integridade editorial. O conteúdo permanece imparcial e autêntico.