2 melhores maneiras de usar a área de transferência em telefones Samsung Galaxy
Miscelânea / / August 05, 2022
Embora copiar e colar itens no Android seja simples, ele só pode armazenar uma informação. Portanto, quando você copia outra coisa, ele substitui e exclui o item copiado anteriormente. Como outros Androids, Telefone Samsung Galaxy os usuários podem aproveitar ao máximo o recurso de área de transferência para acessar os itens copiados sempre que possível.
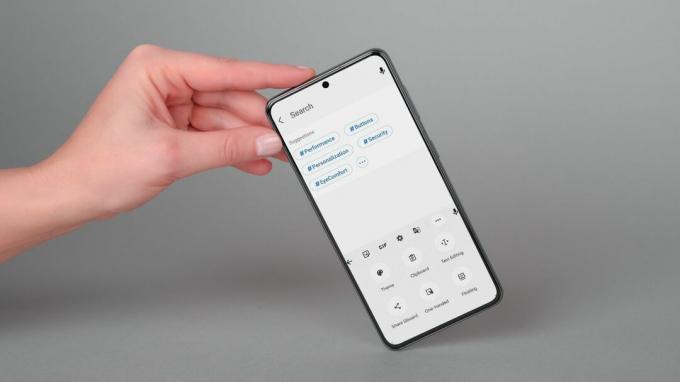
No entanto, se você estiver copiando e colando uma coisa de cada vez, há outra maneira de fazer isso com eficiência. Mostramos as duas melhores maneiras de ativar e usar a área de transferência no seu telefone Samsung Galaxy. Vamos começar.
1. Usar teclado Samsung
Você pode usar a área de transferência nativa do One UI se Teclado Samsung é o seu aplicativo de teclado padrão. O recurso de área de transferência vem pré-ativado e você pode acessá-lo de maneira diferente.
Acessando a área de transferência do teclado Samsung
Para acessar a área de transferência em seu telefone Samsung, pressione e segure um campo de texto e selecione Área de transferência no menu que aparece. Em seguida, percorra os itens da área de transferência e toque em um texto ou imagem que deseja colar.
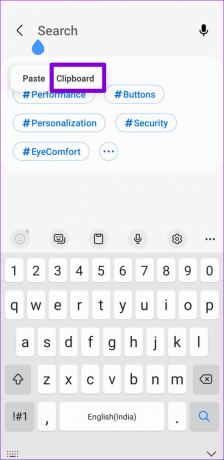
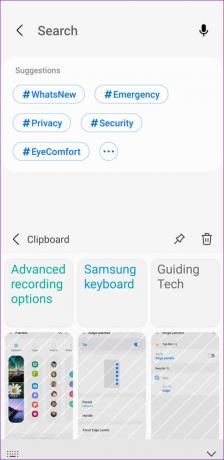
Como alternativa, você também pode acessar a área de transferência na barra de ferramentas do teclado Samsung. Veja como você pode ativar a barra de ferramentas do teclado, se ainda não o fez.
Passo 1: Abra as Configurações no seu telefone e navegue até Gerenciamento geral.

Passo 2: Vá para as configurações do teclado Samsung e ative a barra de ferramentas do teclado na tela a seguir.


Depois de ativar a barra de ferramentas do teclado, toque em um campo de texto para acessar o teclado. Toque no ícone de três pontos e selecione Área de transferência para visualizar seus itens copiados.


Opcionalmente, você pode adicionar o atalho da área de transferência à barra de ferramentas para acessá-lo rapidamente.


Usando a área de transferência do teclado Samsung
Você pode visualizar os itens da área de transferência usando um dos métodos descritos acima. Além disso, você pode fixar os itens usados com frequência ou excluir os desnecessários da área de transferência. Para fazer isso, pressione e segure um item da área de transferência e selecione a opção fixar ou excluir.

2. Use a área de transferência do Gboard
Você também pode aproveitar o recurso de área de transferência do Gboard, se esse for o seu aplicativo de teclado preferido. Veja como você pode ativar e usar a área de transferência do Gboard no seu telefone Samsung Galaxy.
Ativar a área de transferência do Gboard
Passo 1: Abra o Gboard tocando em um campo de texto. Toque no ícone do menu de três pontos e selecione Área de transferência.
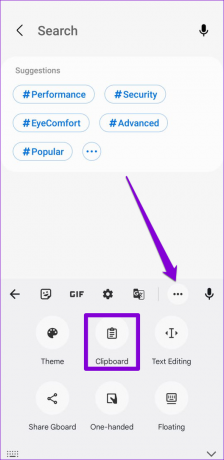
Passo 2: Toque em Ativar área de transferência.

Opcionalmente, você pode arrastar e soltar a área de transferência na barra de ferramentas para facilitar o acesso.


Use a área de transferência do Gboard
Depois de habilitar a área de transferência do Gboard, todos os textos e imagens que você copiar do navegador ou aplicativos móveis aparecerão na área de transferência. Você também pode gerenciar o conteúdo da área de transferência. Para isso, toque no ícone de lápis no canto superior direito do teclado e use as opções na parte superior para fixar ou excluir itens.


Você também pode adicionar itens manualmente à sua área de transferência. Isso pode ser útil se você quiser adicionar um endereço, ID de e-mail e número de telefone à sua área de transferência. Para fazer isso, toque no ícone de adição, digite seu texto na caixa "Adicionar um novo item" e clique em Salvar.


Configurar a área de transferência do Gboard
Além dos recursos padrão da área de transferência, a área de transferência do Gboard possui alguns recursos interessantes que você pode achar úteis.
Quando você copia um texto contendo informações como um número de telefone ou endereço de e-mail, o Gboard automaticamente coloca essas informações em uma pílula independente. Isso lhe dá a opção de colar esses itens individualmente também.

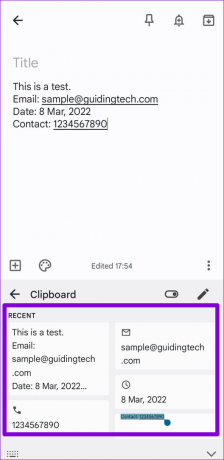
No entanto, esse recurso também pode sobrecarregar sua área de transferência com muitos itens. Felizmente, você pode desativá-lo acessando Configurações do Gboard. Aqui está como.
Passo 1: Abra o aplicativo Gboard no seu telefone e toque na área de transferência.

Passo 2: Desative a alternância ao lado de "Mostrar itens como endereços/números de telefone no texto copiado recentemente".

Além disso, você pode configurar o Gboard para salvar suas capturas de tela recentes automaticamente em sua área de transferência. Você precisará permitir que o aplicativo acesse o armazenamento do seu telefone.


Dica de bônus: ative alertas de acesso à área de transferência no Android 12
Você pode estar preocupado com o acesso de aplicativos de terceiros à sua área de transferência se você a usa com frequência para copiar e colar senhas, números de telefone e endereços de e-mail. Felizmente, se o seu telefone Samsung executar o Android 12 (One UI 4.0 ou superior), você poderá receber alertas de privacidade quando um aplicativo tentar acessar sua área de transferência. Para ativá-lo, vá até o aplicativo Configurações e role para baixo para tocar em Privacidade. Em seguida, ative a opção ao lado de "Alertar quando a área de transferência for acessada".


Fácil de acessar
Além das opções listadas acima, vários aplicativos da área de transferência estão disponíveis na Play Store e na Galaxy Store. Alguns aplicativos também permitem que você sincronizar itens da área de transferência com o seu PC Windows. No entanto, mantenha a opção padrão do seu Android se não se sentir à vontade para copiar informações confidenciais, como senhas, números de cartão de crédito e muito mais, para um aplicativo Android de terceiros.
Última atualização em 05 de agosto de 2022
O artigo acima pode conter links de afiliados que ajudam a dar suporte ao Guiding Tech. No entanto, isso não afeta nossa integridade editorial. O conteúdo permanece imparcial e autêntico.

Escrito por
Pankil é Engenheiro Civil de profissão que iniciou sua jornada como escritor na EOTO.tech. Recentemente, ele se juntou à Guiding Tech como redator freelance para cobrir instruções, explicações, guias de compra, dicas e truques para Android, iOS, Windows e Web.



