A correção do Windows Defender não inicia
Miscelânea / / November 28, 2021
Se você não consegue ativar o Windows Defender no Windows 10, você está no lugar certo hoje, onde veremos como corrigir o problema. O principal problema é que o Windows Defender é desligado automaticamente e quando você tenta habilitá-lo, você não consegue mais iniciar o WindowsDefender. Ao clicar na opção “LIGAR”, você receberá uma mensagem de erro “Este aplicativo foi desligado e não está monitorando seu computador”.

Se você for para Configurações> Atualização e segurança> Windows Defender, verá que a proteção em tempo real no Windows Defender está ativada, mas está esmaecida. Além disso, todo o resto está desativado e você não pode fazer nada sobre essas configurações. Às vezes, o principal problema é que, se você instalou um serviço antivírus de terceiros, o Windows Defender se desligará automaticamente. Se houver mais de um serviço de segurança em execução projetado para fazer a mesma tarefa, obviamente eles criarão conflito. Portanto, é sempre aconselhável executar apenas um aplicativo de segurança, seja o Windows Defender ou o antivírus de terceiros.
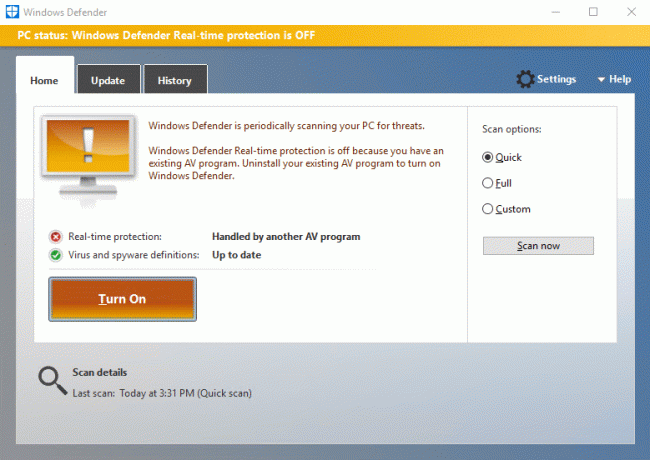
Em alguns casos, o problema é causado pela data e hora incorretas do sistema. Se for esse o caso aqui, você precisa definir a data e a hora corretas e, em seguida, tentar ligar o Windows Defender novamente. Outra questão importante é o Windows Update; se o Windows não estiver atualizado, ele pode facilmente causar problemas para o Windows Defender. Se o Windows não for atualizado, é possível que o Windows Update não consiga baixar a atualização de definição para o Windows Defender, o que está causando o problema.
De qualquer forma, agora você está familiarizado com os problemas que estão causando o problema com o Windows Defender. Então, sem perder tempo, vamos ver como realmente consertar o Windows Defender não inicia no Windows 10 com a ajuda do guia de solução de problemas listado abaixo.
Conteúdo
- A correção do Windows Defender não inicia
- Método 1: desative serviços antivírus de terceiros
- Método 2: definir data e hora corretas
- Método 3: iniciar os serviços do Windows Defender
- Método 4: Habilite o Windows Defender no Editor do Registro
- Método 5: execute a ferramenta SFC e DISM
- Método 6: execute o solucionador de problemas do Windows Update
- Método 7: desmarque o proxy
- Método 8: tente executar o Windows Update
- Método 9: Atualizar manualmente o Windows Defender
- Método 10: execute CCleaner e Malwarebytes
- Método 11: atualize ou reinicie o seu PC
- Método 12: Reparar Instalar o Windows 10
A correção do Windows Defender não inicia
Tenha certeza de criar um ponto de restauração apenas no caso de algo dar errado.
Método 1: desative serviços antivírus de terceiros
1. Clique com o botão direito no Ícone do programa antivírus na bandeja do sistema e selecione Desativar.

2. Em seguida, selecione o período de tempo para o qual O antivírus permanecerá desativado.

Observação: Escolha o menor tempo possível, por exemplo, 15 minutos ou 30 minutos.
3. Assim que terminar, tente acessar o Windows Defender novamente e verifique se você consegue Correção do problema que o Windows Defender não inicia.
Método 2: definir data e hora corretas
1. Clique no data e hora na barra de tarefas e selecione “Configurações de data e hora.”
2. Se estiver no Windows 10, faça “Definir hora automaticamente" para "sobre.”

3. Para outros, clique em “Tempo na Internet” e marque “Sincronizar automaticamente com um servidor de horário da Internet.”

4. Selecione o servidor “time.windows.com”E clique em atualizar e "OK". Você não precisa completar a atualização. Basta clicar em OK.
Mais uma vez, verifique se você pode Corrigir problema do Windows Defender não inicia ou não, continue com o próximo método.
Método 3: iniciar os serviços do Windows Defender
1. Pressione a tecla Windows + R e digite services.msc e pressione Enter.

2. Encontre os seguintes serviços na janela Serviços:
Serviço de inspeção de rede antivírus do Windows Defender
Serviço de antivírus do Windows Defender
Serviço Windows Defender Security Center

3. Clique duas vezes em cada um deles e certifique-se de que o tipo de inicialização esteja definido como Automático e clique em Iniciar se os serviços ainda não estiverem em execução.

4. Clique em Aplicar, seguido por OK.
5. Reinicialize seu PC para salvar as alterações.
Método 4: Habilite o Windows Defender no Editor do Registro
1. Pressione a tecla Windows + R e digite regedit e pressione Enter para abrir o Editor do Registro.

2. Navegue até a seguinte chave de registro:
HKEY_LOCAL_MACHINE \ SOFTWARE \ Policies \ Microsoft \ Windows Defender
3. Certifique-se de ter destacado Windows Defender no painel esquerdo da janela e, a seguir, clique duas vezes em DisableAntiSpyware DWORD no painel direito da janela.

Observação: Se você não encontrar a chave do Windows Defender e o DisableAntiSpyware DWORD, será necessário criá-los manualmente.

4. Na caixa Dados do valor de DisableAntiSpyware DWORD, altere o valor de 1 para 0.
1: Desative o Windows Defender
0: ativar o Windows Defender
5. Reinicie o seu PC para salvar as alterações e veja se você pode A correção do Windows Defender não inicia.
Método 5: execute a ferramenta SFC e DISM
1. Abrir Prompt de comando. O usuário pode realizar esta etapa procurando por ‘Cmd’ e pressione Enter.

2. Agora digite o seguinte no cmd e pressione Enter:
Sfc / scannow. sfc / scannow / offbootdir = c: \ / offwindir = c: \ windows (se acima falhar, tente este)

3. Aguarde a conclusão do processo acima e reinicie o PC.
4. Abra novamente o cmd e digite o seguinte comando e pressione Enter após cada um:
Dism / Online / Cleanup-Image / CheckHealth. Dism / Online / Cleanup-Image / ScanHealth. Dism / Online / Cleanup-Image / RestoreHealth

5. Deixe o comando DISM ser executado e espere sua conclusão.
6. Se o comando acima não funcionar, tente o seguinte:
Dism / Image: C: \ offline / Cleanup-Image / RestoreHealth / Fonte: c: \ test \ mount \ windows. Dism / Online / Cleanup-Image / RestoreHealth / Fonte: c: \ test \ mount \ windows / LimitAccess
Observação: Substitua C: \ RepairSource \ Windows pela sua fonte de reparo (disco de instalação ou recuperação do Windows).
7. Reinicie o seu PC para salvar as alterações e veja se você consegue A correção do Windows Defender não inicia.
Método 6: execute o solucionador de problemas do Windows Update
1. Abra o Painel de Controle e pesquise Solução de problemas na barra de pesquisa no lado superior direito e clique em Solução de problemas.

2. Em seguida, no painel esquerdo da janela, selecione Ver tudo.
3. Em seguida, na lista Solucionar problemas do computador, selecione Aplicativos da Windows Store.

4. Siga as instruções na tela e deixe o Windows Update Troubleshoot ser executado.
5. Reinicie o seu PC, e você poderá A correção do Windows Defender não inicia.
Método 7: desmarque o proxy
1. Pressione a tecla Windows + R e digite inetcpl.cpl e pressione Enter para abrir Propriedades da Internet.

2. Em seguida, vá para Guia Conexões e selecione configurações de LAN.

3. Desmarque Usar um servidor proxy para sua LAN e certifique-se de “Detectar configurações automaticamente" está checado.

4. Clique OK em seguida, aplique e reinicie o PC.
Método 8: tente executar o Windows Update
1. Pressione a tecla Windows + I para abrir Definições então clique em Atualização e segurança.

2. No menu à esquerda, selecione Atualização do Windows.
3. Agora, em Atualizar configurações no painel direito da janela, clique em Opções avançadas.

4. Desmarque a opção “Forneça atualizações para outros produtos da Microsoft quando eu atualizar o Windows.“

5. Reinicie o Windows e verifique novamente se há atualizações.
6. Pode ser necessário executar o Windows Update mais de uma vez para concluir o processo de atualização com êxito.
7. Agora, assim que você receber a mensagem “Seu dispositivo está atualizado“, Volte novamente para Configurações, clique em Opções avançadas e marque“ Dê-me atualizações para outros produtos Microsoft quando eu atualizar o Windows ”.
8. Verifique novamente se há atualizações e você poderá instalar a atualização do Windows Defender.
Método 9: Atualizar manualmente o Windows Defender
Se o Windows Update não puder baixar a atualização de definição para o Windows Defender, você precisará atualizar manualmente o Windows Defender consertar o Windows Defender não inicia.
Método 10: execute CCleaner e Malwarebytes
1. Baixar e instalar CCleaner & Malwarebytes.
2. Execute o Malwarebytes e deixe-o verificar o seu sistema em busca de arquivos prejudiciais. Se for encontrado malware, ele os removerá automaticamente.

3. Agora execute CCleaner e selecione Limpeza personalizada.
4. Em Custom Clean, selecione o Aba do Windows e marque os padrões e clique em Analisar.

5. Depois que a análise for concluída, certifique-se de remover os arquivos a serem excluídos.

6. Finalmente, clique no Run Cleaner botão e deixe o CCleaner seguir seu curso.
7. Para limpar ainda mais o seu sistema, selecione a guia Registro, e certifique-se de que o seguinte seja verificado:

8. Clique no Procurar por problemas botão e permitir que o CCleaner faça a varredura e, a seguir, clique no Corrigir problemas selecionados botão.

9. Quando CCleaner pergunta “Você quer fazer backup das alterações no registro?” selecione Sim.
10. Assim que o backup for concluído, clique no Corrigir todos os problemas selecionados botão.
11. Reinicie o seu PC para salvar as alterações.
Método 11: atualize ou reinicie o seu PC
1. Pressione a tecla Windows + I para abrir as configurações e selecione Atualização e segurança.
2. No menu à esquerda, selecione Recuperação e clique em “iniciar”Em Reinicializar este PC.

3. Selecione a opção para Mantenha meus arquivos.

4. Siga as instruções na tela para concluir o processo.
5. Isso levará algum tempo e o computador será reiniciado.
Método 12: Reparar Instalar o Windows 10
Este método é o último recurso porque, se nada funcionar, certamente reparará todos os problemas do seu PC. A instalação de reparo usa uma atualização local para reparar problemas com o sistema sem excluir os dados do usuário presentes no sistema. Então siga este artigo para ver Como reparar Instale o Windows 10 facilmente.
Recomendado para você:
- Desative o bloqueio de tela no Windows 10
- Corrigir erro do Window Defender 0x800705b4
- Corrija ERR_INTERNET_DISCONNECTED no Chrome
- 5 maneiras de iniciar o seu PC no modo de segurança
É isso que você conseguiu A correção do Windows Defender não inicia no Windows 10 mas se você ainda tiver dúvidas sobre este guia, sinta-se à vontade para perguntá-las na seção de comentários.



