Criar atalho para todas as tarefas do Painel de controle no Windows 10
Miscelânea / / November 28, 2021
Crie um atalho para todas as tarefas do Painel de controle no Windows 10: Se você usa o Painel de Controle regularmente, deve ter muitos problemas para abrir o Painel de Controle no Windows 10. Anteriormente, você poderia acessar facilmente o Painel de Controle a partir do menu Tecla do Windows + X, mas com a Atualização do Criador recente, o atalho para o Painel de Controle está ausente. Bem, na verdade, existem muitas maneiras pelas quais você ainda pode abrir o Painel de Controle, mas todas envolvem muitos cliques do mouse, o que é apenas uma perda de tempo.
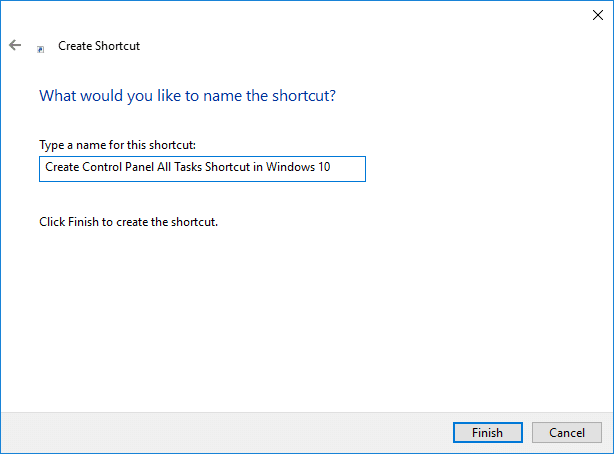
Agora no Windows 10, você pode criar facilmente um atalho da Área de Trabalho do Painel de Controle que permitirá que você acesse o Painel de Controle diretamente de sua área de trabalho. Também, Painel de controle - todas as tarefas (também conhecido como Modo Deus) nada mais é que toda a lista de itens do Painel de Controle em uma única janela sem quaisquer subseções. Portanto, sem perder tempo, vamos ver Como criar o atalho de todas as tarefas do painel de controle no Windows 10 com a ajuda do tutorial listado abaixo.
Conteúdo
- Criar atalho para todas as tarefas do Painel de controle no Windows 10
- Método 1: Criar atalho para todas as tarefas do painel de controle
- Método 2: Criar atalho para a pasta Todas as tarefas do Painel de Controle
Criar atalho para todas as tarefas do Painel de controle no Windows 10
Tenha certeza de criar um ponto de restauração apenas no caso de algo dar errado.
Método 1: Criar atalho para todas as tarefas do painel de controle
1. Clique com o botão direito em uma área vazia da área de trabalho e clique em Novo e selecione Atalho.

2. Copie e cole um dos itens abaixo em “Digite a localização do item”E clique em Avançar:
Atalho de todas as tarefas do painel de controle:% windir% \ explorer.exe shell {ED7BA470-8E54-465E-825C-99712043E01C}
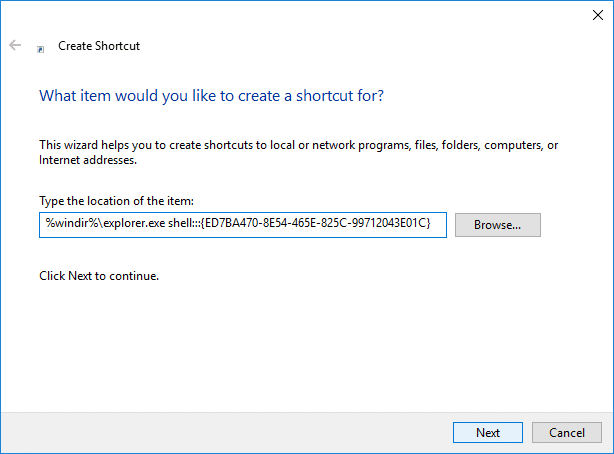
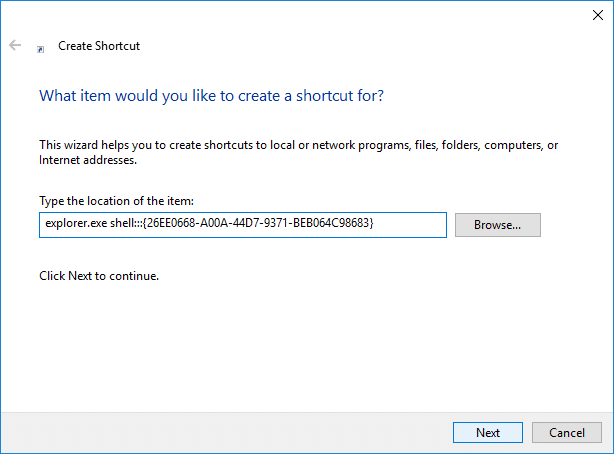
3. Na próxima tela, você será solicitado a nomear este atalho, basta usar o que quiser, por exemplo “Atalho do painel de controle”E clique Terminar.
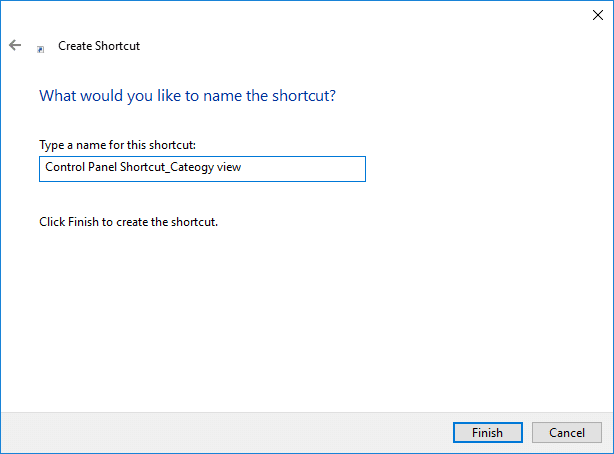
4.Clique com o botão direito no seu recém-criado atalho e selecione Propriedades.
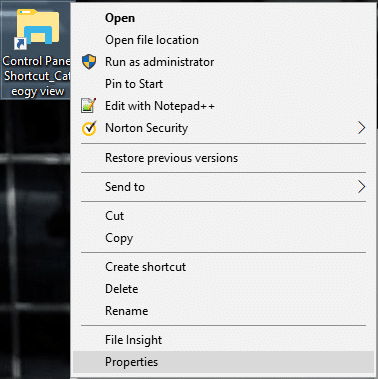
5. Certifique-se de mudar para Guia de atalho e clique em “Alterar ícone" botão.
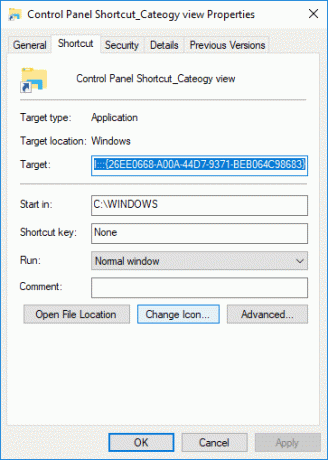
6. Copie e cole o seguinte no “Procure por ícones neste arquivo”E pressione Enter:
% windir% \ System32 \ imageres.dll
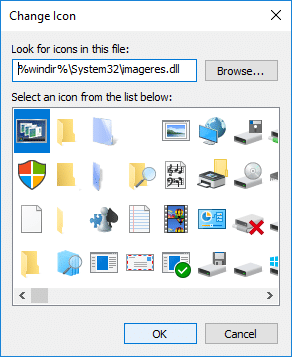
7.Selecione o ícone destacado em azul na janela acima e clique OK.
8. Você seria levado novamente para a janela Propriedades, simplesmente clique em Aplicar seguido de OK.
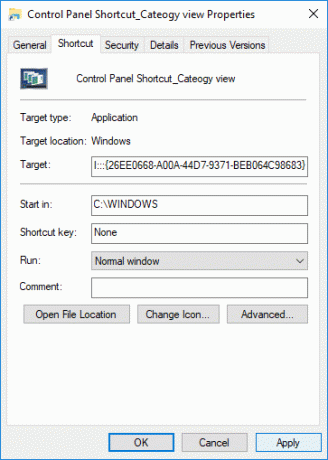
9. Feche tudo e reinicie o PC para salvar as alterações.
É assim que você Criar atalho para todas as tarefas do Painel de controle no Windows 10 mas se você quiser usar outro método, siga o próximo.
Método 2: Criar atalho para a pasta Todas as tarefas do Painel de Controle
1. Clique com o botão direito em uma área vazia da sua área de trabalho e clique em Novo e selecione Pasta.
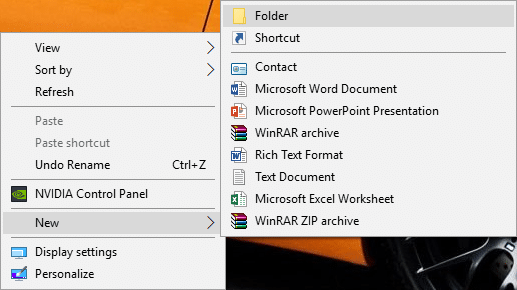
2. Copie e cole o seguinte no nome da pasta:
Todas as tarefas do painel de controle. {ED7BA470-8E54-465E-825C-99712043E01C}
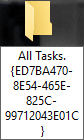

3. Clique duas vezes no atalho que você acabou de criar e abrirá Painel de controle Todas as tarefas.
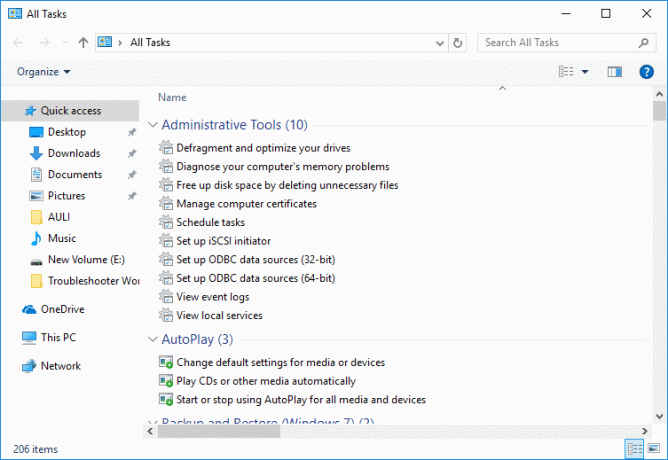
4.Reinicie seu PC para salvar as alterações.
Recomendado:
- Mostrar nomes de arquivos compactados ou criptografados em cores no Windows 10
- Corrigir itens do menu de contexto ausentes quando mais de 15 arquivos forem selecionados
- Conecte-se a um monitor sem fio com Miracast no Windows 10
- Habilitar ou desabilitar o recurso de experiências compartilhadas no Windows 10
É isso que você aprendeu com sucesso Como criar um atalho para todas as tarefas do painel de controle no Windows 10 mas se você ainda tiver alguma dúvida sobre este tutorial, sinta-se à vontade para perguntar na seção de comentários.



